I den här tutorialen kommer vi att lära dig hur du omedelbart mörknar en överexponerad bild med Photoshop med ett enkelt justeringslager och ett lagerblandningsläge! Jag ska använda Photoshop CC här men den här tutorialen är också kompatibel med Photoshop CS6 . Om du använder CS5 eller tidigare, vill du följa med den ursprungliga versionen av den här självstudien.
I den föregående handledningen lärde vi oss att lysa underexponerade foton med en teknik som är mycket lik den som vi lär oss här. Båda teknikerna fungerar genom att helt enkelt lägga till ett nivåjusteringslager ovanför bilden och sedan ändra justeringslagrets blandningsläge.
Som vi ser, när vi använder dessa metoder för att korrigera exponeringsproblem, kommer den enda verkliga skillnaden att bero på vilket blandningsläge vi behöver. För att göra en mörk bild ljusare använde vi skärmblandningsläget. Den här gången, för att mörkna en bild som ser för ljus ut, använder vi Photoshop's Multiply mix-läge. Låt oss se hur det fungerar!
Här är ett foto jag nyligen tagit på en lokal trädgårdsbutik. Tyvärr, eftersom jag var den uppmärksamma personen jag glömde bort att jag tidigare hade stött på exponeringskompensationen på min kamera för ett tidigare skott, vilket resulterade i en överexponerad bild:

Den ursprungliga, överexponerade bilden. © Steve Patterson.
Om du redan har läst igenom den tidigare läran om direkt upplysa underklädda bilder, kommer det mesta av det vi täcker här att vara bekant för dig. Men snarare än att lysa upp denna bild ännu mer, låt oss lära oss hur vi kan använda samma grundteknik för att göra den mörkare. Låt oss börja!
Hur man fixar ett överexponerat foto
Steg 1: Lägg till ett nivåjusteringslager
Med den nyöppnade bilden i Photoshop, om vi tar en snabb titt i panelen Lager, hittar vi bilden på bakgrundsskiktet, för närvarande det enda lagret i dokumentet:
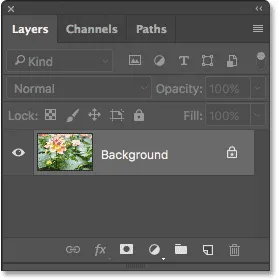
Panelen Lager som visar bilden i bakgrundsskiktet.
För att göra bilden mörkare använder vi ett nivåjusteringslager. För att lägga till en, klicka på ikonen Nytt fyll eller Justeringslager längst ner på panelen Lager:
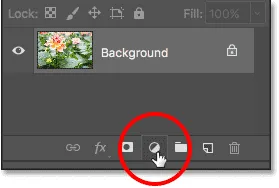
Klicka på ikonen Nytt fyll eller justeringslager.
Välj sedan ett nivåjusteringslager från listan som visas:
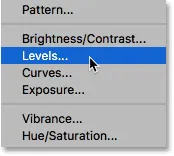
Att välja ett nivåjusteringslager.
Inget händer ännu med bilden, men om vi tittar igen i panelen Lager ser vi nu vårt nivåjusteringslager, benämnt "Nivå 1", som sitter ovanför bilden i bakgrundsskiktet:
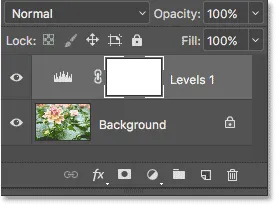
Panelen Lager som visar justeringslagret ovanför bilden.
Steg 2: Ändra justeringslagrets blandningsläge till "multiplicera"
Kontrollerna och alternativen för nivåjusteringslagret visas på panelen Egenskaper i Photoshop. Men för den här tekniken behöver vi inte använda dem. Istället, för att göra bilden mörkare, behöver vi bara ändra blandningsläget för nivåjusteringslagret.
Du hittar alternativet Blandningsläge uppe till vänster på panelen Lager. Som standard är den inställd på Normal. Klicka på ordet "Normal" och ändra blandningsläget till Multiplicera :
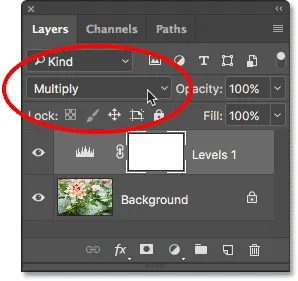
Ändra justeringslagrets blandningsläge till "Multiplicera".
Multiply är ett av flera lagers blandningslägen i Photoshop som mörknar en bild, och helt enkelt genom att ändra blandningsläget för justeringslagret till Multiply verkar fotot nu mörkare, med mer detaljer synliga i höjdpunkterna och färgerna ser nu rikare och mer mättade :

Blandningsläget Multiply mörknar bilden direkt.
För att se skillnaden har jag zoomat in på blomman för en jämförelse sida vid sida. Den ursprungliga, överexponerade versionen finns till vänster; den mörkare versionen är till höger:

En jämförelse av originalversionerna (vänster) och mörkare (höger).
Steg 3: Sänk justeringslagrets opacitet
Om du, efter att du har ändrat blandningsläget till Multiply, ser att ditt foto nu ser ut för mörkt, kan vi enkelt ta tillbaka en del av den ursprungliga ljusstyrkan. Allt vi behöver göra är att sänka opaciteten i nivåjusteringsskiktet. Du hittar alternativet Opacity uppe till höger på panelen Lager, tvärs över alternativet Blandningsläge.
Som standard är opacitetsvärdet inställt på 100%. Håll ett öga på din bild när du sänker opaciteten. Ju mer du sänker den, desto mer kommer originalbilden på bakgrundsskiktet att visas genom justeringslagret. Jag sänker mina ner till 60% :

Sänker inställningsskiktets opacitet för att finjustera ljusstyrkan.
Före och efter
För att jämföra resultatet med din ursprungliga bild klickar du på nivåjusteringslagrets synbarhetsikon (ögongloppet) i panelen Lager för att tillfälligt stänga av justeringslagret:
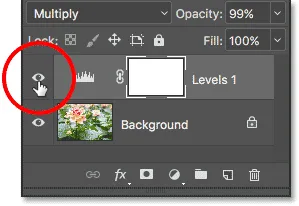
Stäng av justeringsskiktet.
När justeringsskiktet är avstängt ser vi vår ursprungliga, överexponerade bild:

Visar originalbilden för jämförelse.
För att jämföra det med den redigerade versionen, klicka en gång till på justeringslagrets synbarhetsikon (den tomma rutan) för att aktivera justeringslagret igen:
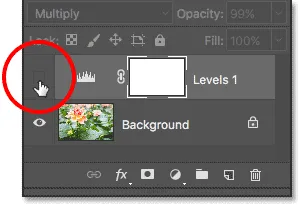
Slå på justeringsskiktet.
Och här, med nivåjusteringen igen och opaciteten sänkt till 60%, är mitt slutliga resultat:

Det slutliga resultatet.
Och där har vi det! Som vi lärde oss i denna handledning och i den tidigare handledningen gör Photoshop det enkelt att fixa mindre exponeringsproblem genom att bara lägga till ett nivåjusteringslager över vår bild och ändra dess blandningsläge. Använd skärmblandningsläget för att göra ljus på underexponerade bilder, eller använd läget Multiplicera blandning för att göra överexponerade bilder mörkare !
Medan den här tekniken fungerar utmärkt med vardagliga foton, kommer den inte att ge dig den typ av professionella resultat du vill ha för viktigare bilder. För det är ett bra ställe att börja genom att lära sig att använda hela kraften i en bildjustering för nivåer för att ordentligt fixa tonproblem, öka kontrasten och verkligen få dina bilder att pop!
Se till vårt avsnitt om retuschering av foton för mer Photoshop-bildredigeringshandledning! Och glöm inte att alla våra tutorials kan laddas ner som bekväma PDF-filer av hög kvalitet!