Att arbeta med flera bilder öppna samtidigt i Photoshop har alltid känt sig lite klumpiga och frustrerande, vanligtvis kräver vi att vi klickar och drar flera dokumentfönster runt på skärmen för att komma till den vi vill ha. Om du har önskat ett bättre sätt att hantera flera dokument i Photoshop, vill du definitivt kolla in den nya dokumentfönsterfunktionen i Photoshop CS4!
För att se hur bra den nya dokumentfönsterfunktionen är, har jag flera bilder sparade i en mapp på mitt skrivbord som jag vill öppna samtidigt i Photoshop CS4. För att göra det går jag upp till Arkiv- menyn högst upp på skärmen och väljer Öppna . Normalt skulle jag öppna bilderna med Adobe Bridge, men för att hålla sakerna enkla för den här självstudien öppnar jag dem bara inifrån Photoshop:
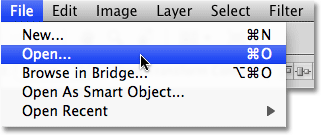
Välj Arkiv> Öppna för att öppna bilder från Photoshop.
Jag navigerar till mappen på mitt skrivbord som innehåller mina foton, och för att öppna dem alla på en gång klickar jag på den första för att välja den, sedan håller jag ner min Shift- tangent och klickar på den sista . Detta väljer den första bilden, den sista bilden och alla bilder däremellan:
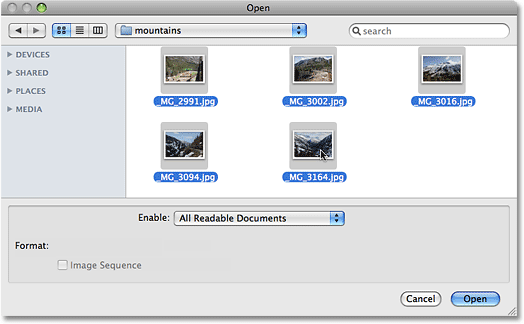
Välj den första bilden och sedan på Shift-klicka på den sista bilden för att välja alla bilder på en gång.
När alla bilder är markerade klickar jag på Öppna och Photoshop öppnar varje bild för mig. I versioner före Photoshop CS4 öppnade varje foto i sitt eget oberoende dokumentfönster, men med standardbeteendet för CS4 verkar bilderna kapslade in i ett enda dokument. Endast en bild är synlig i taget, men om vi ser ovanför bilden ser vi en serie flikar, där varje flik innehåller namnet på en av bilderna. Fliken för den bild som för närvarande är synlig markeras:
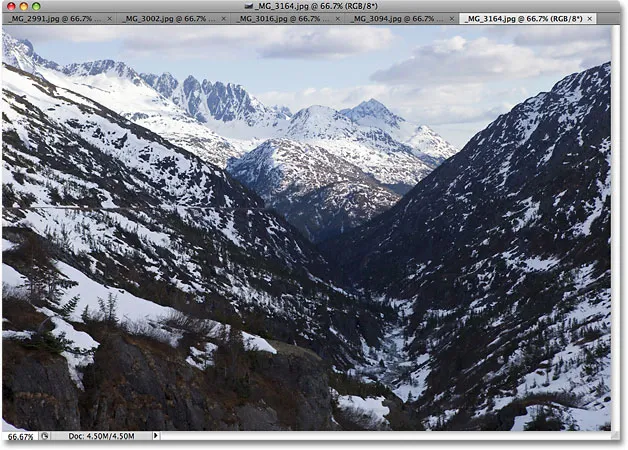
Bilderna visas kapslade i ett enda dokument, där varje bild har sin egen namnflik överst.
Växla mellan bilder
Om du vill växla till en annan bild klickar du bara på en annan bilds flik, liknande hur du växlar mellan Photoshop paneler till höger på skärmen genom att klicka på deras flikar:

Växla mellan bilder genom att klicka på namnflikarna.
Varje flik innehåller exakt samma information som du kan förvänta dig att hitta högst upp i ett standarddokumentfönster i Photoshop, inklusive bildens namn, den aktuella zoomnivån, färgläget och det aktuella bitdjupet.
Omarrangera bildens ordning
För att flytta en bild och ändra ordningen som dokumenten visas i, klicka bara på fliken och dra den åt vänster eller höger. Släpp musknappen så kommer bilden att släppa till den nya platsen:

Dra flikarna åt vänster eller höger för att ändra bildens ordning.
Cykla framåt och bakåt genom bilderna
Du kan bläddra igenom bilderna med ett par praktiska kortkommandon. Tryck på Ctrl + ~ (Win) / Command + ~ (Mac) för att gå framåt genom flikarna, eller Ctrl + Shift + ~ (Win) / Command + Shift + ~ (Mac) för att gå bakåt. "~" Är den tillde-tangenten som du hittar i det övre vänstra hörnet på tangentbordet under Esc-tangenten. I tidigare versioner av Photoshop kan du cykla framåt genom flera dokumentfönster med Ctrl + Tab (Win) / Control + Tab (Mac) eller bakåt med Ctrl + Shift + Tab (Win) / Control + Shift + Tab (Mac). Dessa äldre kortkommandon fungerar fortfarande i Photoshop CS4, så det är ditt val vilka du vill använda.
En potentiell bit av förvirring att komma ihåg är att Photoshop rör sig genom bilderna i den ordning de öppnades, inte nödvändigtvis i den ordning de visas i på skärmen. Om du har ordnat bildens ordning på flikarna och sedan använder kortkommandona för att bläddra igenom dem, kan Photoshop flytta igenom dem i en annan ordning än vad du förväntade dig.
Fly-out-bildvalsmenyn
Om du har så många bilder öppna på en gång att Photoshop inte kan passa på alla deras namnflikar på skärmen ser du en dubbelpilikon till höger om flikarna. Genom att klicka på ikonen öppnas en fly-out-meny som låter dig välja någon av bilderna från en lista:
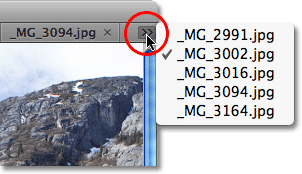
Välj bilder från fly-out-menyn om inte alla namnflikar kan passa på skärmen.
Flytande en bild i ett separat dokumentfönster
För att separera en bild från resten av de flikade dokumenten i Photoshop CS4 och få den att flyta på skärmen i sitt eget dokumentfönster finns det några sätt att göra det. Det snabbaste sättet är att helt enkelt klicka på bildens flik och dra den ner och bort från de andra flikarna. När du släpper musknappen visas bilden i sitt eget dokumentfönster:
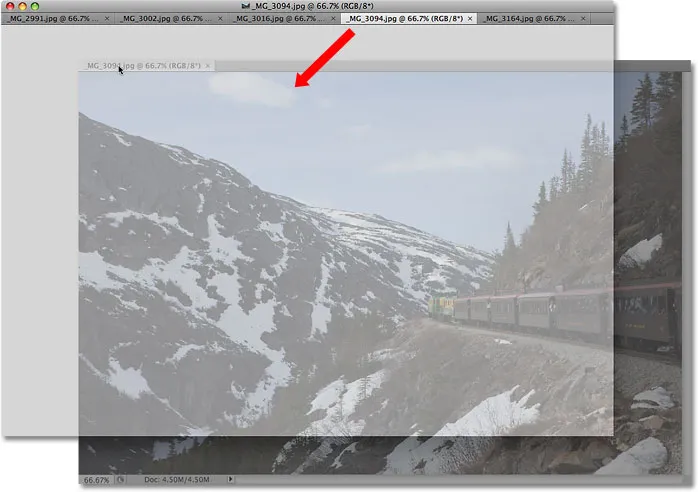
Dra en bild bort från de andra flikarna för att flyta den i sitt eget dokumentfönster.
Det andra sättet är att klicka på bildens flik för att välja den, sedan gå upp till Fönster- menyn högst upp på skärmen, välja Ordna och sedan Flyta i fönster :
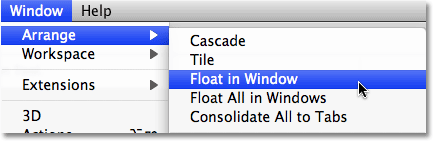
Du kan också välja Fönster> Ordna> Flyta i fönster.
Flytande alla bilder i separata dokumentfönster
Om du vill bli av med flikarna helt och ha alla öppna bilder flytande i separata dokumentfönster, gå upp till Fönstermenyn, välj Ordna och välj sedan Flyt alla i Windows :
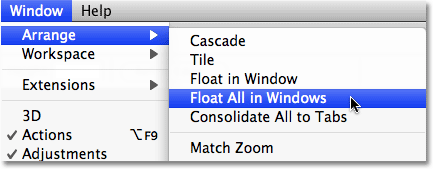
Gå till Window> Arranger> Float All in Window för att flytta alla öppna bilder till oberoende dokumentfönster.
Flytta en bild tillbaka till gruppen med flikar
Om du vill flytta en enstaka bild tillbaka till gruppen klickar du var som helst i den grå titelraden högst upp i dokumentfönstret och drar tillbaka den till flikarna. När du ser en blå markeringskant visas, släpper du musknappen så kommer bilden att släppa tillbaka med resten av flikdokumenten:

Klicka och dra bilden tillbaka till flikarna för att återställa den till gruppen. Släpp musknappen när den blå markeringskanten visas.
Gruppera alla flytande dokument Windows i flikar
Om du har mer än en bild som flyter i ett separat dokumentfönster och du snabbt vill gruppera dem alla i flikdokument, gå upp till fönstermenyn, välj Ordna och välj sedan Konsolidera alla till flikar . Du kan också använda det här alternativet för att gruppera ett enda flytande dokument:
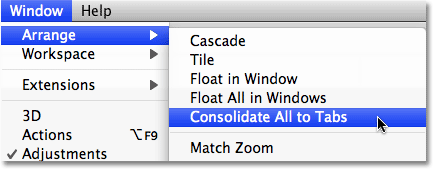
Gå till Fönster> Ordna> Konsolidera alla till flikar för att snabbt omgruppera alla flytande dokumentfönster.
Stäng ett fönster med en enda flik
För att stänga en enda bild i flikgruppen klickar du på den lilla x längst till höger på bildens flik:
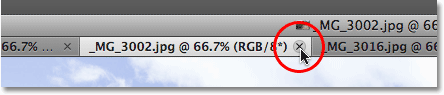
Klicka på den lilla "x" -ikonen för att stänga en enda bild.
Stäng alla flikar med dokumentfönster
För att stänga alla fönster med flikar på en gång, gå upp till Arkiv- menyn i menyraden och välj Stäng alla :
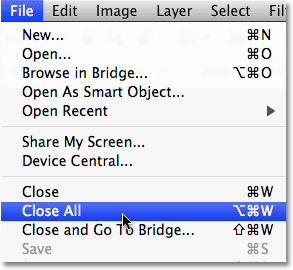
Gå till Arkiv> Stäng alla för att snabbt stänga alla fönster med flikar.
Inaktivera Windows-funktionen med flikar med dokument
Om du föredrar det gamla sättet att arbeta i Photoshop med varje bild som flyter i sitt eget dokumentfönster kan du inaktivera den nya dokumentfönsterfunktionen från insidan i Photoshop CS4: s inställningar. Gå upp till Photoshop- menyn på en Mac, välj Inställningar och välj sedan Gränssnitt . I ett Windows-system går du upp till menyn Redigera, väljer Inställningar och väljer sedan Gränssnitt . Detta öppnar dialogrutan Inställningar inställda på gränssnittsalternativen. Här hittar du ett avsnitt som heter Paneler och dokument . För att inaktivera funktionen med flikar för dokumentfönster, avmarkera helt enkelt de två nedre alternativen, Öppna dokument som flikar och Aktivera flytande dokumentfönsterdockning :
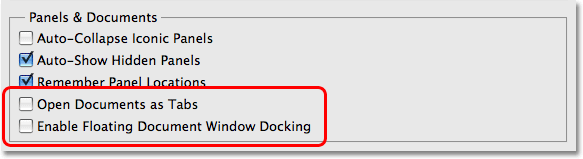
Avmarkera alternativet "Öppna dokument som flikar" och "Aktivera flytande dokumentfönsterdockning" inaktiverar funktionen med flikar för dokumentfönster.
Klicka på OK när du är klar för att acceptera ändringarna och stänga ur dialogrutan. För att aktivera funktionen med fönster med flikar när som helst, återgå helt enkelt till Inställningarna och välj de två alternativen igen. För att snabbt ta fram Photoshops inställningar, tryck Ctrl + K (Win) / Kommando + K (Mac) och välj sedan Gränssnitt från menyn till vänster i dialogrutan.