Uppgraderad till Photoshop CC 2018 men hittar inte Curvature Pen Tool i verktygsfältet? Chansen är stor att du använder ett anpassat arbetsområde. Den här handledningen visar hur du hittar och återställer det saknade Curvature Pen Tool med hjälp av Customize Toolbar-funktionen i Photoshop.
I en tidigare handledning lärde vi oss hur man använder det helt nya Curvature Pen Tool i Photoshop CC 2018 för att enkelt rita former och vägar. Normalt hittas Curvature Pen Tool med Photoshops standard Pen Tool i verktygsfältet. Men om du har uppgraderat till CC 2018 från en tidigare version av Photoshop och använder ett anpassat arbetsområde som skapades i den tidigare versionen, kanske du inte ser Curvature Pen Tool någonstans. Det beror på att Photoshop CC 2018 inte automatiskt lägger till Curvature Pen Tool i ditt anpassade arbetsområde. För att använda det måste du lägga till verktyget manuellt. I den här snabba tutorialen kommer vi att lära dig hur du återställer Curvature Pen Tool med hjälp av Customize Toolbar- funktionen i Photoshop. Låt oss se hur det fungerar!
Liksom med den tidigare tutorialen för Curvature Pen Tool är den bara för Photoshop CC 2018-användare (eller senare om du läser detta i framtiden). Om du är Adobe Creative Cloud-abonnent och ännu inte har uppdaterat till Photoshop CC 2018, se Hur du håller Photoshop CC uppdaterad för allt du behöver veta. Låt oss börja!
Det saknade krökningspennaverktyget
Om du skapade ett anpassat arbetsområde i Photoshop CC 2017 eller tidigare och använder samma arbetsyta i CC 2018, kan du upptäcka att det nya verktyget Curvature Pen saknas i verktygsfältet. För att se arbetsområdet du för närvarande använder, gå upp till Fönstermenyn i menyfältet och välj Arbetsyta . Här ser vi att jag använder ett anpassat arbetsområde som heter Steve . Trots att jag använder detta anpassade arbetsområde i Photoshop CC 2018 skapades och lagrades själva arbetsytan i CC 2017. Detta betyder att det skapades innan Curvature Pen Tool lades till Photoshop:
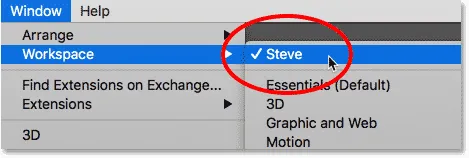
Använda ett anpassat arbetsområde från en tidigare version av Photoshop.
Som jag nämnde hittar det nya krökningspennaverktyget normalt kapslat bakom det vanliga pennverktyget i verktygsfältet. Ändå när jag klickar och håller på Pen Tool-ikonen för att se de ytterligare verktygen bakom den, är Curvature Pen Tool inte där:
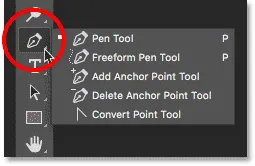
Curvature Pen Tool saknas i listan.
Hur du återställer krökningspennaverktyget
Steg 1: Öppna dialogrutan Anpassa verktygsfältet
Om ditt Curvature Pen-verktyg saknas i verktygsfältet, behöver du bara lägga till det manuellt med hjälp av Photoshop's anpassa Toolbar-funktionen. Klicka på ikonen Redigera verktygsfältet (de tre små prickarna) nära botten av verktygsfältet. Välj sedan Redigera verktygsfält på menyn:
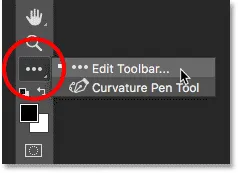
Klicka på ikonen "Redigera verktygsfältet".
Om du inte ser ikonen kan du också öppna dialogrutan Anpassa verktygsfältet genom att gå upp till menyn Redigera i menyraden och välja Verktygsfält . Hur som helst fungerar:
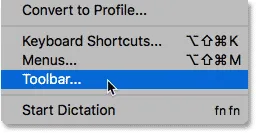
Att välja "Verktygsfält" under redigeringsmenyn.
Steg 2: Dra krökningspennaverktyget till verktygsfältet
Detta öppnar Photoshops dialogruta för anpassa verktygsfältet. Kolumnen Verktygsfältet till vänster visar de verktyg som för närvarande finns i verktygsfältet, tillsammans med hur verktygen är grupperade. Kolumnen Extra verktyg till höger visar alla ytterligare verktyg som är tillgängliga men inte ingår i din nuvarande verktygsfältlayout. I mitt fall ser vi Curvature Pen Tool sitter i den kolumnen Extra Tools till höger:
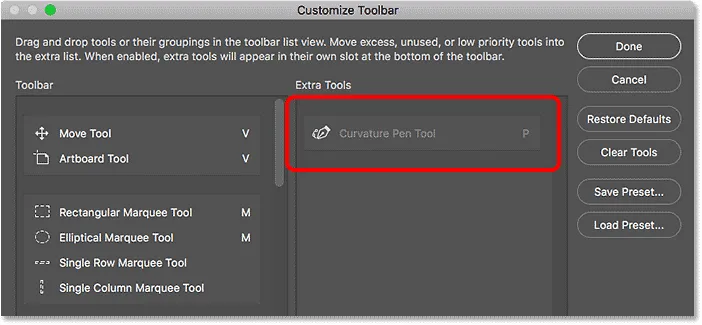
Dialogrutan Anpassa verktygsfältet som visar krökningspennaverktyget som ett extra verktyg.
För att lägga till verktyget Curvature Pen i ditt verktygsfält, dra det helt enkelt från kolumnen Extra verktyg till höger till kolumnen till vänster. Om du vill lägga till det där det vanligtvis skulle dyka upp (kapslad med pennaverktyget) bläddrar du ner genom listan med verktyg i kolumnen Verktygsfältet tills du kommer till gruppen som börjar med pennverktyget högst upp. Curvature Pen Tool finns normalt direkt under Freeform Pen Tool i gruppen, så dra det mellan Freeform Pen Tool och Add Anchor Point Tool . Naturligtvis är du fritt att placera Curvature Pen Tool var du än vill. Den blå horisontella fältet visar exakt var verktyget kommer att visas:
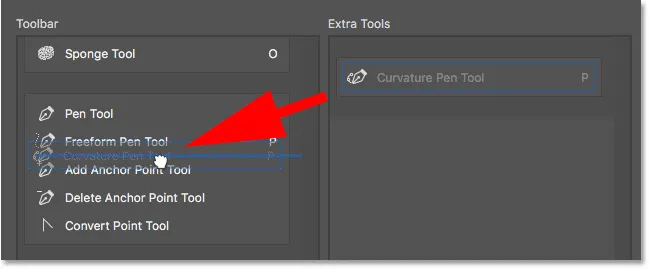
Dra krökningspennaverktyget från kolumnen Extra verktyg till kolumnen Verktygsfält.
Släpp musknappen och Photoshop tappar krökningspenna på plats:

Curvature Pen Tool har lagts till i den aktuella verktygsfältlayouten.
Steg 3: Välj krökningspennaverktyget från verktygsfältet
Klicka på Klart för att stänga dialogrutan Anpassa verktygsfältet. Och nu, om vi klickar och håller på Pen Tool-facket i verktygsfältet, ser vi att Curvature Pen Tool visas exakt där det borde vara:
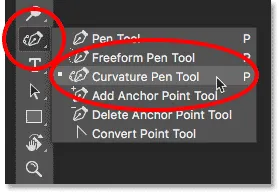
Verktyget för krökningspenna visas nu i verktygsfältet.
Och där har vi det! Det är ett snabbt tips om hur du hittar och återställer det saknade Curvature Pen Tool när du använder anpassade arbetsytor i Photoshop CC 2018! Var noga med att kolla in vår tutorial för Curvature Pen Tool för att lära dig allt om denna fantastiska nya funktion. Eller besök vårt Photoshop Basics-avsnitt för liknande tutorials!