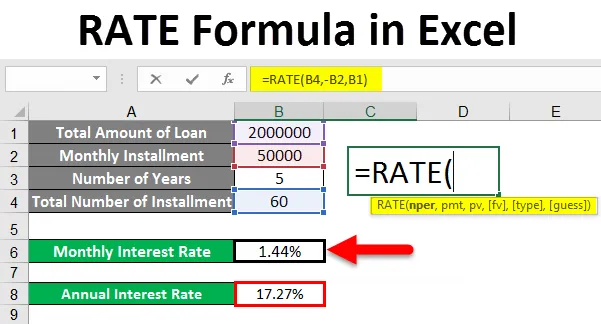
Excel RATE-formel (innehållsförteckning)
- RATE Formel i Excel
- Hur använder man RATE-formel i Excel?
RATE Formel i Excel
Denna RATE-formel ger räntesatsen för en period per livränta. RATE-funktionen beräknar upprepade gånger för att hitta hastigheten för den perioden. RATE-funktionen kan användas för att hitta en räntesats för en period och kan sedan multipliceras för att hitta den årliga räntan. Så denna formel kan användas för att härleda räntan. Formeln för denna funktion är som följer.
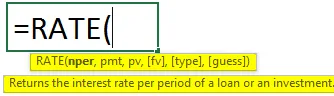
= RATE (nper, pmt, pv, (fv), (typ), (gissning))
Nedan är förklaringen av de givna argumenten:
- nper - Antal betalningsperioder för en livränta. (Nödvändig)
- pmt - Betalning för varje period, detta kommer att fastställas. (Nödvändig)
- pv - Nuvärdet, totalt belopp som en serie av framtida betalningar är värt nu. (Nödvändig)
- fv - Framtidsvärde, målbelopp att ha efter den efterföljande avbetalningen, om vi utesluter fv kan vi ta 0 istället. (Valfri)
- typ - Detta undersöker hur funktionen kommer att ta hänsyn till betalningsdatumet, så vi måste lägga detta i binär 0 eller 1, 0 betyder att betalning förfaller vid periodens slut. (Valfri)
- gissa - Detta argument används för att gissa räntan. Den ger hastighetsfunktionen en start innan den når 20 iterationer. Det finns två möjligheter för detta argument när det utesluts antar vår gissning som 10%, annars försöker det andra värden för inmatning (valfritt).
Hur använder man RATE-formel i Excel?
Vi kommer nu att lära dig att skriva RATE-formel för att få uppslagningsvärdet. Låt oss förstå denna formel med några exempel.
Du kan ladda ner denna RATE-formel Excel-mall här - RATE-formel Excel-mallExempel 1
- För det här exemplet, anta att du vill köpa en bil och priset för den bilen är 3, 00 000, 00 INR. Och du
gick till en bankir och bad om ett billån, du sa att du måste betala 10, 00, 00 INR per
månad i 3 år (36 månader)
- Här är situationen där vi kan använda vår RATE-funktion för att hitta räntesatsen för den givna
tillstånd.
- Nu enligt bilden nedan kan du se att vi har nämnt de detaljer vi har, Nu initialt
vi hittar räntan per månad och sedan under ett år genom att multiplicera den med 12.
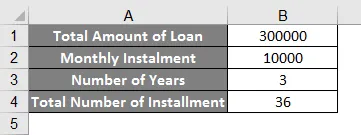
Nu ser du från bilden nedan kan du se att vi har använt formeln för RATE är som
följer:
= RATE (B5, -B3, B2)
Här är argumenten:
nper = B5 (Totalt antal avbetalningar)
pmt = -B3 (betalning för varje delbetalning)
pv = B2 (lånebelopp)
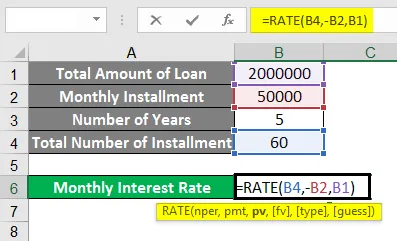
- Här kan du märka att pmt (B3) tas negativt eftersom beräkningen kommer från låntagarens
perspektiv, så detta är det månatliga avbetalningsbeloppet som är kassaflödet för individen
(Låntagare) måste betala varje månad. Så låntagaren tappar detta belopp varje månad, det är det
orsaka varför det är negativt.
- Om vi nu beräknar detta lån ur bankens perspektiv, eftersom banken ger lånet varje månad till låntagaren, kommer (B2) lånebeloppet att vara negativt, eftersom banken måste betala det mindre till varje betalning låntagare varje månad, så enligt perspektivet måste vi ändra det negativa tecknet i formeln.
- Nu kan du se att genom att använda den här funktionen har vi hittat räntan om ränta varje månad (i vårt fall är det 1, 02%).
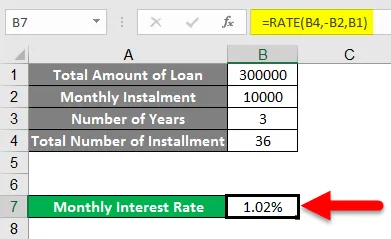
- Och genom att multiplicera den med 12 kan vi ha räntan varje år (i vårt fall är det 12, 25%).
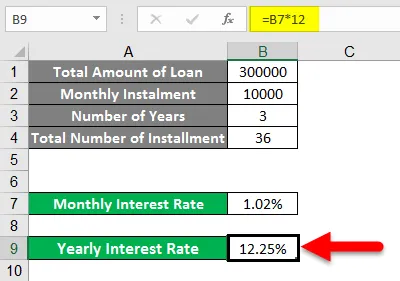
Exempel 2
- I likhet med exemplet ovan för praxis kommer vi att se ett annat exempel där vi måste hitta räntan. Enligt nedanstående bild är uppgifterna vi måste hitta räntesatsen.
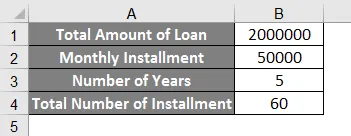
- Här har vi 20 Lacs att betala med 50 tusen per månad i 5 år (60 avbetalningar).
- Så argumenten är som följer:
nper = 20 Lacs
pmt = 50.000
pv = 60 avbetalningar (5 år)
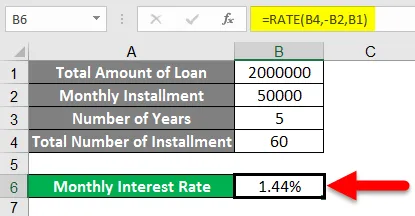
- Enligt ovanstående bild kan vi se att RATE-funktionen har tillämpats och fann att den månatliga räntan är 1, 44%
- Genom att multiplicera den med 12 får vi den årliga räntan som är 27% för det givna exemplet.
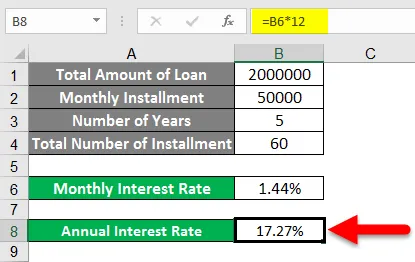
Exempel 3
- För det här exemplet, anta att vi känner till räntan och avdragets antal, men vi vill ta reda på beloppet för den månatliga delen.
- Här för detta exempel har vi tagit följande data enligt bilden nedan:
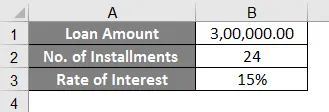
- Vi har tagit ett lån på 3 laks till 15% av räntan (årligen), här vet vi räntan men vi måste hitta pmt: belopp som ska betalas för varje delbetalning.
- Här som vi kan se från bilden nedan är formeln för pmt enligt följande:
= pmt (B4 / 12, B3, -B2)
- Vi kan märka en sak här att vi har tagit B4 / 12, detta eftersom räntan som tillhandahålls till oss är per år (årligen) så genom att dela den med 12 gör vi den varje månad.

- Så eftersom vi kan se bilden nedan kommer beloppet per månad att vara 14 545, 99 dollar för att vara exakt.
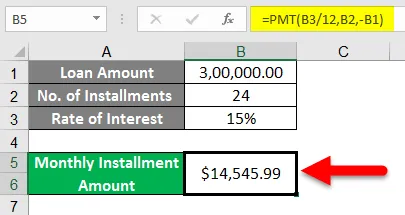
- Här enligt exemplet ovan har vi hittat ett av våra argument för RATE-funktion.
Saker att komma ihåg om RATE Formula
- #OGILTIGT! Fel :
Detta fel kan uppstå när resultatet av hastigheten inte konvergerar inom 0.0000001 för 20 iterationer. Det kan hända när vi inte nämner kassaflödeskonvektion genom att tilldela det negativa tecknet till lämpligt argument i formeln, enligt ovanstående exempel har vi sett att när vi beräknar räntan för låntagarens sida får det månatliga avbetalningsbeloppet negativt tecken på grund av månatligt kassaflöde för låntagaren. Så om vi inte tillämpar det negativa tecknet på det månatliga kassaflödet, kommer vi att stöta på detta fel.
- Så här kan vi sätta gissningsargument att fungera eftersom det gör att vi kan börja eftersom det måste samlas inom 20 iterationer och ge oss det närmare eller till och med det rätta svaret.
- Alla argument bör vara numeriska annars kommer det att möta #value-felet.
- Med RATE-funktionen när du beräknar räntan för den givna informationen hittar vi räntorna per månad. Så för att konvertera det i årligt intresse måste vi multiplicera det med 12.
Rekommenderade artiklar
Detta har varit en guide till RATE-formel i Excel. Här diskuterade vi hur du använder RATE Formula i Excel tillsammans med praktiska exempel och nedladdningsbar Excel-mall. Du kan också gå igenom våra andra föreslagna artiklar -
- Hur använder jag Square Root-funktion i Excel?
- QUOTIENT-funktion i Excel
- Hur delar man siffror med formel i Excel?
- Packa in textfunktion i Excel