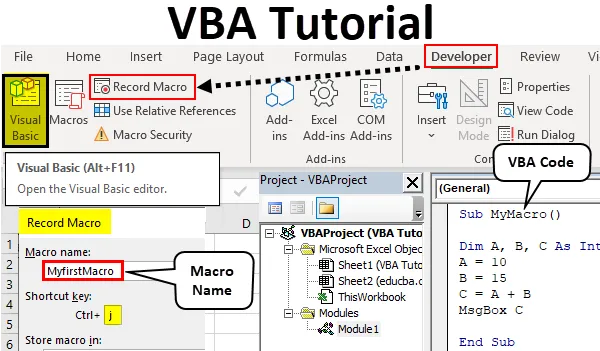
Excel VBA handledning för nybörjare
VBA eller Visual Basic-applikationer är en del av Microsoft Excel. I Excel gör vi vår uppgift manuellt eller med formler, men de upprepade uppgifterna måste göras om och om igen. Men genom att använda VBA kan vi göra våra jobb enklare eftersom vi kan göra makron som gör våra upprepade uppgifter för oss. Vad är ett makro igen? Makro är en uppsättning instruktioner som ges för att utföra en specifik uppgift.
I den här artikeln kommer vi att lära oss om grunderna i VBA. Det är den bästa VBA-tutorialen för nybörjare. I VBA skapar vi makron och som definierats ovan är makron en uppsättning instruktioner som ges för att utföra en specifik uppgift. Det finns två sätt att ge dessa instruktioner för makron. En är genom att skriva koder i själva VBA medan en annan görs genom att spela in ett makro. I Excel har vi en speciell funktion där vi registrerar våra steg och Excel gör samma steg för oss om och om igen när vi ger excel-kommando för att köra den koden. Men det har vissa begränsningar för det så vi skriver koder i VB Editor där det finns ett ultimat antal möjligheter att automatisera våra uppgifter.
VBA är i princip ett programmeringsspråk precis som C och Java och allt annat. Här registrerar vi en uppsättning instruktioner genom att skriva ett kodblock och när vi kör detta block med koder gör de de angivna uppgifterna för oss. Som standard är VBA inte tillgängligt i Excel. För att komma åt VBA måste vi följa några steg först enligt listan nedan.
Eftersom VBA skiljer sig från vanligt kalkylblad, arbetar vi med det innehåller makron så att spara det skiljer sig från andra normala arbetsböcker. När vi sparar en arbetsbok som innehåller makron måste vi spara den som en makroaktiverad arbetsbok för att säkerställa att våra makron sparas i arbetsboken.
Om du inte ser utvecklare-fliken i ditt Excel följer du stegen nedan för att aktivera utvecklarfliken i Excel.
- Gå till fliken Arkiv på startsidan för Excel.
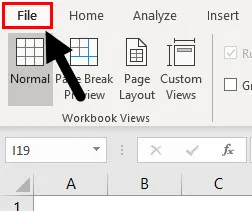
- På filfliken hittar vi ett avsnitt för alternativ i det sista från botten, Klicka på Alternativ .
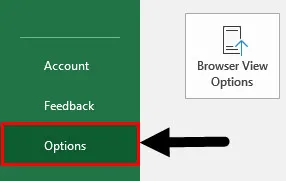
- Det öppnar ytterligare en guide för oss som Excel-alternativ. Klicka på Anpassa band i excelalternativ.
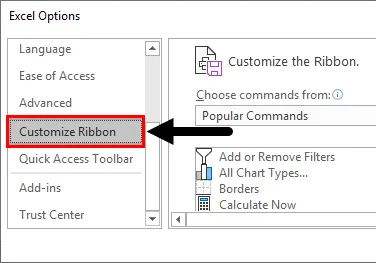
- När vi drar ned i anpassade bandalternativ hittar vi ett alternativ för utvecklare måste vi kryssa för den rutan som gör att vi kan använda VBA i Excel.
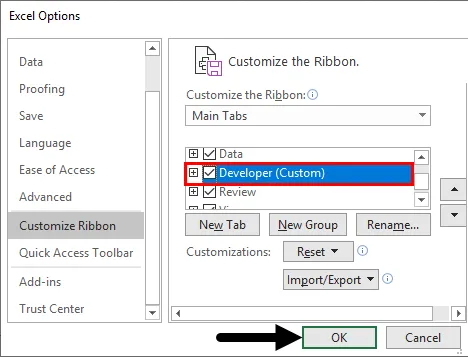
- Nu har vi utvecklarens flik aktiverad i Excel enligt följande.
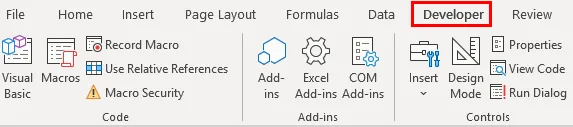
Hur använder man VBA i Excel?
Det finns två metoder för att använda VBA i Excel.
- En är genom att spela in makron.
- Det andra är genom att skriva ett block med koder.
Det mest tillrådliga är att lära sig genom att spela in makro och titta på koden för att lära oss syntaxen som hjälper oss att skriva våra egna koder.
Hur spela in makron i Excel VBA?
I denna Excel VBA-handledning för nybörjare, innan vi flyttar för att lära oss att skriva koder i VBA, låt oss börja med den mest grundläggande funktionen i VBA som är att spela in ett makro. Inspelningsmakro är inspelningssteg som vi utför och låter excel göra det om och om igen när vi ger kommandot att göra det. Låt oss lära oss alla dessa i exempel som hjälper oss att förstå det bättre.
Du kan ladda ner denna VBA Tutorial Excel-mall här - VBA Tutorial Excel-mallVBA Tutorial - Exempel # 1
Låt oss spela in vår första makro. I det här exemplet har jag redan vissa data i ark ett enligt följande.
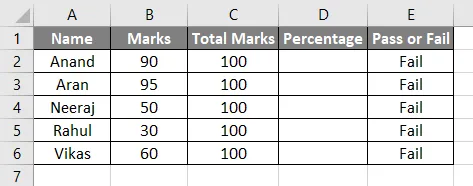
Vi har betyg på vissa elever och har en formel i kolumn E att om procenten är över 35% kommer de att förklara som godkänt eller som misslyckas. För närvarande finns det inga data i kolumn D så som standard är E-kolumnvärdet falskt. Låt oss göra detta genom att spela in ett makro.
- På fliken Visa har vi ett makroavsnitt att klicka på det.
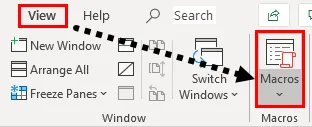
- Vi får tre alternativ, välj Spela in makro .
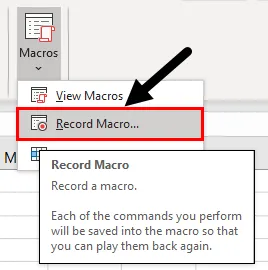
- Detta öppnar en guide för oss något så här,
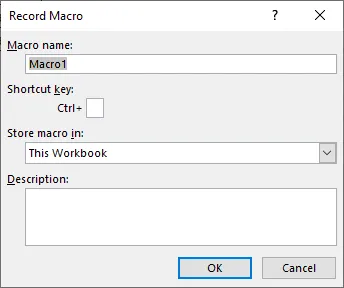
- Kom alltid ihåg att ett makronamn inte kan ha mellanrum, ge ett namn på makro och en genvägsknapp för att köra det. De andra rutorna är valfria.

Tryck på ok och makroen registrerar varje steg, varje cell vi väljer eller varje klick vi gör.
- Låt oss beräkna procentsatsen för det givna exemplet enligt följande,
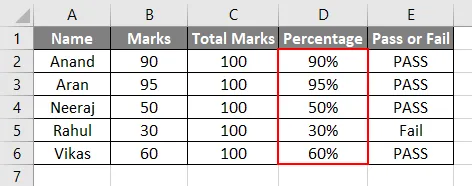
- När vi har slutfört vår uppgift nu måste vi sluta spela in ett makro. På samma makroflik från tabellen Vyer har vi ett annat alternativ att stoppa inspelningen . Klicka på den för att stoppa inspelningen av ett makro.
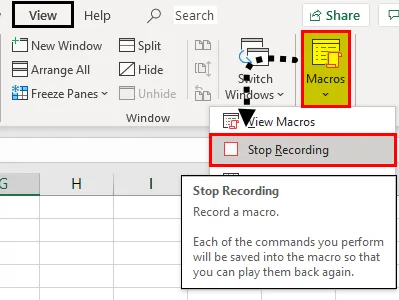
- För att testa det, ta bort värdena från procentsektionen och lämna dem tomma.
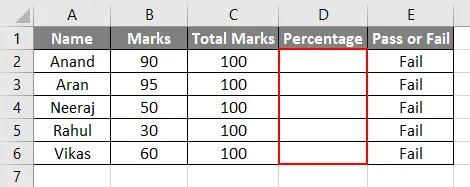
- Tryck CTRL + J eftersom CTRL + J var en genväg för vår makro och se resultatet.
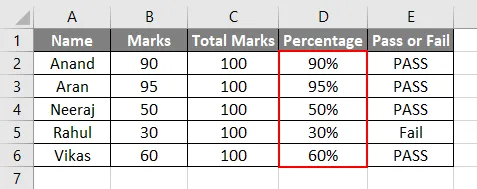
Vi har gett dessa uppsättningar av instruktioner för att inte utmärka sig efter kod, men excel spelade in varje steg vi följde och skapade en egen kod av sig själv. Vi kan också se koden. I makrosektionen klickar du på Visa makro så kommer vi att ha en lista med makron om vi gjorde några i den arbetsboken enligt följande.
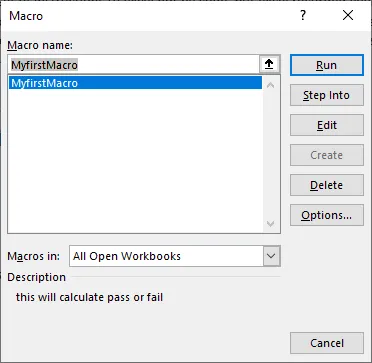
Klicka på Redigera så tar vi oss till kodfönstret för detta makro som visas nedan.
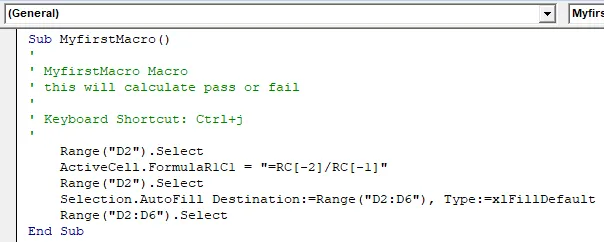
Vi skrev inte den här koden men excel registrerade våra steg och omvandlade den till koder. Detta är en mycket unik funktion i excel men det har vissa begränsningar som om vi gör ett extra steg excel registrerar vi steget och utför det varje gång vi kör makro.
Hur gör jag provmakroer i Excel med hjälp av VBA-kod?
Nedan är Excel VBA handledningsexempel för att göra vårt första provmakro i VBA genom att skriva kod av oss själva. För att skriva en kod i VBA måste vi veta att varje makro startar och slutar med SUB () -funktionen.
VBA Tutorial - Exempel # 2
- Klicka på Visual Basic på utvecklarfliken som öppnar VB Editor för oss där vi skriver vårt första makro.

- När VB Editor är öppen kan vi se många fönster runt oss. På vänster sida har vi projektfönster som håller register över våra moduler där vi skriver koder och egenskaper för ett VBA-projekt, också har vi ett verktygsfält ovan med olika verktygsområden att använda.
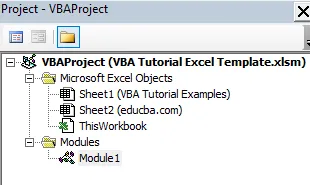
- För att skriva en VBA-kod eller ett makro behöver vi en plattform eller ett kodfönster för att skriva den. Vi skriver koder i moduler. Moduler kan nås från fliken Infoga.
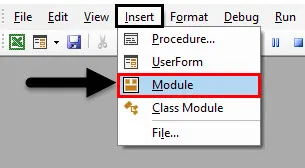
- När vi klickar på Modul och dubbelklickar på den öppnas ett annat fönster för oss som är vår plattform för att skriva kod. Vi namnger vår makro enligt följande.
Koda:
Sub MyMacro () Slut Sub
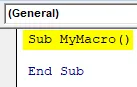
- När vi vill arbeta med variabler måste vi deklarera dessa variabler med datatyper som på alla andra programmeringsspråk som följer. Vi använder Dim nyckelord för att deklarera våra variabler.
Koda:
Sub MyMacro () Dim A, B, C Som heltal End Sub
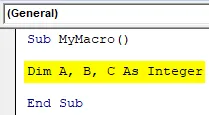
- Vi kan utföra alla uppgifter med dessa variabler som följer,
Koda:
Sub MyMacro () Dim A, B, C som heltal A = 10 B = 15 C = A + B End Sub
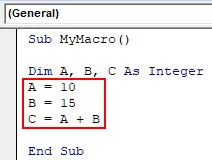
- För att visa ett värde i VBA använder vi Msgbox-funktionen som visas på bilden nedan.
Koda:
Sub MyMacro () Dim A, B, C Som heltal A = 10 B = 15 C = A + B MsgBox C End Sub
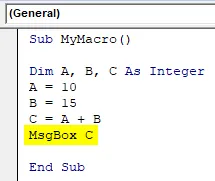
- Kör koden genom att slå F5 eller Run-knappen och se utgången.

Saker att komma ihåg
- VBA är inte aktiverat som standard i Excel, det måste vara aktiverat manuellt.
- Inte två makron kan ha samma namn.
- Makronamn kan inte ha mellanrum.
- När vi spelar in ett makro registreras det varje steg vi utför så vi måste vara försiktiga med varje steg vi tar.
Rekommenderade artiklar
Detta är en guide till Excel VBA Tutorial för nybörjare. Här diskuterar vi stegen för att aktivera utvecklarfliken och lära dig att spela in makron och också lära oss att göra provmakroer i Excel VBA tillsammans med praktiska exempel och nedladdningsbara Excel-mall. Nedan finns några användbara excel-artiklar relaterade till VBA -
- VBA Call Sub
- VLOOKUP-handledning i Excel
- VBA Clear Contents
- Gruppera kolumner i Excel