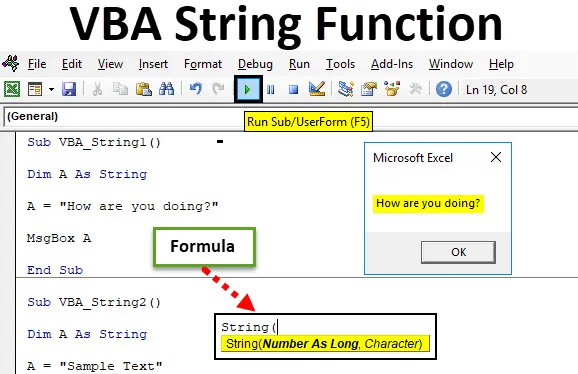
Excel VBA-strängfunktion
Excel VBA-strängfunktion är den mest grundläggande funktionen som används i VBA. När det gäller siffror har vi heltalsfunktion i Excel, så för tecken och text kan vi använda VBA String. Vi kan utföra och använda VBA-strängar på många sätt. Med hjälp av funktionen VBA String kan vi beräkna längden på text, kombinera 2 olika ord eller meningar och skriva ut textmeddelandet i en meddelanderuta.
Formel för strängfunktion i Excel VBA
VBA String har följande syntax:
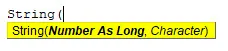
Som vi ser i syntaxen använder den Number as Long som inte har någon gräns och tecknen som alfabet och ord.
Hur använder jag Excel VBA-strängfunktion?
Vi kommer att lära dig att använda en VBA String-funktion med några exempel i Excel.
Du kan ladda ner denna VBA String Excel-mall här - VBA String Excel-mallVBA-strängfunktion - exempel # 1
Först ser vi det enkla exemplet där vi kommer att använda och använda en strängfunktion.
Följ stegen nedan för att använda strängfunktionen i VBA.
Steg 1: Gå till VBA och öppna en ny modul från infoga-menyfliken som visas nedan.
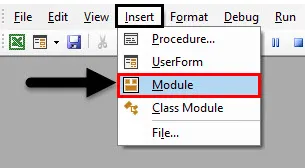
När vi gör det får vi det nya modulfönstret.
Steg 2: Börja nu skriva underkategori i den utförda funktionen eller något annat namn.
Koda:
Sub VBA_String1 () Slut Sub
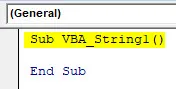
Steg 3: Definiera nu en dimension "Dim A som sträng". Detta gör att vi kan använda tecken eller text i vår nästa kommandorad.
Koda:
Sub VBA_String1 () Dim A As String End Sub
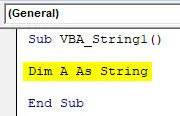
Steg 4: Nu kan vi lagra text eller karaktär eller mening i definierad sträng A. Låt oss överväga en mening “Hur mår du?” Som visas nedan.
Koda:
Sub VBA_String1 () Dim A As String A = "Hur mår du?" Avsluta under
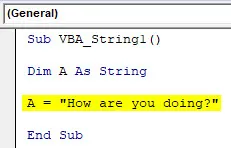
Steg 5: Nu för att se den här texten någonstans måste vi skriva ut den i en meddelanderuta. För detta kommer vi att använda MsgBox- funktionen som visas nedan.
Koda:
Sub VBA_String1 () Dim A As String A = "Hur mår du?" MsgBox A End Sub
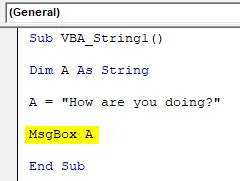
Steg 6: Kompilera och kör koden nu. Vi kommer att få en meddelanderuta som säger "Hur mår du?" I Excel-fönstret.
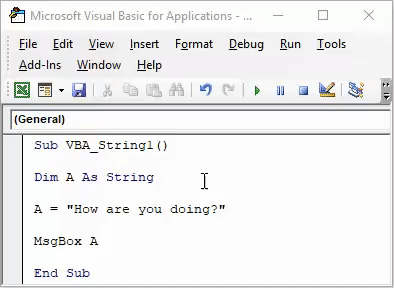
Så här kan vi använda text eller tecken genom att använda strängfunktionen för VBA.
VBA-strängfunktion - exempel # 2
I det här exemplet kommer vi att se och skriva ut en del av text med hjälp av strängfunktion i VBA.
Följ stegen nedan för att använda strängfunktionen i VBA.
Steg 1: Skriv underkategori i valfritt namn eller i den utförda funktionens namn som visas nedan.
Koda:
Sub VBA_String2 () Slut Sub
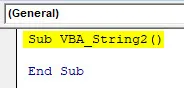
Steg 2: Definiera nu en dimension "DIM" A eller något annat tecken som STRING som visas nedan.
Koda:
Sub VBA_String2 () Dim A As String End Sub
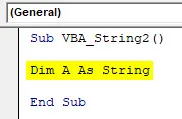
Steg 3: I definierad dimension A lagrar ett värde på tecken eller text. Låt oss lagra en text som "Exempeltext" som visas nedan.
Koda:
Sub VBA_String2 () Dim A As String A = "Exempeltext" End Sub
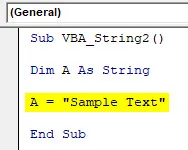
Steg 4: Återigen, för att se värdet lagrat i definierad dimension A som sträng, kommer vi att använda meddelanderutan. För att skriva ut meddelande, överväg MsgBox-kommandot, som vi har diskuterat för att få en del av texten så använd VÄNSTER med det antal tecken du vill ha. Låt oss säga 3. Detta skriver vi ut de första tre bokstäverna från vänster i meddelanderutan.
Koda:
Sub VBA_String2 () Dim A As String A = "Sample Text" MsgBox Left ("Sample Text", 3) End Sub
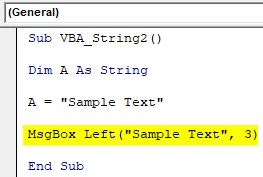
Steg 5: Sammansätt och kör nu hela koden.
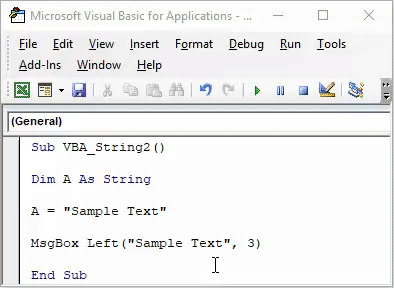
Vi får en meddelanderuta med meddelandet "Sam" som visas nedan. Eftersom vi har valt VÄNSTER med 3 teckengräns för meddelanderutan, så jag har skrivit ut meddelandet Sam som är första tre bokstäverna i "Exempeltekst".
På samma sätt kan vi använda RIGHT, MID-funktionen för att få karaktären från olika sidor som vi gjorde för Vänster sida.
VBA-strängfunktion - exempel # 3
I det här exemplet ser vi hur String-funktionen används för att beräkna längden på definierade och lagrade tecken. Detta är också lika enkelt som att skriva ut ett meddelande i meddelandelådan.
Följ stegen nedan för att använda strängfunktionen i VBA.
Steg 1: Skriva underkategori i namnet på den utförda funktionen som visas nedan.
Koda:
Sub VBA_String3 () Slut Sub
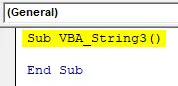
Steg 2: Definiera nu en dimension A som sträng. Här kan vi använda allt i stället för ”A”. Strängen lagrar värdena som ges för A som tecken.
Koda:
Sub VBA_String3 () Dim A As String End Sub
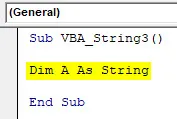
Steg 3: För att beräkna längden på teckenlager i dimension A, använd LEN-funktionen som visas nedan. Vi tilldelar den definierade dimensionen.
Koda:
Sub VBA_String3 () Dim A As String A = Len (End Sub
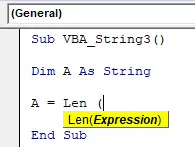
Steg 4: Låt oss säga att tecknet eller texten i "Exempeltext" samma som vi använde i exempel-2. Och kom ihåg att citera den här texten i inverterade komma som visas nedan.
Koda:
Sub VBA_String3 () Dim A As String A = Len ("Exempeltext") Slut Sub
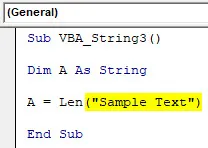
Steg 5: Till sist för att skriva ut meddelandet lagrat i dimension A kommer vi att använda MsgBox-kommandot som kommer att skriva ut hela meddelandet och längden på tecken lagrat i dimension A String.
Koda:
Sub VBA_String3 () Dim A As String A = Len ("Exempeltext") MsgBox A End Sub
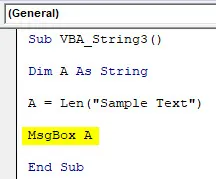
Steg 6: När du är klar, kompilera och kör koden.
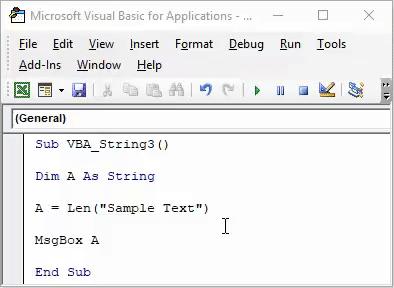
Vi kommer att få längden på teckenlager i en sträng som 11 som också innehåller utrymme.
VBA-strängfunktion - exempel # 4
I det här exemplet ser vi hur man använder två olika strängar i en meddelanderuta. För detta måste vi definiera två separata dimensioner som String och vi kommer att använda en enda meddelanderuta för att skriva ut texten som är lagrad i båda dimensionerna.
Följ stegen nedan för att använda strängfunktionen i VBA.
Steg 1: Skriv underkategori i namnet på den definierade funktionen som visas nedan.
Koda:
Sub VBA_String4 () Slut Sub
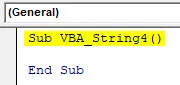
Steg 2: Definiera nu dimensionen "DIM" A och B som sträng i 2 separerade kodrader. För varje dimension vi definierar, måste vi använda en separat ny rad för den som visas nedan.
Koda:
Sub VBA_String4 () Dim A As String Dim B Som String End Sub
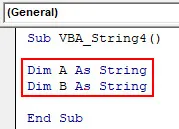
Steg 3: Lagra nu alla tecken på värden som text i båda definierade strängar. Här använder vi "Förnamn" och "Efternamn" bara för textprov. Som vi kan se under skärmbilden nedan har vi gett utrymme efter “Förnamn” så att båda strängarna inte ska överlappa varandra när vi ser dessa i meddelandefältet.
Koda:
Sub VBA_String4 () Dim A As String Dim B As String A = "Förnamn" B = "Efternamn" End Sub
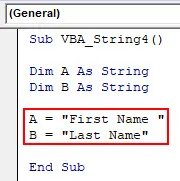
Vi kan använda allt eller något värde som är lagrat i A och B och faktiskt kan vi se alfabet eller ord för att definiera en sträng.
Steg 4: Nu för att se värden lagrade i A och B kommer vi att använda MsgBox-kommandot och använda "&" mellan A och B så att vi skulle se båda värdena tillsammans i samma meddelanderuta som visas nedan.
Koda:
Sub VBA_String4 () Dim A As String Dim B As String A = "Förnamn" B = "Efternamn" MsgBox (A & B) End Sub
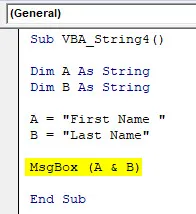
Steg 5: När du är klar, kompilera och kör koden.

Vi kommer att få en meddelanderuta med ”Förnamn” och ”Efternamn” tillsammans i samma ruta separerade med ett mellanslag.
Fördelarna med Excel VBA-strängfunktion
- Detta är den enklaste och grundläggande funktionen i VBA där vi kan använda valfri karaktärslängd och text.
- En sträng kan användas för att skriva ut texten och tecknen i många olika former som vi har sett i exemplen ovan.
Saker att komma ihåg
- Använd alltid inverterade kommatecken för att citera meddelandet medan du tilldelar det till valfri sträng.
- Kom ihåg att spara filen i Macro-Enabled Excel för att undvika att förlora skriftlig kod.
Rekommenderade artiklar
Detta har varit en guide till VBA-strängfunktion. Här diskuterade vi VBA String och hur man använder Excel VBA String Function tillsammans med praktiska exempel och nedladdningsbar Excel-mall. Du kan också gå igenom våra andra föreslagna artiklar -
- Användning av VBA Match i Excel
- Hur använder man underlagsfunktion?
- VBA-nummerformat
- COUNTIF-formel i Excel