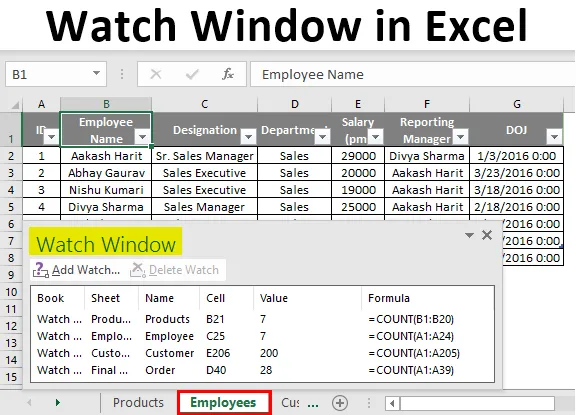
Klockfönster i Excel (innehållsförteckning)
- Hur lägger jag till ett klockfönster?
- Hur använder man klockfönster i Excel?
Introduktion till Watch Window i Excel
Watch Window är en lista som används i MS Excel för att hålla reda på värden lagrade i valfri cell, medan vi arbetar i andra delar av en arbetsbok. Den förblir överst eller längst ner i en arbetsbok och förblir synlig där, även om vi arbetar i olika kalkylblad. Klockfönster används där vi har ett enormt kalkylblad eller vi kan säga ett enormt dataset lagrat i olika kalkylblad i MS Excel-filen och vi måste kontrollera vissa cellvärden som tillhör olika kalkylblad. Den största fördelen med Watch Window är att du inte behöver gå till någon specifik cell i någon arbetsbok om och om igen för att kontrollera värden lagrade i den. Låt mig ge dig några exempel med vilka det blir lättare att förstå dem bättre.
Hur lägger jag till ett klockfönster?
Så här skapar du ett klockfönster i en arbetsbok. Gå till Formler i MS-verktygsfältet, klicka på alternativet "vakta fönster".

Det skapar ett tomt fönster. Skärmdump för samma är följande.
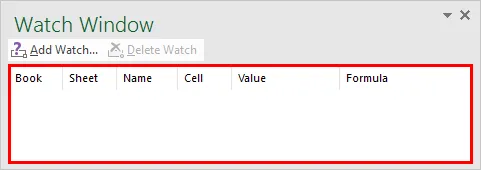
Nyckelpunkt : snabbtangent för att lägga till ett klockfönster är (Alt-tangent + M + W)

Som du kan se ovan läggs klockfönstret till. Men det finns inga celler i det. För att lägga till valfri cell i klockfönstret klickar du på "Lägg till klocka" i fönstret. En ny dialogruta visas. I den här rutan måste du ange platsen för cellen vars värde du måste hålla ett öga på.
Cellen du har angett i den kommer att markeras. Som referens kan du se skärmdumparna på nästa sida. Först kan du notera inmatningen i en dialogruta, den har värdet som pekar mot kalkylbladets namn och celladress.
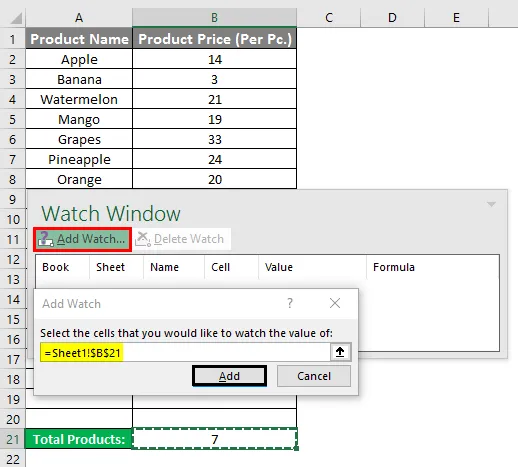
I bilden nedan kan du se att Cell med adress B21 i kalkylens namn, "Produkt" läggs till i klockfönstret. Och när du väljer valfri cell i klockfönstret pekar markören mot den i det specifika arket.
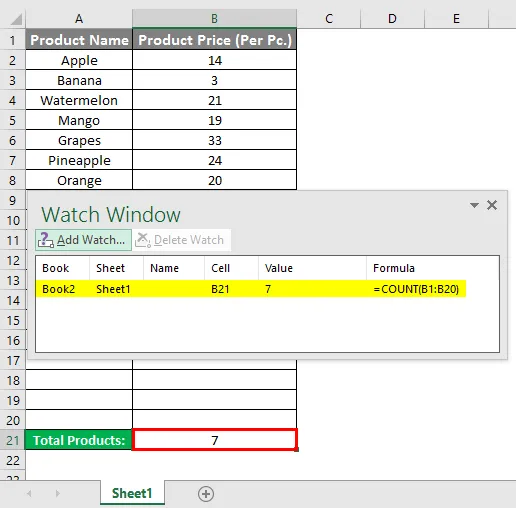
En annan viktig punkt att göra här är, om det finns flera celler i klockfönstret som tillhör olika kalkylblad, när du klickar på dem, kommer markören automatiskt att leda dig till den adressen och du behöver inte bläddra mellan ark.
Tyvärr kan jag inte visa dig denna lysande funktion med hjälp av skärmdumpar eller snips. Men för din referens är filen bifogad. För att radera valfri cell från ett klockfönster, behöver du helt enkelt klicka på den i den och klicka på knappen "Radera klocka" så kommer den att tas bort från klockfönstret.

I ovanstående bild, om du vill ta bort cell C25 i kalkylbladets anställda, kommer jag att välja den och bara klicka på Radera klocka-knappen.
Hur använder man klockfönster i Excel?
Här är några exempel på Watch Window i Excel nedan:
Exempel 1
Jag har en arbetsbok som har olika kalkylblad som upprätthåller datasatsen för produkter, anställda, kunder och Order of ABC-organisationen.
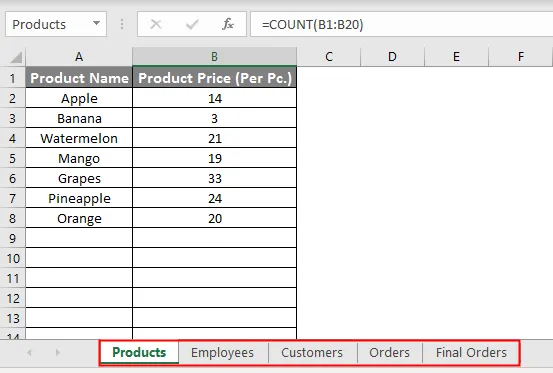
Jag har skapat ett klockfönster som kommer att hålla ett öga på det totala antalet produkter, anställda, kunder och slutbeställningar i den givna boken.
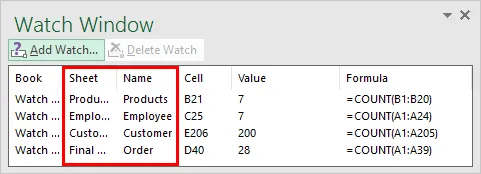
Som du kan se i skärmbilden ovan när vi klickar på Produkt i klockfönstret kommer den att peka mot cellen som lagrar detta värde. Från skärmbilden nedan kan du se att medan jag arbetar i medarbetarens kalkylblad kan du hålla ett öga på andra cellvärden på andra ark.
Viktigt att notera här är att dessa värden fortsätter att uppdateras när vi gör ändringar i vårt datasæt.

Fråga till dig: Ta reda på de ändringar du kan notera i klockfönstret i både Skärmdump 1 och Skärmdump 3.
Svar: Det totala antalet produkter och anställda ökade med 1 när jag skrev in båda kalkylbladet.
Klockfönster är ett utmärkt och enkelt sätt att hålla ett öga på värdet på någon cell, medan du arbetar och av detta behöver du inte fortsätta blanda mellan lakan för att kontrollera värdena om och om igen. Cool är det inte?
Exempel 2
I det här exemplet har vi en förteckning över elevernas information om vilken klass som helst, deras betyg i olika ämnen och slutrapporter lagrade i separata kalkylblad. Nu vill du spåra antalet elever i klassen, den högsta poängen i varje ämne och klassens topp.
Eftersom det finns en enorm mängd data finns celler med ovanstående värden i slutet av varje kalkylblad. Så för att undvika att bläddra mellan ark igen och igen. Vi kommer att använda klockfönstret.
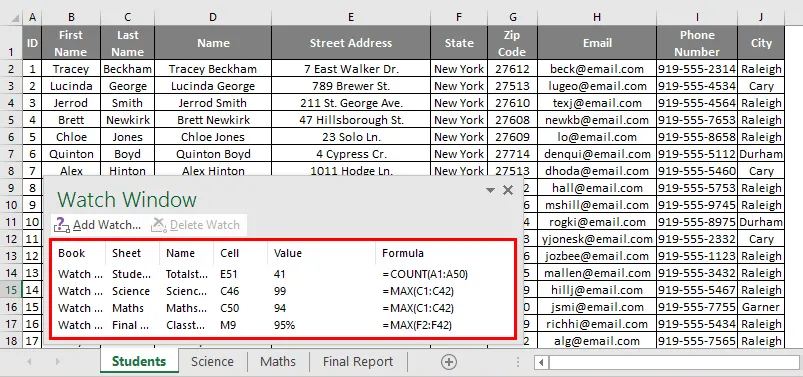
Som du kan se i ovanstående klockfönster, finns det 4 celler som läggs till och pekar mot det totala antalet elever, varje ämne topp och klass topper. En annan nyckelfunktion är om du har data lagrade i olika arbetsböcker och du också kan titta på celler som tillhör dem, med tanke på att alla arbetsböcker är öppna.
I mitt fall vill jag se cellvärdena för båda exemplen, som jag har angett ovan. Du kan se nedan skärmdump. Hur fungerar det?
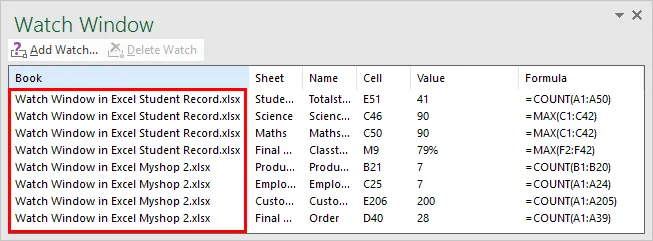
I skärmbilden ovan kan du se, båda arbetsböckerna är öppna nu och alla celler som läggs till i klockfönstret är synliga nu. Andra funktioner kan du flytta, omstorera och stänga klockfönstret genom att använda rullgardinsalternativet i det. I nedanstående Skärmdump.
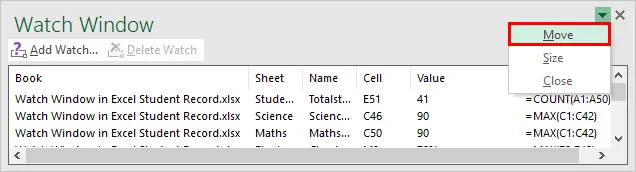
Klockfönstret högst upp i arbetsboken finns i skärmbilden nedan.
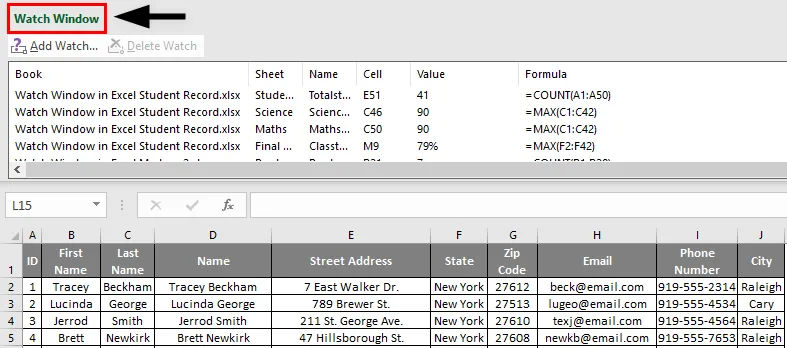
Titta på Fönstret längst ner i arbetsboken i nedanstående skärmdump.
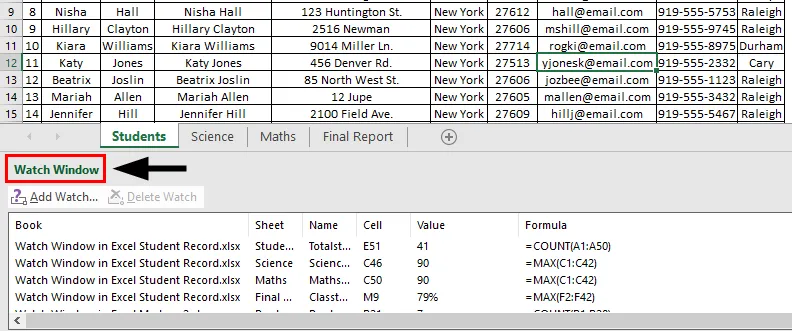
Saker att komma ihåg
- Klockfönster är ett Excel-verktyg för att hålla ett öga på värdet som lagras i en cell med kalkylblad även från olika arbetsböcker.
- Det används när vi har enorma datasätt och vi måste hålla reda på värdena på valfri cell.
- Om värdet som lagras i den specifika cellen ändras, uppdateras också i vakthållningsfönstret varje gång det sker någon förändring i cellvärdet.
- Snabbtangent för att lägga till ett klockfönster: (Alt + M + W).
- Om du vill ta bort valfri cell från klockfönstret väljer du bara den och klickar på "Radera klocka" -knappen.
- Du kan flytta, ändra storlek och stänga klockfönstret genom att använda rullningsfältet i det.
Rekommenderade artiklar
Detta är en guide till Watch Window i Excel. Här diskuterar vi hur man lägger till ett klockfönster i Excel med exempel. Du kan också gå igenom våra andra föreslagna artiklar för att lära dig mer -
- Guide till jokertecken i Excel
- FALSE-funktion i Excel
- Lägga till radbrytning i Excel
- Skapa kontrolldiagram i Excel