I den här Photo Retouching-tutorialen ska vi lära oss hur otroligt enkelt det är att ge någon ett digitalt näsajobb (inte att någon vi känner skulle behöva det, naturligtvis!). Den här fotoredigeringsmetoden är så enkel och enkel att du kommer att frestas att använda den på foton av människor som ärligt inte behöver den. Eller åtminstone, det är vad du kan berätta för dem när de frågar dig varför du gjorde deras näsa mindre. Du måste helt enkelt göra det för att det var så roligt och så lätt att göra!
Men allvarligt, låt oss inse det, ibland gör bilder inte rättvisa för människor, och även om deras verkliga liv i verkligheten kan vara ett läroboksexempel på hur en mänsklig näsa ska se ut, en fel brännviddsinställning på kameralinsen, dålig belysning eller en smickrande vinkel kan snedvrida verkligheten och få saker att se större ut än de verkligen är. Lyckligtvis gör Photoshop digital plastikkirurgi till en lek utan att det behövs några snygga kirurgiska verktyg eller ens en stadig hand. Faktum är att allt du behöver är Lasso-verktyget, kommandot Free Transform och Healing Brush för att rensa upp alla ojämna fläckar.
Här är den bild jag ska arbeta med i den här handledning. Innan vi börjar vill jag bara klargöra att jag inte säger att den här kvinnan behöver ett näsjobb. Hon är helt enkelt det olyckliga offeret för denna självstudie:

Den ursprungliga bilden.
Och här är hur hon kommer att se ut efter att vi har gjort näsan lite mindre (igen, inte att hon behöver det):

Det slutliga resultatet.
Denna handledning är en del av vår Portrait Retouching-samling. Låt oss börja!
Kortkoder, åtgärder och filter Plugin: Fel i kortkod (ads-photoretouch-middle_2)
Steg 1: Rita ett grovt urval utanför näsan
Innan vi kan börja vårt digitala näsjobb måste vi först isolera personens näsa från resten av bilden, vilket innebär att vi måste lägga till ett urval runt den. Photoshops Lasso Tool fungerar perfekt i detta fall så välj det från verktygspaletten:
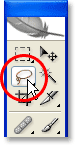
Välj Lasso Tool.
Du kan också snabbt välja den genom att trycka på L på tangentbordet. Anledningen till att Lasso Tool fungerar så bra här är för att om du har använt det tidigare, vet du redan att det inte är exakt det mest exakta urvalsverktyget i hela Photoshop (den ära skulle gå till Pen Tool), men för den här tekniken, vi medvetet vill undvika att göra ett exakt val av näsan. I stället, helt enkelt dra ut ett grovt urval runt utsidan av näsan som jag har gjort här:
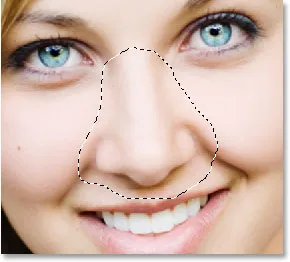
Använd Photoshop's Lasso Tool för att rita ett grovt urval runt näsan.
Det är definitivt bättre att välja för mycket av ett område än inte tillräckligt, eftersom vi kommer att städa upp saker i slutet.
Steg 2: Fjäder urvalet
Nästa måste vi göra kanterna på vårt urval mjuka, eller "fjädra" dem som Photoshop kallar det. För att göra det, gå upp till Välj-menyn högst upp på skärmen och välj Fjäder. Du kan också använda kortkommandot Alt + Ctrl + D (Win) / Alternativ + Kommando + D (Mac). I vilket fall som helst kommer Photoshops Feather-dialogruta upp. Ange ett Feather Radius-värde på någonstans mellan 20-30 pixlar beroende på bildens storlek och upplösning. Du kan behöva experimentera lite med värdet. Jag kommer att ange 20 pixlar för min Feather Radius:
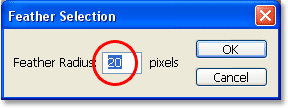
Fjädra markeringen så att kanterna blir mjukare.
Klicka på OK för att fjädra markeringen och avsluta ur dialogrutan.
Steg 3: Kopiera markeringen till ett nytt lager
Med vårt val på plats och kanterna fjädrade trycker du på Ctrl + J (Win) / Kommando + J (Mac) för att kopiera markeringen till ett nytt lager. Om vi tittar i Photoshops lagpalett nu, kan vi se vår ursprungliga bild på bakgrundsskiktet och näsan nu på ett nytt lager ovanför, som Photoshop automatiskt har fått namnet "Lag 1":
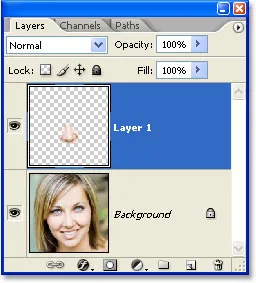
Tryck på "Ctrl + J" (Win) / "Kommando + J" (Mac) för att kopiera markeringen till ett nytt lager.
Steg 4: Ändra storlek på näsan med Photoshops kommando för gratis transformering
Med näsan nu på sitt eget lager kan vi gå vidare och ändra storlek på den, vilket gör den kortare, tunnare eller båda! För att göra det använder vi Photoshops kommando Free Transform och vi kan snabbt komma åt det med kortkommandot Ctrl + T (Win) / Command + T (Mac), som tar upp fria Transform-rutan och handtagen runt näsan, enligt nedanstående:
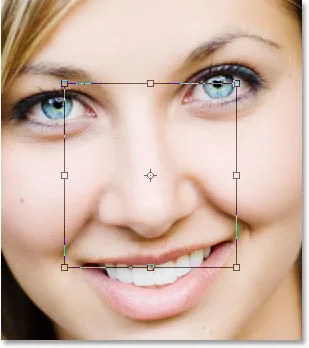
Tryck på "Ctrl + T" (Win) / "Command + T" (Mac) för att få fram Photoshop's Free Transform-ruta och handtag runt näsan.
För att göra näsan tunnare, behöver vi bara dra sidhandtagen (de små rutorna) in mot varandra. Om du vill dra båda sidorna in samtidigt håller du ner Alt (Win) / Alternativ-tangenten när du drar ett av handtagen och handtaget på motsatt sida drar också in. Ju längre in mot varandra du drar sidhandtagen, desto tunnare blir näsan:
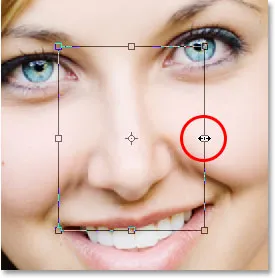
Dra sidhandtagen in mot varandra för att göra näsan tunnare. Håll ner "Alt" (Win) / "Alternativ" (Mac) när du drar i ett av handtagen för att berätta för Photoshop att dra motsatt handtag samtidigt.
För att förkorta nässlängden, dra bara det nedre handtaget uppåt. Ju längre du drar i handtaget, desto kortare blir näsan. Du kan också hålla ner Alt (Win) / Alternativ-tangenten när du drar i det nedre handtaget för att få Photoshop att dra det övre handtaget samtidigt:
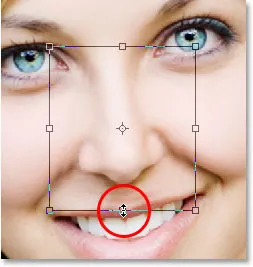
Förkorta nässlängden genom att dra det nedre handtaget uppåt. Håll ner "Alt" (Win) / "Alternativ" (Mac) för att låta Photoshop dra det övre handtaget nedåt samtidigt som du drar.
Tryck på Enter (Win) / Return (Mac) när du är klar för att acceptera omvandlingen och gå ut ur rutan Gratis omvandling.
Nu har jag gjort näsan lite tunnare och lite kortare genom att dra ett par Free Transform-handtag. Om vi dock tittar noga på bilden kan vi se att det finns några problem. För en sak matchar skugglinjerna under hennes kinder inte längre, särskilt den till vänster, som jag har cirklat nedan:
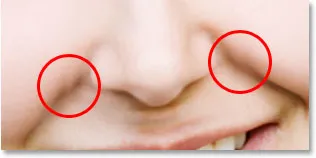
Skuggorna under hennes kinder löper inte längre i jämna, kontinuerliga linjer utan verkar trasiga.
För att fixa det kommer jag att ta upp Free Transform-handtagen igen med "Ctrl + T" (Win) / "Command + T" (Mac) och den här gången ska jag hålla Shift + Ctrl + Alt (Win) / Shift + Command + Alternativ (Mac) och dra något av det nedre hörnet handtag ut till sidan. När jag håller ner alla tre tangenterna samtidigt när jag drar i det nedre hörnhandtaget berättar Photoshop att dra det nedre hörnhandtaget på motsatt sida samtidigt som jag lämnar de två övre hörnhandtagen låsta på plats. Tekniskt sett är det vad Photoshop kallar för att omvandla valet i "perspektiv", och jag använder helt enkelt kortkommandot för att komma åt det här läget. Jag kunde också gå upp till redigeringsmenyn längst upp på skärmen, välja Transformera och sedan välja Perspektiv och sedan dra ett av de nedre hörnhandtagen utåt, men jag tycker att tangentgenvägen är lättare så jag kommer att hålla alla tre knapparna ner på en gång och dra det nedre högra hörnet handtaget utåt, vilket också kommer att dra det nedre vänstra hörnet handtaget utåt också, och jag fortsätter att dra tills skugglinjerna under hennes kinder inte längre verkar trasiga:
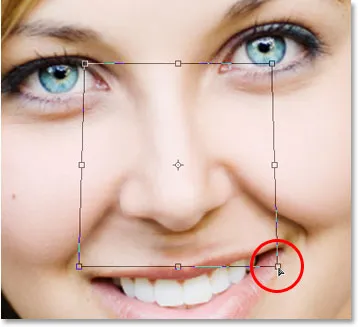
Problemet med skugglinjerna under hennes kinder är nu rättat.
Återigen trycker jag på "Enter" (Win) / "Return" (Mac) för att tillämpa transformationen och avsluta kommandot Free Transform.
Steg 5: Lägg till ett nytt lager
Det enda problemet som återstår med bilden är området under hennes näsa där jag gjorde den mindre, som nu ser lite trasslad ut, som vi kan se nedan:
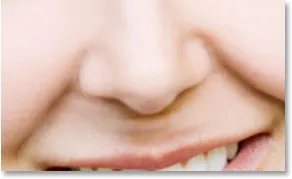
Området under hennes näsa måste rengöras.
För att rensa det området använder jag Photoshop's Healing Brush, men innan jag gör det, kommer jag att lägga till ett nytt lager ovanför "Layer 1", eftersom det alltid är bra praxis att göra din "healing" på ett separat lager. För att lägga till ett nytt lager klickar jag helt enkelt på ikonen Nytt lager längst ner på paletten Lager:
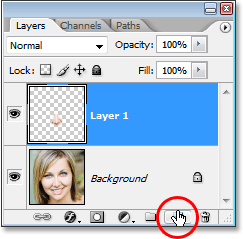
Klicka på ikonen "Nytt lager" längst ner i Photoshops lagpalett.
Photoshop lägger till ett nytt lager ovanför de två befintliga lagren och namnger det automatiskt "lager 2":
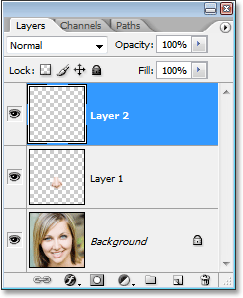
Photoshop lägger till ett nytt lager högst upp i lagerstapeln och namnger det "lager 2".
Steg 6: Rensa upp området med läkningsborsten
Med det nya lagret lagt till väljer du Healing Brush från verktygspaletten. I Photoshop CS2 och CS3 hittar du Healing Brush gömmer sig bakom Spot Healing Brush, så du måste klicka på Spot Healing Brush i verktygspaletten och hålla musen nere i en sekund eller två och välj sedan Healing Brush från fly out-menyn som visas, som visas nedan:
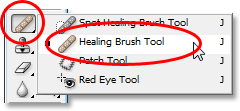
Välj Photoshop's Healing Brush från verktygspaletten.
Med Healing Brush markerad, slå upp i Alternativfältet högst upp på skärmen och se till att du har valet Exempel på alla lager:
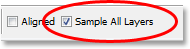
Välj "Prov alla lager" i Alternativfältet.
Du måste välja det här alternativet när du använder Healing Brush på ett separat lager som vi gör här. Healing Brush fungerar genom att ta prov på färg, ton och textur från en del av bilden, men eftersom vi arbetar med ett nytt tomt lager, finns det ingenting på lagret för Healing Brush att prova. Genom att välja alternativet "Exempel på alla lager" kan Photoshop ta prov från inte bara det lager vi är på utan också från alla lager under det, vilket är exakt vad vi vill ha.
Healing Brush fungerar bäst när du ställer in borststorleken till något större än det område du försöker läka, och du kan snabbt ändra penselstorleken med vänster och höger fästknappar. Den vänstra fästnyckeln gör borsten mindre och den högra fästnyckeln gör den större. Det fungerar också bäst om du klickar på individuella fläckar med det snarare än att försöka måla över hela problemområdet på en gång. En sista sak att tänka på med Healing Brush är att du vill prova ett hudområde som är nära det område du läker, eftersom olika områden i en persons ansikte har olika hudstruktur, så att du inte vill verkligen prova ett område från någons panna när du försöker retuschera en del av näsan. Med det i åtanke kommer jag att ändra storleken på min borste med fästknapparna och sedan prova ett bra hudområde nedanför näsan genom att hålla ner Alt (Win) / Option (Mac) och klicka på ett område precis ovanför toppen vänster sida av munnen. Du kommer att se din penselmarkör förvandlas till en målsymbol som låter dig veta att du tar ur bilden direkt från ikonen:
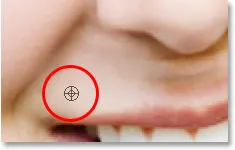
Med Healing Brush vald, håll ner "Alt" (Win) / "Option" (Mac) och klicka på ett bra hudområde för att prova det. Se till att du provar från ett område nära området du försöker läka för att hålla hudstrukturen så lik som möjligt.
Sedan släpper jag min "Alt / Option" -nyckel med mitt första provtagna område och börjar klicka på områden under hennes näsa som måste rengöras. Du kommer att se markören ändra tillbaka till penselmarkören när du släpper "Alt / Option" och låter dig veta att du läker områden på bilden vid denna punkt istället för att ta prov från dem. Återigen kommer jag att klicka med min mus istället för att måla med den, eftersom att måla stora områden med Healing Brush tenderar att ge Photoshop för mycket information att arbeta på på en gång och vanligtvis ger dig dåliga resultat, så det är bäst att klicka istället för att måla . Jag klickar på några få platser för att rensa upp dem, och som jag gör, ersätter Photoshop strukturen från det område jag klickade på med strukturen från det område jag provade. Den försöker också blanda färgen och tonen från det område jag provade med färgen och tonen i det område jag klickade på. Detta ersätter texturer och blandar färger och toner är det som Photoshop kallar "läkning".
Om jag fortsätter att klicka på områden för att läka dem med exakt samma område som jag samplade från, kommer området under hennes näsa att sluta se ut som ett upprepande mönster, vilket är en död källa som bilden retuscherades. För att undvika att göra hennes hud till tapeter, kommer jag bara att klicka på några få platser för att läka dem och sedan håller jag ner "Alt" (Win) / "Alternativ" (Mac) och klickar på ett annat bra område för att prova det. Sedan släpper jag mitt "Alt / Option" -nyckel med det nya samplade området och klickar på några fler platser för att läka dem innan jag tar prov från ett annat område igen, upprepar denna process med provtagning och läkning, provtagning och läkning, över och över tills området under hennes näsa ser bra ut.
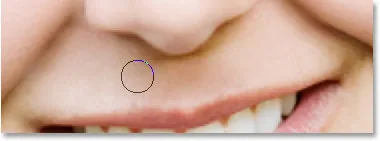
Fortsätt provtagning från olika områden med god hud genom att hålla ner och använda dem för att läka problemområden tills området under näsan ser naturligt ut.
När du har rensat upp problemområdena med Healing Brush, är du en digital näsajobb! Här, för jämförelse, är min originalbild ännu en gång:

Den ursprungliga bilden.
Och här är vårt slutliga resultat, med näsan nu lite tunnare och lite kortare:

Det slutliga resultatet.
Tänk på att du i de flesta fall inte kommer att följa en Michael Jackson-typ av drastiskt näsajobb. Vanligtvis vill du hålla saker mer subtila, och om du har tur, kommer personen på bilden inte ens att inse vad du har gjort. Om de tycker att de ser bra ut på fotot och inte har någon aning om vilken typ av arbete du lägger i det för att få dem att se så bra ut, anser du det som ett komplement till dina Photoshop-fotoucheringsfärdigheter och ett bra jobb!
Och där har vi det! Kolla in vårt foto retuscheringsavsnitt för mer Photoshop-bildredigeringshandledning!