
Introduktion till logotypanimering i After Effects
Adobe After Effects-programvaran har utvecklats och underhållits av Adobe Systems. Det utvecklades ursprungligen i januari 1993 av David Herbstman, David Simons, Daniel Wilk David M. Cotter och Russell Belfe på företaget Science and Art. Därefter hyrdes det av Adobe 1994. Adobe After Effect-programvaran används för visuella effekter, rörelsegrafik, komposition och olika typer av animering i vårt projekt. Logotypanimering är den grundläggande delen av Adobe After Effects-programvaran. Logotypanimering ger din logotyp rörligt utseende och kopplar den till den verkliga världen och vi kan göra ändringar många gånger tills vi får det bästa resultatet av vår modell i vårt projekt.
Animera vår logotyp i Adobe After Effects
Logotypanimering ger en realistisk bild av vår logotyp. Här lär du dig att animera din logotyp i alla projekt på ett steg för steg sätt. Låt oss börja vår tutorial på ett mycket intressant sätt:
Steg 1: Först och främst ställer vi in kompositioninställningar i detta steg. För den här inställningen öppnas en dialogruta med komposition, inställningen öppnas när du klickar på det nya kompositionsalternativet på programmets startskärm.
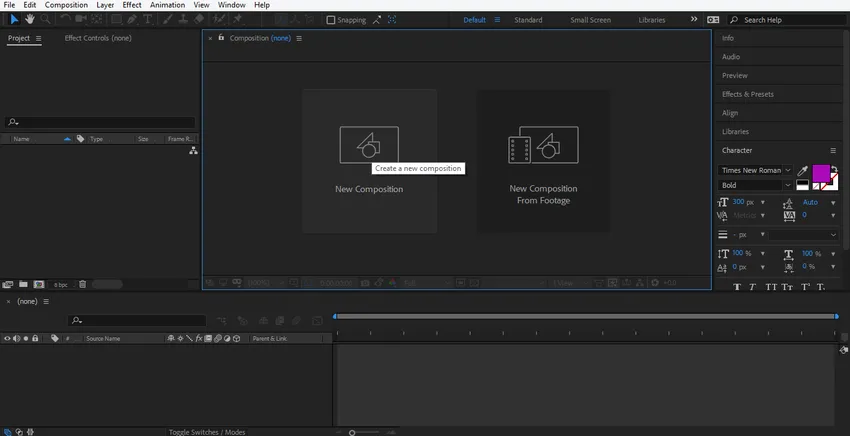
Steg 2: En dialogruta med kompositioninställningar öppnas. Vi kommer inte att ändra bredd och höjd på bakgrundsskiktet härifrån, du kan ändra det beroende på dig. Vi kommer att ändra färgen på detta lager genom att klicka på bakgrundsfärgfliken i denna dialogruta. Jag kommer att välja en grå färg härifrån eftersom det passar min logotypdesign. Du kan välja hur du vill klicka på ok på knappen OK-flik i denna dialogruta.
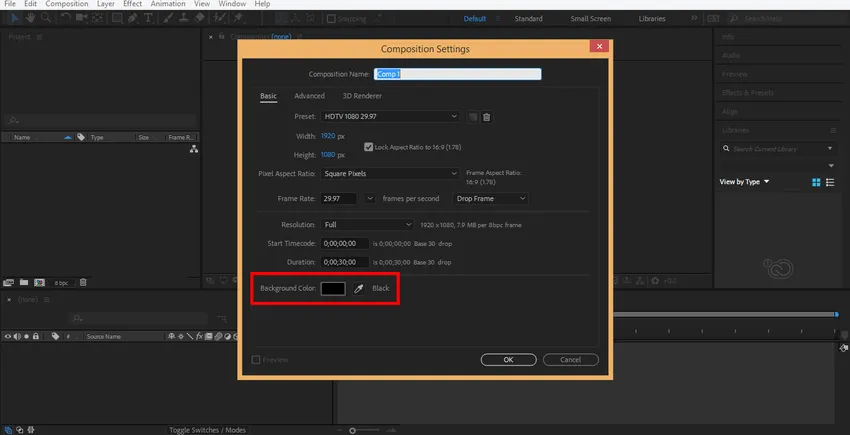
Steg 3: Nu kommer jag att skapa ett fast skikt genom att högerklicka på musen i det här avsnittet. En rullgardinsmeny kommer att vara öppen, gå till ett nytt klick på den fasta fliken eller tryck på Ctrl + Y på tangentbordet.
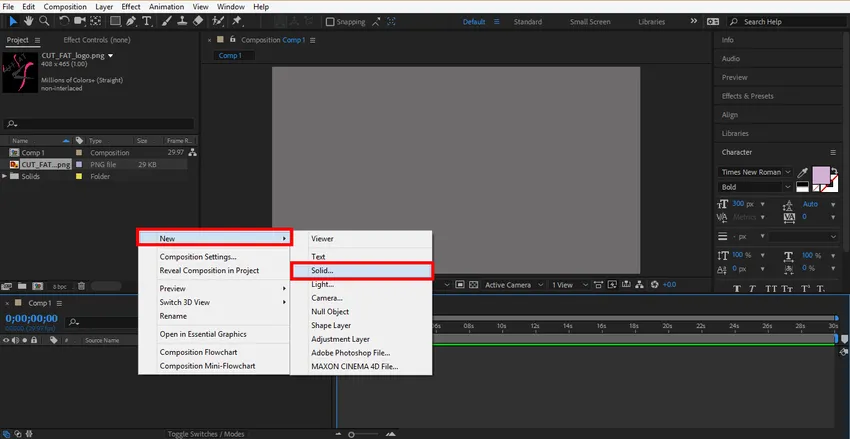
Steg 4: En dialogruta öppnas. Nu väljer jag färgen enligt min logotyp och klickar på Ok på fliken ok i denna dialogruta.
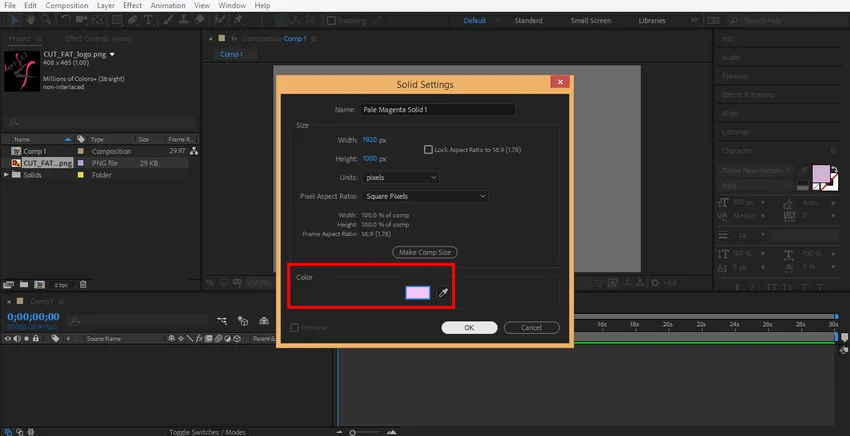
Steg 5: Högerklicka nu på detta avsnitt från musen för att importera din logotyp här. Gå till importalternativet klicka på filalternativet.
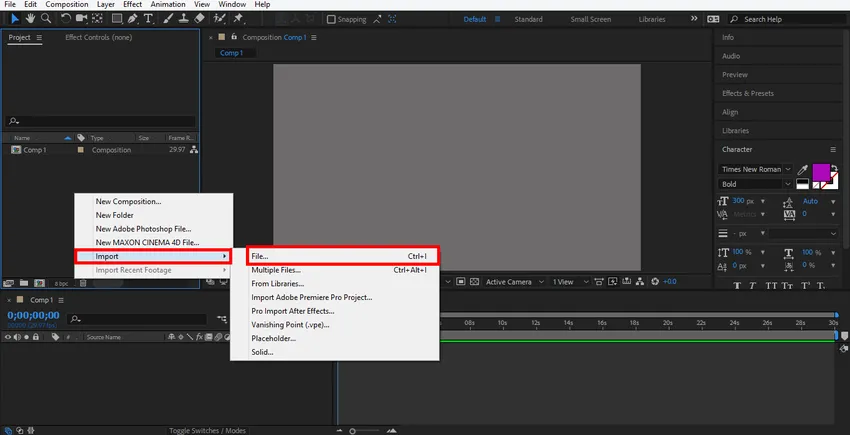
Steg 6: En dialogruta med importfil öppnas, välj din logotyp där du sparat den, du kan ladda ner valfri logotyp från internet för din inlärning. Jag använder logotypens png-fil här.
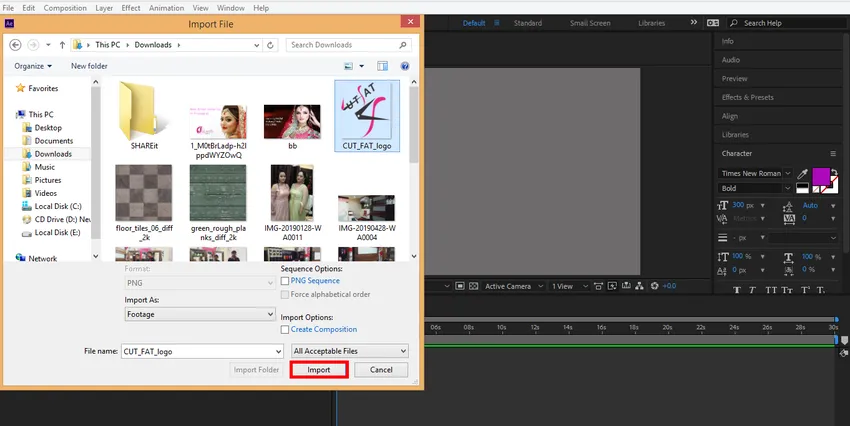
Du kan se den importerade logotypen i det här avsnittet i arbetsområdet i Adobe efter effektprogramvara.
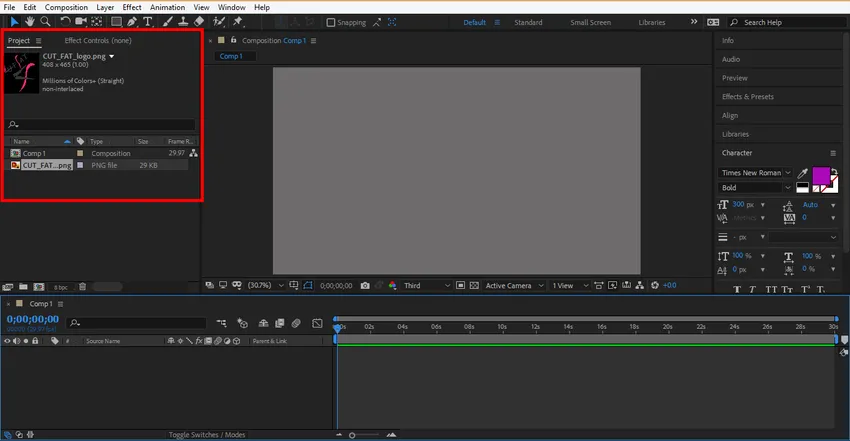
Steg 7: Klicka nu på logotypen och dra den till kompositionsområdet och lämna den här genom att släppa klicket.
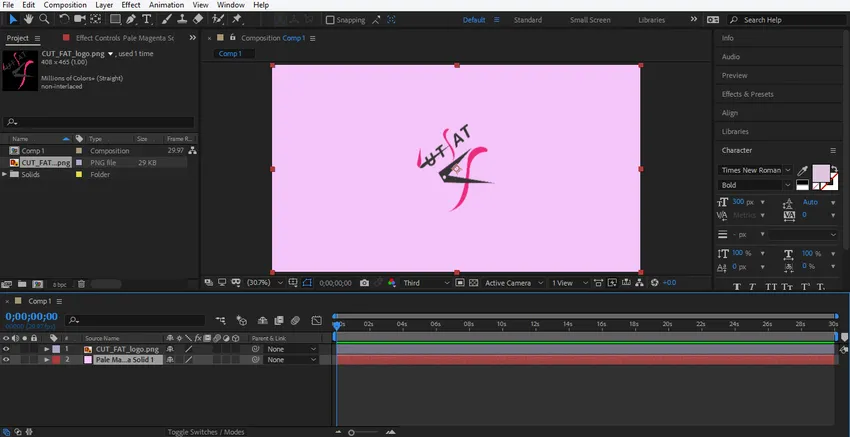
Steg 8: Du kan ställa in storleken på din logotyp enligt dig genom att klicka och hålla i den lilla fyrkantiga rutan runt logotypen och dra den för att ändra storlek.
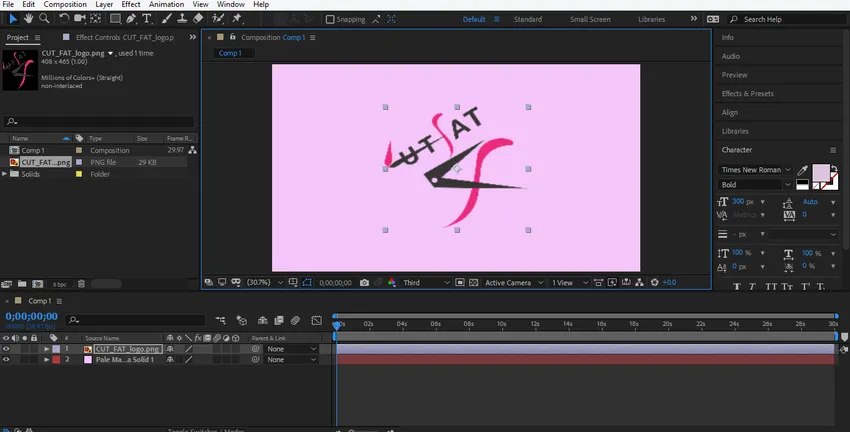
Steg 9: Nu kommer vi att ge lite effekt på vår logotyp. För att tillämpa effekt högerklicka på logotyplagret med musknappen, gå till lagerstil, välj vilken som helst av stil härifrån och se effekten av all stil på din logotyp en efter en för ditt bättre lärande.
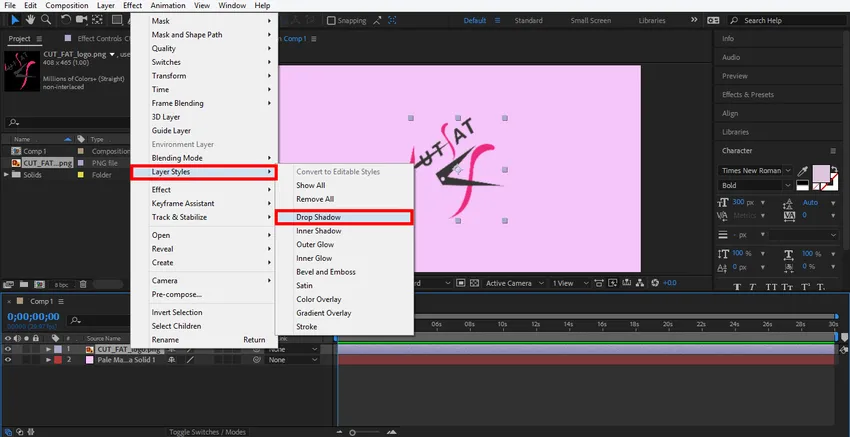
Steg 10: Jag väljer Drop Shadow-alternativet här. Nu kan du ställa in parametern för drop skugga härifrån. Du kan ändra färg på skugga, skuggvinkel, skuggavstånd från logotypen.
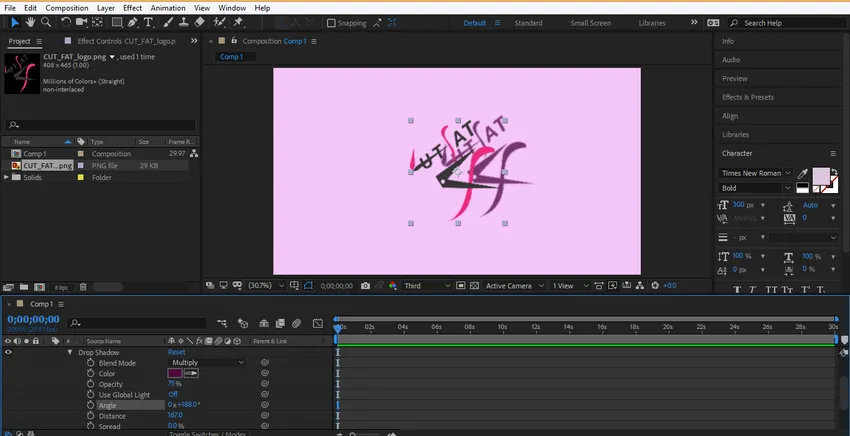
Steg 11: Du kan radera valfri stil när som helst. Klicka på lagret i den stilen och tryck på radera-knappen på tangentbordet för att radera det stillagret.

Steg 12: Nu ska vi animera vår logotyp, klicka på logotyplagret och klicka på piltangenten Transform.
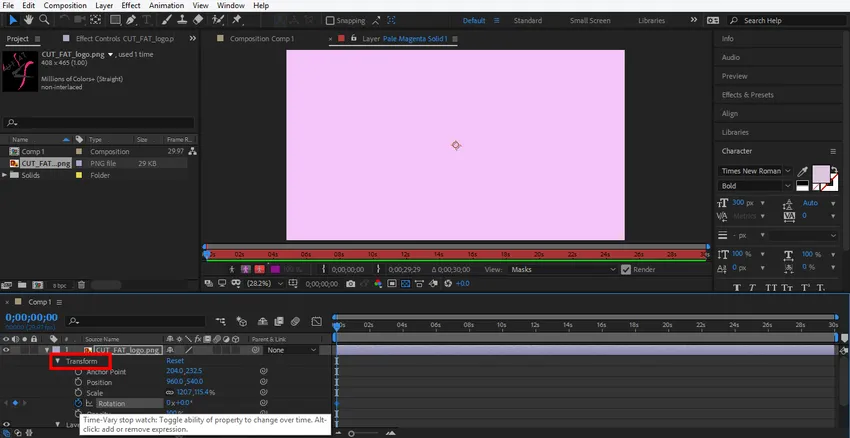
Steg 13: Först och främst kommer vi att ställa in en animation i skala-alternativet för logotypen och sedan klicka på den klockliknande ikonen i skallagret.
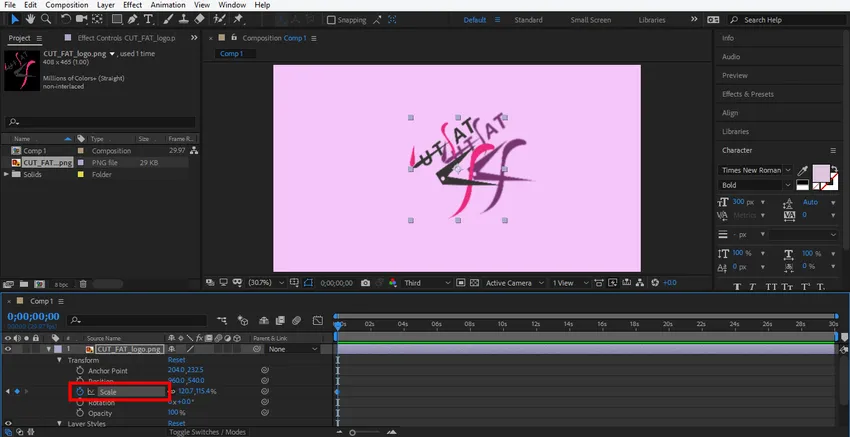
Steg 14: Här skapas ett nyckelbild för skalanimering.

Steg 15: Ställ in initialdata för skala genom att ändra data härifrån.
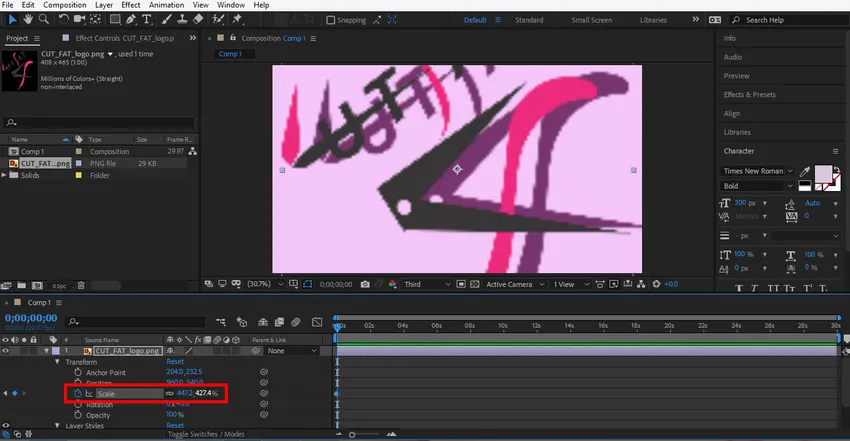
Steg 16: Ställ nu in tiden genom att dra nyckelramen genom att hålla vänster-musknappen.
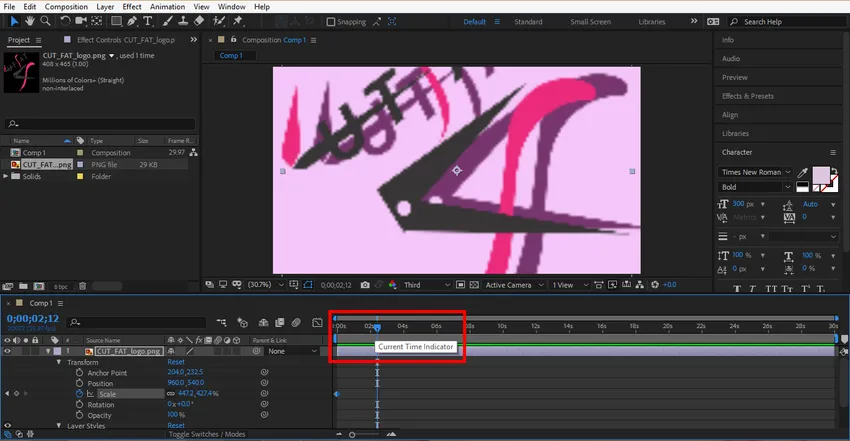
Steg 17: Klicka på den här fliken för att generera en ny nyckel. Du kan radera valfri tangent om du inte vill ha den tangenten, välj den knappen genom att klicka på den knappen och tryck på denna generera tangentikon för att ta bort den tangenten.

Steg 18: Ställ nu igen skalparametern och tidsramen för den här tangenten.
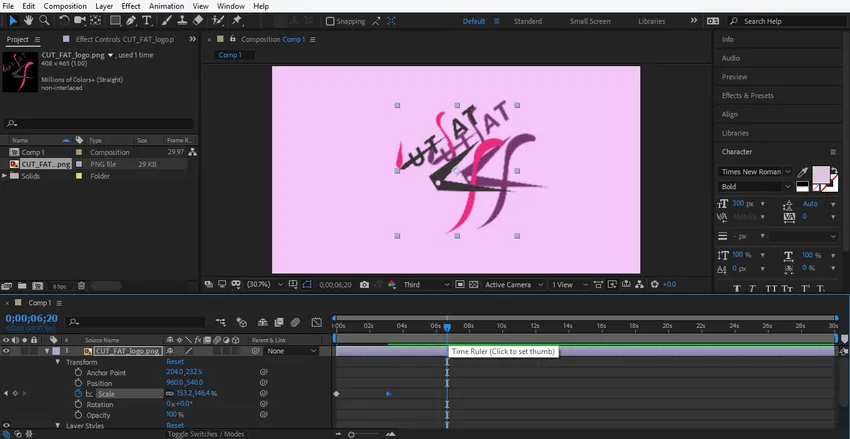
Steg 19: Nu kan du se effekten av denna animation. För att se en förhandsgranskning drar du nyckelramen vid startpunkten.
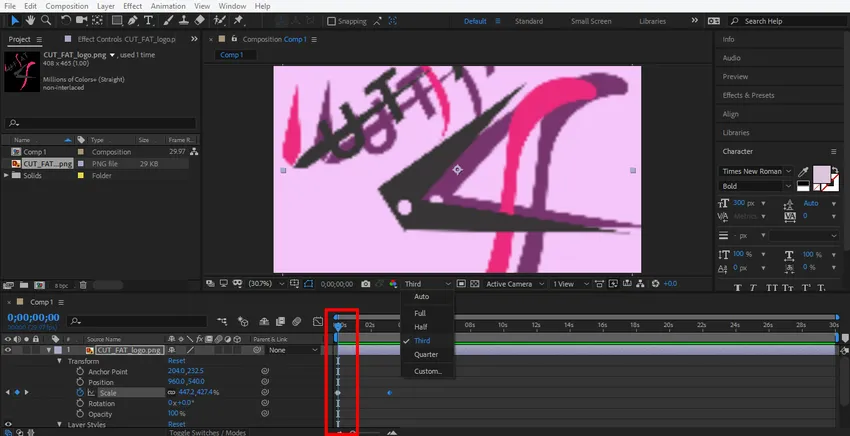
Steg 20: Klicka på det tredje alternativet härifrån. Vi väljer det tredje alternativet härifrån så att renderingen av denna animering kan göras mycket enkelt.
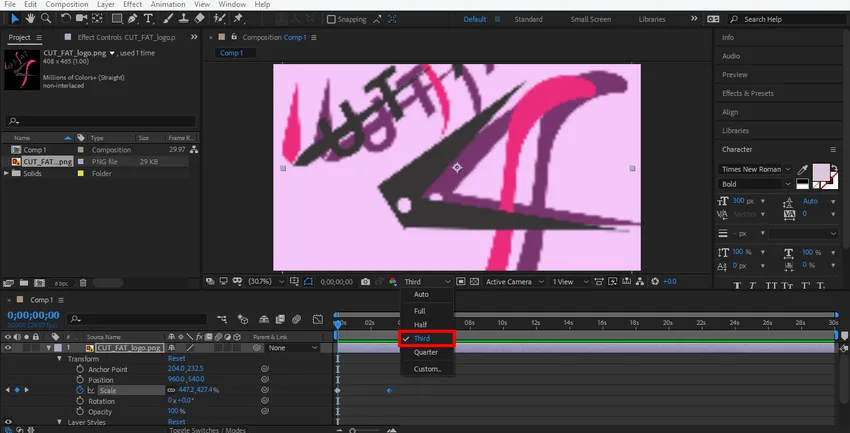
Steg 21: Och tryck på mellanslagstangenten på tangentbordet för att spela animationen.
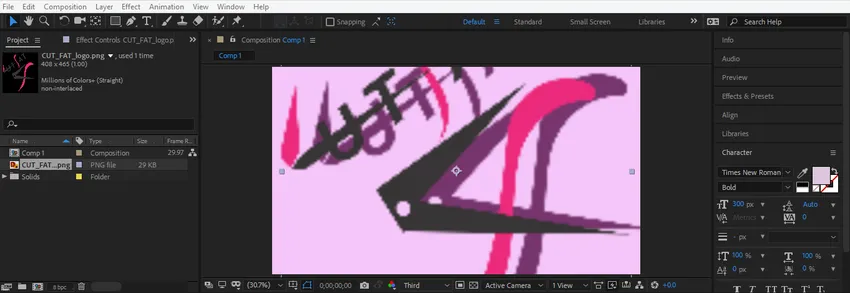
Steg 22: Nu kommer jag att göra samma inställning i rotationsalternativet för logotyplagret för att ge rotationsanimering till min logotyp. Du måste följa samma steg som jag gjorde i skalanimering.

Steg 23: Nu ska jag göra lite animering i lagerstilarna. För att ställa in animering här klickar du på lagerstillagret och välj den stil där du vill göra ändringar. Ge animering nu genom att följa samma steg som jag gjorde tidigare.
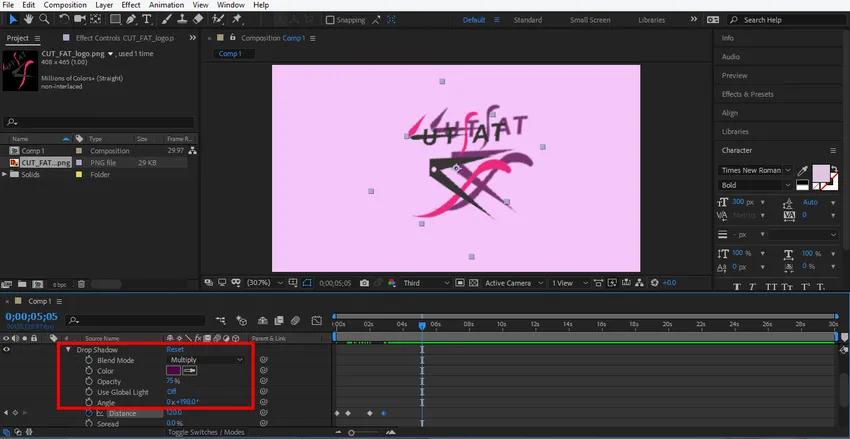
Steg 24: Nu ställer jag in en animering i ett fast skikt. För att ställa in animering här klickar du på det fasta lagret klickar på transformeringsalternativet för detta lager och ställer in den parameter som du vill animera genom att följa samma steg för animationsinställningen som vi gjorde tidigare.
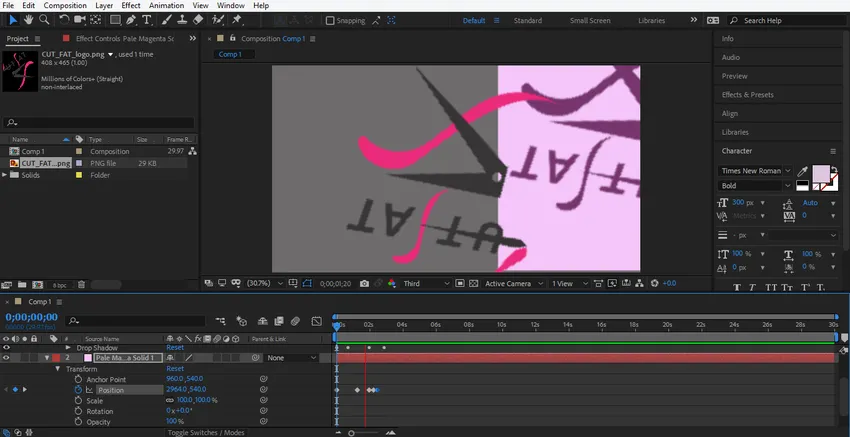
Steg 25: Dra nu keyframe vid startpunkten och tryck på mellanslagsfältet från tangentbordet för att se animationen.
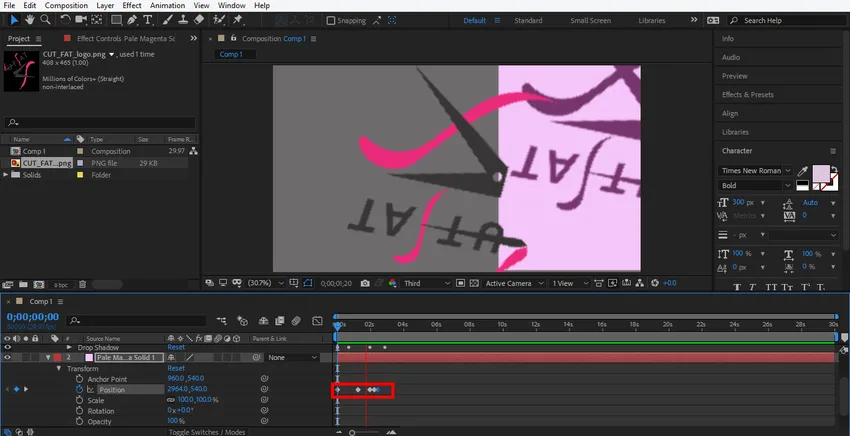
Steg 26: Detta är den sista animeringen av vår logotyp.
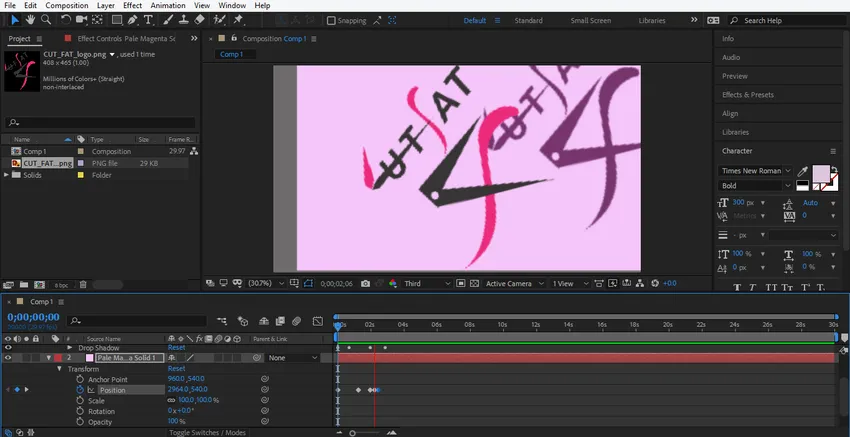
Här gav jag dig en enkel animationshandledning för logotypanimation för din bättre förståelse. Du kan animera din logotyp som du vill genom att använda olika typer av transformation i logotypen och göra den mer realistisk.
Slutsats
På detta sätt kan du enkelt animera din logotyp för alla ändamål. Efter att ha kommit på animeringen av logotypen blir du mer och mer kapabel att ge ditt projekt en effektiv och intressant vy för tittaren. Animering av logotypen i ditt projekt lockar tittaren och ger dem en känsla av ditt projekt i den verkliga världen.
Rekommenderade artiklar
Detta är en guide till logotypanimering i After Effects. Här diskuterar vi stegen för att skapa vår egen logotypanimation i eftereffekter. Du kan också gå igenom våra andra relaterade artiklar för att lära dig mer -
- Maska in After Effects
- Animationsprogramvara
- Textanimering i After Effects
- Skär i Illustrator
- Översikt över animering i After Effects
- Principer för animering
- Komplett kunskap för After Effects-programvara
- Regn i After Effects | metoder