När det gäller redigering av bilder i Photoshop är det första vi alltid vill göra att fixa eventuella övergripande ton- och / eller färgproblem i bilden (vanligtvis kallad "globala" problem) innan vi går vidare till mer specifika problemområden (" lokala "problem", och verktyget som du väljer för uppgiften är detsamma idag som det har varit i åratal - Photoshop's Levels- kommando, som inte bara hanterar jobbet som en proffs, det gör övergripande ton- och färgkorrigering otroligt enkel och enkel. I denna Photoshop-handledning om fotoredigering kommer vi att se hur enkelt det är.
Här är den bild jag ska använda för den här självstudien:

Och så ser det ut efter en snabb övergripande ton och färgkorrigering med nivåer:

Återigen, detta är det steg du alltid vill börja med när du redigerar dina bilder, så med det sagt, låt oss komma igång!
Kortkoder, åtgärder och filter Plugin: Fel i kortkod (ads-photoretouch-middle)
Steg 1: Ställ in nivåerna
Med vår bild öppen i Photoshop, låt oss först ta ett ögonblick för att ställa in våra nivåer kommando korrekt. Gå upp till Bild-menyn högst upp på skärmen, välj Justeringar och välj sedan Nivåer eller använd kortkommandot Ctrl + L (Win) / Command + L (Mac). I vilket fall som helst kommer Photoshops nivåer upp . I det nedre högra hörnet ser du tre pipettikoner. Dubbelklicka på den till vänster, som är den vita punkt pipetten :
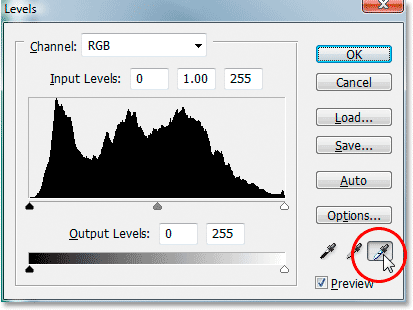
Dubbelklicka på pipetten med den vita punkten.
Detta får upp Photoshops färgväljare . Om du ser på höger sida av färgväljaren, längst ner i botten, ser du bokstäverna R, G och B, som står för "Röd", "Grön" och "Blå", tillsammans med en inmatningsruta till höger om var och en. Skriv värdet 245 i var och en av de tre inmatningsrutorna:
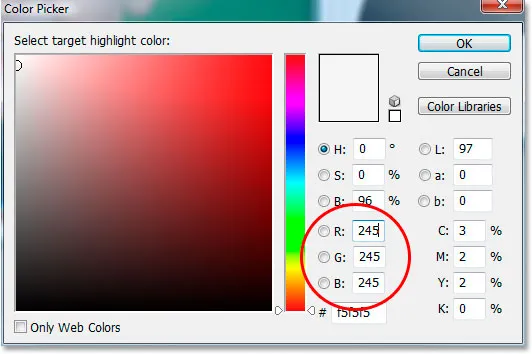
Ange "245" i var och en av inmatningsrutorna "R", "G" och "B".
Som standard är vitpunktsvärdet inställt på 255 för vart och ett av alternativen "R", "G" och "B", vilket i Photoshops värld betyder rent vitt. Genom att sänka värdena lite till 245, kommer det att hjälpa oss att hålla detaljer i de ljusaste delarna av bilden genom att förhindra dem från att bli 100% vita och skriva ut som pappersvit. Klicka på OK för att gå ur färgväljaren när du är klar, även om vi ser det igen om ett ögonblick.
Nu, tillbaka i dialogrutan Nivåer, dubbelklickar du på pipettikonen till vänster, som är den svarta punkt pipetten :
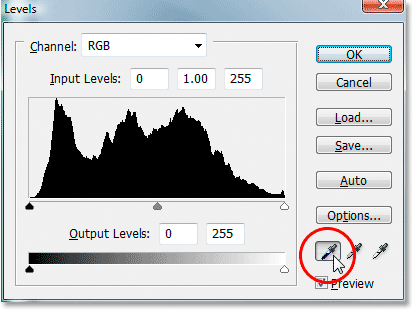
Dubbelklicka på pipetten med svart punkt.
Återigen kommer Photoshop's Color Picker att dyka upp. Den här gången anger du ett värde på 10 i rutorna "R", "G" och "B":
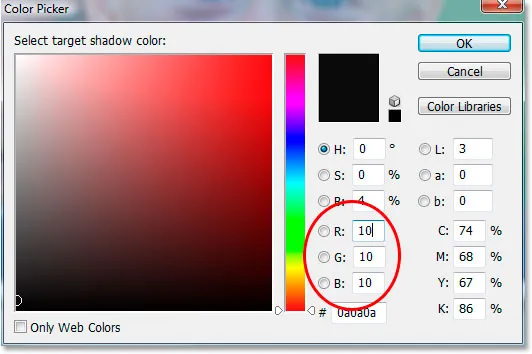
Ange "10" i inmatningsrutorna "R", "G" och "B".
Genom att ställa in detta värde till 10 snarare än standardvärdet 0, förhindrar vi att de mörkaste delarna av vår bild blir rent svart, vilket gör att vi kan hålla detaljer i skuggorna och också spara lite svart bläck när vi skriver ut bild. Klicka på OK för att lämna färgväljaren.
Klicka nu på OK för att lämna dialogrutan Nivåer. Photoshop frågar dig om du vill spara de ändringar du just har gjort som de nya standardvärdena. Klicka på Ja och du behöver inte göra dessa ändringar nästa gång du redigerar en bild eftersom de har sparats som standardvärden:
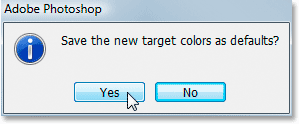
Photoshop frågar om du vill spara ändringarna som de nya standardvärdena för vit och svart. Klicka på "Ja".
Nu när vi har ställt in våra vita och svarta punktvärden till något som är lite mer användbart för oss, låt oss fixa de globala ton- och färgproblemen i bilden.
Steg 2: Lägg till ett "tröskel" -justeringslager och använd det för att hitta de lättaste områdena i bilden
Vi kommer att börja vår ton- och färgkorrigering med höjdpunkterna (de ljusaste områdena i bilden). Innan vi kan korrigera dem måste vi först hitta dem. Lyckligtvis är det lätt att hitta dem tack vare Photoshoppens tröskeljustering . Klicka på ikonen Nytt justeringslager längst ner på paletten Lager:

Klicka på ikonen "Nytt justeringslager" längst ner på paletten.
Välj sedan Tröskel i listan över justeringslager:
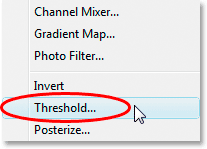
Välj "Tröskel" från listan.
Detta öppnar dialogrutan Tröskel. Klicka på skjutreglaget längst ner i dialogrutan och dra den hela vägen till höger. Du kommer att se din bild bli helt svart. Börja sedan långsamt dra skjutreglaget åt vänster tills du börjar se vita områden visas i din bild. Sluta dra när de vita områdena visas. Dessa områden är de lättaste områdena i din bild:
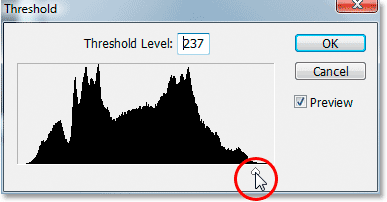
Dra skjutreglaget längst ner i dialogrutan Tröskel hela vägen till höger, vilket gör din bild helt svart och börja dra tillbaka till vänster tills du ser vita områden som visas i din bild
.
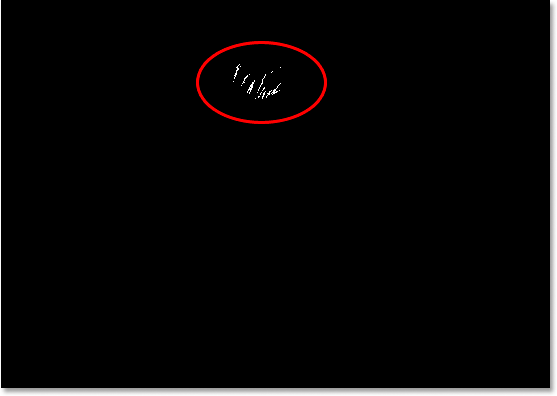
Sluta dra skjutreglaget när du ser de vita områdena visas. Dessa är de lättaste områdena (höjdpunkterna) i bilden.
Steg 3: Placera en målmarkör i ett vitt område
Flytta musen till ett av de vita områdena i bilden. Så snart du flyttar musen över någon del av bilden ser du att muspekaren förvandlas till pipettikonen. När du har markören över ett vitt område håller du ner Skift- tangenten och pipettikonen förvandlas till Color Sampler-ikonen. Klicka inuti det vita området för att placera en målmarkör på den platsen. Du ser ett litet nummer 1 längst ner till höger på markören:
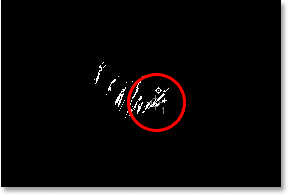
Håll "Shift" intryckt och klicka i ett vitt område för att placera en målmarkör på den platsen.
Vi kommer att använda den här målmarkören för att korrigera höjdpunkterna i bilden på bara ett ögonblick.
Steg 4: Hitta den mörkaste delen av bilden med samma tröskeljusteringslager
Vi har hittat det lättaste området i bilden och markerat det. Nu måste vi hitta det mörkaste området, och det är lika enkelt som att hitta det ljusaste området. Klicka tillbaka på skjutreglaget längst ner i dialogrutan Tröskel och dra den hela vägen åt vänster. Du kommer att se din bild bli helt vit. Börja sedan långsamt dra tillbaka den åt höger tills du börjar se svarta områden i din bild. Sluta dra när du ser de svarta områdena visas. Det här är de mörkaste delarna av bilden (skuggorna):
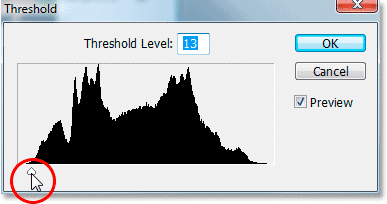
Dra skjutreglaget längst ner i dialogrutan Tröskel hela vägen till vänster, vilket kommer att göra din bild helt vit och börja sedan långsamt dra tillbaka åt höger tills svarta områden visas. Det här är de mörkaste delarna av bilden.
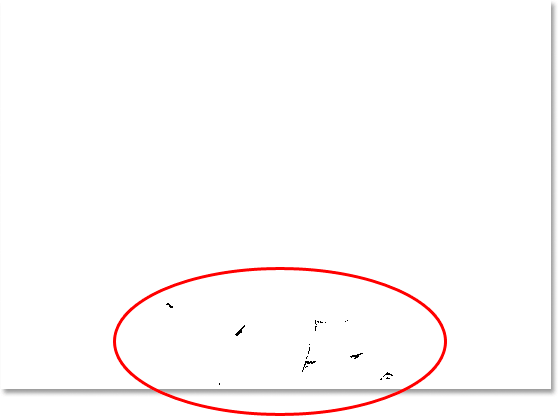
Mörka områden visas nu nära bildens botten, vilket indikerar de mörkaste delarna på fotot.
Steg 5: Placera en målmarkör i ett svart område
Precis som vi gjorde med de vita områdena, flytta musen till ett av de svarta områdena i bilden. När du sedan har markören över ett svart område håller du ned Skift- tangenten och klickar inuti det svarta området för att placera en målmarkör på den platsen. Du ser ett litet nummer 2 längst ner till höger på markören:
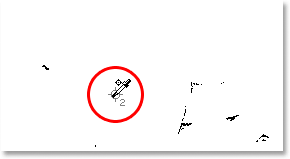
Håll ner "Skift" och klicka in i ett svart område för att placera en målmarkör på den platsen.
Steg 6: Ta bort tröskeljusteringslagret
Vi har nu två målmarkörer placerade i vår bild. Den första, märkt "1" i det nedre högra hörnet, markerar den ljusaste platsen (eller åtminstone en av de lättaste fläckarna) i bilden, och den andra, märkt "2", markerar den mörkaste platsen ( eller igen, en av de mörkaste platserna). Vi behöver inte vårt tröskeljusteringslager längre, så klicka på Avbryt i det övre högra hörnet i dialogrutan för att avbryta det. Du kommer att se dina två målmarkörer försvinna också, men oroa dig inte, de gömmer sig bara. Vi kommer att se dem igen så snart vi lägger till vårt nivåjusteringslager, vilket vi ska göra nästa.
Steg 7: Lägg till ett justeringslager "Nivåer"
Klicka på ikonen Nytt justeringslager längst ner på paletten Lager igen:

Klicka på ikonen "Nytt justeringslager" igen.
Den här gången väljer du Nivåer från listan:
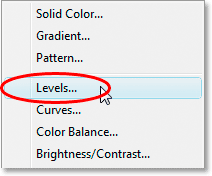
Välj "Nivåer" i listan.
Detta öppnar dialogrutan Nivåer, precis som vi såg i början av självstudien när vi gjorde ändringar i standardvärdena för vit och svart. Även om vi använder ett justeringslager den här gången istället för att välja nivåer från Bild-menyn, är dialogrutan exakt densamma:
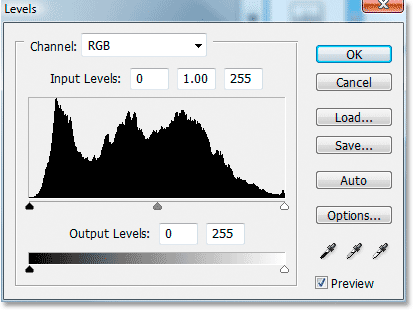
Photoshops "nivåer" justeringslager dialogruta.
Om du tittar på din bild ser du att dina två målmarkörer har döljt nu när vi har vår dialogruta Nivåer på skärmen:
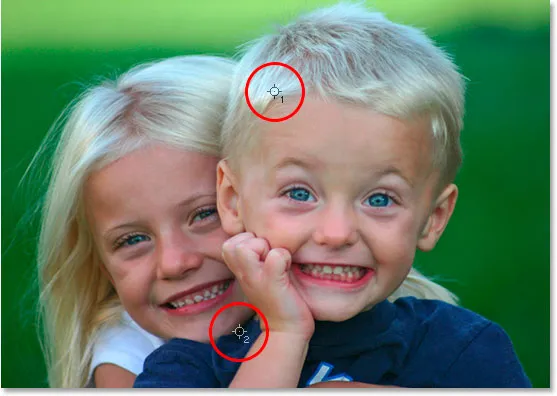
De två målmarkörerna har återuppträtt i bilden.
Steg 8: Klicka på den första målmarkören med den vita punktens pipett
Just nu är det snabbt att fixa de övergripande (globala) ton- och färgproblemen i bilden. Klicka först på den vita punkten pipett längst ner till höger i dialogrutan Nivåer för att välja den:
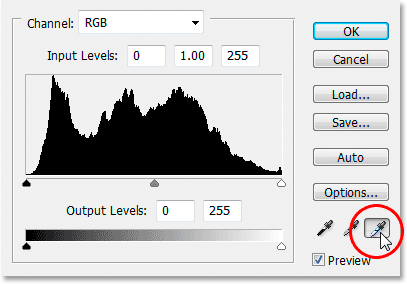
Klicka på den vita punkten pipettikonen i nedre högra hörnet i dialogrutan Nivåer för att välja den.
När vitpipa har valts är allt vi behöver för att fixa eventuella ton- och färgproblem i höjdpunkterna att klicka på den första målmarkören (den som är märkt "1"):
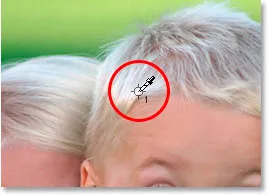
Klicka på den första målmarkören med pipetten med vit punkt för att fixa eventuella ton- och färgproblem i höjdpunkterna.
Om du har problem med att radera ikonen pipett med mitten av målmarkören, tryck på Caps Lock- tangenten på tangentbordet, vilket gör pipettikonen till en målmarkörikon själv. Du vet att du har de två målmarkörerna perfekt uppradade när de båda försvinner från skärmen, då kan du klicka med musen för att korrigera höjdpunkterna.
Steg 9: Klicka på den andra målmarkören med Black Point-pipetten
Vi har korrigerat höjdpunkterna, nu måste vi bara korrigera skuggorna (de mörka områdena). Klicka på den svarta pipetten i dialogrutan Nivåer för att välja den:
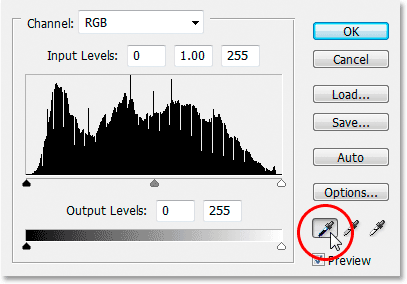
Klicka på den svarta punkten pipettikonen i nedre högra hörnet i dialogrutan Nivåer för att välja den.
Klicka sedan på den andra målmarkören för att korrigera eventuella ton- och färgproblem i skuggorna med den svarta pipettpipan markerad.

Korrigera eventuella ton- och färgproblem i de mörka områdena på bilden genom att klicka på den andra målmarkören med den svarta punkt-pipetten.
Och med bara två musklick har vi lyckats fixa alla övergripande ton- och färgproblem i bildens höjdpunkt och skugga. Här är en "före och efter" jämförelse för att se hur mycket bilden redan har förbättrats. Den ursprungliga, okorrigerade versionen är till vänster och den korrigerade versionen är till höger. Jag har tillfälligt gömt målmarkörerna med kortkommandot Ctrl + H (Win) / Command + H (Mac). Jag kan föra tillbaka dem igen med samma kortkommando:

En jämförelse av hur bilden såg ut ursprungligen (vänster) och hur den ser ut efter att ha korrigerat ton- och färgproblem i höjdpunkterna och skuggorna (höger).
Steg 10: Justera mittreglaget så att det blir ljusare mellantonerna om det behövs
Ofta, efter att du har korrigerat höjdpunkterna och skuggorna, kommer du att upptäcka att din bild ser lite för mörk ut. För att lysa upp den i dialogrutan Nivåer, klicka på skjutreglaget Midtone (cirkelrött nedan) och dra det lite till vänster:
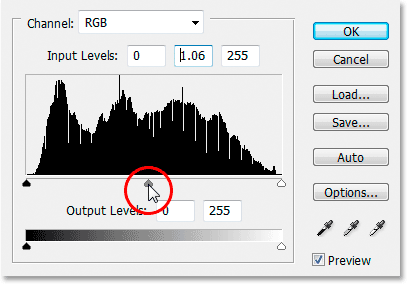
Klicka på skjutreglaget Midtone och dra den lite åt vänster för att lysa upp tontonerna i bilden. Om du drar åt höger blir mörktonerna mörkare.
Håll ett öga på din bild när du drar i skjutreglaget Midtone. Ju längre du drar åt vänster, desto mer lyser du mellantonerna (genom att dra åt höger blir mörktonerna mörkare), men du behöver vanligtvis inte dra skjutreglaget så långt för att få bra resultat. Om du drar den för långt kommer bilden att se ut tvättad. Hur långt du drar mellersta skjutreglaget är helt enkelt ett visuellt samtal från din sida och beror helt på din bild.
När du har ljusnat din bild med skjutreglaget Midtone (om din bild behövde den) klickar du på OK i dialogrutan Nivåer för att avsluta den och acceptera alla korrigeringar du har gjort.
Om du vill växla mellan de korrigerade och okorrigerade versionerna av din bild för att se hur mycket av en förbättring du har gjort klickar du bara på ikonen Layer Synlighet (även känd som "ögonglobsikonen") till vänster om nivånivåjusteringsskiktet i Lagerpalett för att slå på och stänga av lagret:
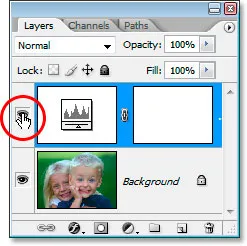
Klicka på Layer Synlighet-ikonen ("ögonglobsikonen") till vänster om nivåns justeringslager i lagpaletten för att slå på och stänga av lagret och cykla mellan de korrigerade och okorrigerade versionerna av din bild.
Steg 11: Ta bort målmarkörerna
Slutligen, nu när vi är klara med våra målmarkörer kan vi ta bort dem. För att göra det, välj Color Sampler Tool från verktygspaletten. Det gömmer sig som standard bakom pipettverktyget, så klicka och håll musen nere på pipettverktyget i en sekund eller två och välj sedan färgprovverktyget från utmatningsmenyn som visas:
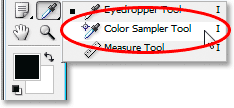
Välj färgproververktyget från verktygspaletten som ligger bakom pipettverktyget.
När du väljer Color Sampler Tool, om du letar upp i Alternativfältet högst upp på skärmen, ser du en knapp som säger Rensa på den. Klicka på knappen för att rensa målmarkörerna från bilden:

Med verktyget Color Sampler markerat, klicka på "Rensa" -knappen i alternativfältet för att ta bort målmarkörerna från bilden.
Det är inte mycket viktigt att du tar bort målmarkörerna, eftersom de inte kommer att skriva ut om du glömmer att ta bort dem, men de räddas tillsammans med bilden så det är en bra idé att ta bort dem när du inte längre behöver dem.
Och med det görs den totala ton- och färgkorrigeringen på bilden! Oroa dig inte om du de första par gånger du går igenom dessa steg känner att du snubblar igenom dem och det verkar ta längre tid än det borde. När du har gått igenom denna process några gånger med olika bilder, kommer det att verka som en andra natur för dig och hela saken bör inte ta dig mer än en minut.
Här är min ursprungliga, okorrigerade bild ännu en gång för jämförelse:

Den ursprungliga, okorrigerade bilden.
Och här är bilden efter att ha slutfört den övergripande ton- och färgkorrigeringen med nivåjusteringsskiktet:

Det slutliga resultatet.
Det enda vi inte tittade på i denna självstudie var färgkorrigering av mellantonerna. Vi ljusade dem med hjälp av skjutreglaget Midtone, men vi kunde också ha försökt färga korrigera dem med hjälp av den gråa punktsnäckaren i dialogrutan Nivåer (pipetten mellan de vita och svarta punktsjupparna). Det finns ett par anledningar till att vi inte gjorde det. Det första skälet beror på att färger som korrigerar höjdpunkterna och skuggorna ofta tar hand om alla färgproblem också i mellantonerna. Det andra skälet beror på att det inte är så enkelt som att korrigera höjdpunkterna och skuggorna. I själva verket innebär det vanligtvis bara att gissa var den neutrala grå punkten i bilden ska vara, och flera "försök och fel" -försök följer vanligtvis. Dessutom har inte alla bilder ens ett område som ska vara grått, så det är lite meningslöst att försöka hitta vad som inte finns där.
Det finns emellertid ett trick att hitta det neutrala grå området i en bild (om en finns) och färga korrigera mitttonerna, och vi har en fullständig handledning om det, ett enkelt sätt att hitta neutralt grått, som du kan komma åt här . Eller kolla in vårt foto retuschera avsnitt för mer Photoshop bildredigeringsstudier!