I den här tutorialen lär vi oss allt om Iris Blur, den andra av tre nya suddighetsfilter som finns i suddighetsgalleriet i Photoshop CS6.
I den föregående handledningen lärde vi oss att använda fält oskärpa, vilket ger oss den fantastiska förmågan att kontrollera mängden suddighet i olika områden i en bild utan behov av lagermasker (tekniskt sett använder dessa nya suddighetsfilter i CS6 lagermask), men Photoshop skapar dem för oss bakom kulisserna så vi behöver inte oroa dig för dem).
Som vi kommer att se i denna självstudie ger Iris Blur oss allt som Field Blur har att erbjuda och tar sedan saker vidare genom att ge oss ännu fler sätt att kontrollera exakt hur och var suddighetseffekten tillämpas.
Denna handledning bygger på vad vi lärde oss i fältosuddighetsstudien, så om du inte redan har gjort det skulle jag rekommendera att du läser den först innan du går vidare.
Här är det foto jag ska jobba med:

Den ursprungliga bilden.
Som alltid arbetar jag med en kopia av min bild för att undvika att göra några permanenta ändringar av originalet, som vi kan se i min lagerpanel. Det ursprungliga fotot finns på bakgrundsskiktet och kopian är ovanför det på lager 1 (du kan göra en kopia av ett lager genom att trycka på Ctrl + J (Win) / Kommando + J (Mac) på tangentbordet):
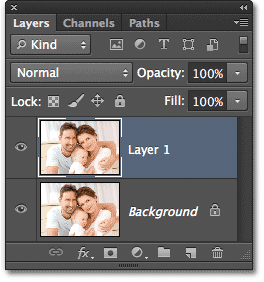
Panelen Lager som visar att jag arbetar på lager 1, inte på bakgrundsskiktet.
Välj Iris suddighetsfilter
Du hittar det nya Iris Blur-filtret under filtermenyn i menyfältet längst upp på skärmen. Gå upp till filtermenyn, välj oskärpa och välj sedan Iris oskärpa (andra uppifrån) :
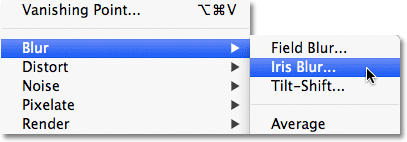
Gå till Filter> Oskärpa> Iris oskärpa.
Som vi såg när vi valde fält oskärpa i föregående tutorial öppnar detta det nya oskärpsgalleriet, som tillfälligt ersätter Photoshops standardgränssnitt. Sedan vi valde Iris oskärpa den här gången, öppnas panelen för oskärpa verktyg i det övre högra hörnet av oskärpa galleriet för alternativen Iris oskärpa, som innehåller ett enda alternativ - samma oskärpa skjutreglaget som vi såg med fält oskärpa:
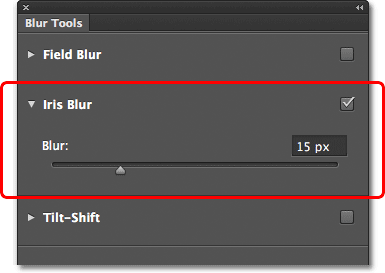
Panelen för suddighetsverktyg är öppen för alternativen Iris Blur.
Vårt foto visas i det stora förhandsgranskningsområdet som tar upp det mesta av suddighetsgalleriet, och precis som med fält oskärpa går Photoshop vidare och lägger till en första stift för oss som vi kan använda för att kontrollera hur och var suddighetseffekten tillämpas. Den här gången ser stiftet mer ut som ett solsystem, där planeter kretsar kring centrum:

Stiften som används med Iris Blur ser mer intressant ut än vad vi får med Field Blur.
Kontrollera oskärpa beloppet
Låt oss titta närmare på vad vi ser. Först, som vi lärde oss i fältosuddighetsstudien, kallas den här snygga ikonen en stift för att vi kan "fästa" ytterligare kopior av den till olika platser i bilden, så att vi kan kontrollera oskärpa mängden i de specifika områdena. I mitten av stiftet finns samma bekanta yttre kontrollring, eller urtavla, som vi får med fält oskärpa, och vi använder den på exakt samma sätt för att justera oskärpa mängden. Flytta helt enkelt muspekaren över ringen, klicka sedan på och med musknappen intryckt, dra antingen medurs eller moturs om den för att vrida ratten. Att dra medurs ökar oskärpa mängden, medan du drar moturs minskar det, precis som att vrida volymknappen på en stereo eller förstärkare. Photoshop ger dig en direkt förhandsvisning av resultaten när du drar, och HUD (Heads-Up Display) visar vad ditt nuvarande oskärpa belopp är i pixlar (här är mina 36 pixlar):
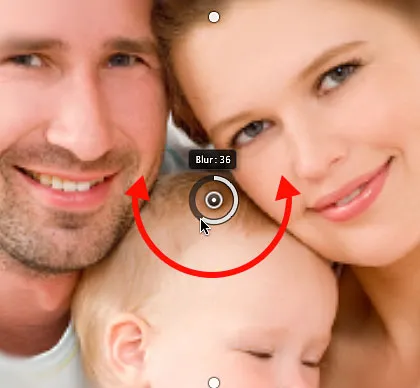
Klicka och rotera den yttre ringen för att justera mängden suddighet.
Du kan också kontrollera oskärpa mängden med suddighetsreglaget på panelen Suddverktyg. Dra skjutreglaget åt höger för att öka suddigheten eller dra åt vänster för att minska den. Skjutreglaget och stiftet är bundna ihop så det spelar ingen roll vilken du använder. Om du ändrar det ena ändras det andra automatiskt:
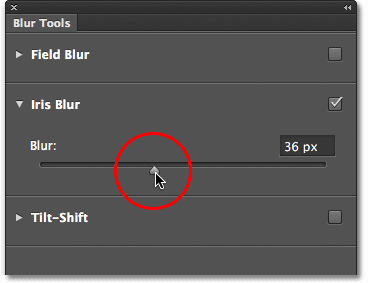
Slörreglaget kan också användas för att kontrollera oskärpa mängden.
100% oskärpa linjen
Runt den yttre ringen finns fyra prickar, och omkring dem är fyra mindre prickar anslutna med en tunn krökt linje. De ser inte ut så mycket, men dessa punkter gör det möjligt för oss att kontrollera exakt hur vi vill att suddighetseffekten ska appliceras på bilden, och det är vad som ger Iris Blur mer finjusterande kraft än vad vi får med Field Blur. Låt oss börja med de fyra mindre prickarna som är förenade med den böjda linjen (långt där ute vid solsystemets kant). Dessa styr 100% -punkten för suddighetseffekten. Med andra ord, allt utanför denna linje får 100% av det oskärpa belopp som appliceras på den. Området inuti linjen får antingen ett belopp som är mindre än 100%, eller ingen oskarp alls, beroende på hur nära området är mitt på stiftet. Vi lär dig hur du kontrollerar oskärpa mängden inuti linjen på ett ögonblick.
Det finns några sätt att justera den här 100% -linjen. Först, om du håller muspekaren över någon av de fyra prickarna som är anslutna med linjen, ser du markören förändras till en roterande ikon (en liten böjd linje med en pil i vardera änden). Klicka på punkten och dra musknappen intryckt och dra den för att omforma och / eller rotera linjen.
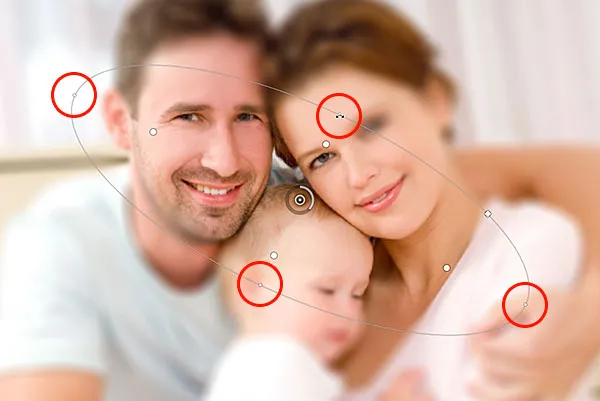
Klicka och dra någon av de fyra yttre prickarna för att omforma och rotera 100% oskärpa linjen.
Eller, om du är nöjd med den totala formen och rotationen på linjen och bara vill göra 100% suddighetsområdet större eller mindre, klicka och dra själva linjen. Detta kommer att begränsa dess form och rotationsvinkel:
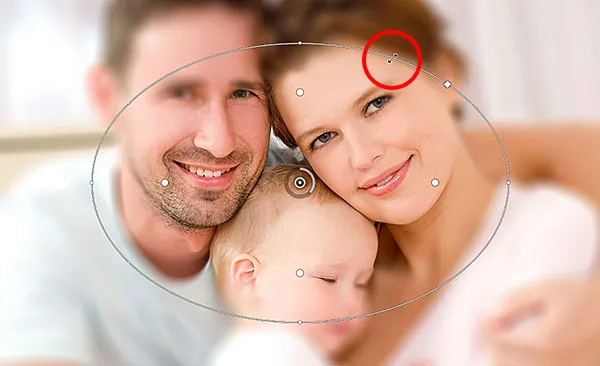
Klicka och dra linjen för att ändra storlek på oskärpaområdet utan att ändra form eller rotation.
Om du tittar noga på linjen kommer du också att märka en enda fyrkantig ikon (mellan de övre och högra prickarna). Vi kan använda denna fyrkant för att styra linjens kurva, vilket innebär att istället för att den visas som en ellips, kan vi klicka och dra fyrkanten utåt för att skapa mer av en rektangel med rundade hörn. Att dra fyrkanten inåt igen kommer att forma linjen tillbaka till en ellips:

Klicka och dra fyrkantikonen för att skapa en rundad rektangelform.
Övergångsområdet
Vad sägs om de fyra större prickarna mellan centrum av stiftet och den yttre 100% oskärpa linjen? Dessa punkter styr var övergångsområdet för suddighetseffekten börjar. Området mellan stiftets mitt och dessa större prickar är helt skyddat från suddighetseffekten och bibehåller samma mängd skärpa och fokus som den ursprungliga bilden:

Området mellan stiftets centrum och de fyra större prickarna är skyddat från suddighetseffekten.
Suddighetseffekten börjar sedan vid dessa fyra punkter och växer gradvis starkare när vi rör oss utåt tills vi kommer till den yttre linjen där suddighetseffekten når full styrka:

Området mellan de fyra större prickarna och den yttre linjen är övergångsområdet för effekten.
Vi kan flytta dessa övergångspunkter närmare eller längre bort från stiftets mittpunkt genom att klicka och dra dem. Ju närmare vi flyttar dem till den yttre linjen, desto mer uttalad blir övergångsområdet. För ett mer subtilt övergångsområde, flytta punkterna närmare mittpunkten. Som standard flyttar du alla av dem genom att klicka och dra någon av punkterna, vilket i de flesta fall är vad du vill, men du kan också flytta dem individuellt genom att trycka på och hålla Alt (Win) / Option (Mac) -tangenten på tangentbordet när du drar dem:

Justera storleken på övergångsområdet genom att klicka och dra de större prickarna.
Justera fokus
Som standard är området mellan stiftets mittpunkt och de fyra övergångspunkterna skyddat från suddighetseffekten och förblir helt i fokus, men vi kan ändra det om vi behöver. Om du letar upp i alternativfältet hittar du alternativet Fokus som är inställt (igen, som standard) till 100%. Genom att sänka fokusbeloppet kommer det att bli normalt skyddat. Jag sänker mina ner till 75%

Fokusalternativet styr oskärpa mängden mellan stiftets mitt och övergångspunkterna.
Och nu verkar området mellan centrum och övergångspunkter något ut ur fokus:

Även det skyddade området kan ha oskärpa om vi behöver det.
Flytta stift
Liksom med fält oskärpa kan vi flytta en stift till ett annat område på bilden genom att bara klicka på dess mittpunkt och dra den till en annan plats:

Klicka och dra stiften dit du behöver dem.
Lägga till stift
För att lägga till en ny stift i bilden och få ännu mer kontroll över suddighetseffekten, flytta muspekaren över den plats där du vill lägga till stiftet och klicka sedan för att lägga till den. Här har jag lagt till ytterligare två stift - en över kvinnans ansikte och en över barnets ansikte, så att jag kan kontrollera oskärpa separat i dessa områden:

Klicka för att lägga till fler stift till fotot.
Växla mellan stift
Precis som med fält oskärpa kan bara en stift vara aktiv åt gången, och bara den nuvarande aktiva stiftet visar kontrollerna runt den, men vi kan enkelt växla mellan stift efter behov genom att bara klicka på dem, så att vi kan göra alla ändringar vi behöver . Här har jag valt stiftet över kvinnans ansikte genom att klicka på den:

Klicka på stiften för att växla mellan dem och göra ändringar.
Gömmer pinnarna och visar originalbilden
Vi kan dölja stiften tillfälligt, vilket gör det lättare att se och bedöma suddighetseffekten genom att trycka och hålla bokstaven H på tangentbordet. När knappen hålls intryckt döljs stiften från sikten. Släpp nyckeln för att göra stiften synliga igen.
Vi kan också se originalbilden för att jämföra den med suddighetseffekt genom att avmarkera alternativet Förhandsgranska i Alternativfältet. När förhandsgranskningen inte är avmarkerad visas originalbilden i suddgalleriets förhandsgranskningsområde. Klicka in i rutan Förhandsgranska igen för att växla tillbaka till ditt pågående arbete. Eller, för ett snabbare sätt att växla mellan den ursprungliga och suddiga bilden, tryck upprepade gånger på P- tangenten på tangentbordet för att växla mellan dem:

Markera och avmarkera alternativet Förhandsgranska för att jämföra de ursprungliga och suddiga versionerna av bilden.
Ta bort stift
Om du behöver ta bort en enda stift från bilden, klicka på stiftet för att göra den aktiv och tryck sedan på Backspace (Win) / Delete (Mac) på tangentbordet för att ta bort den. Eller, om du behöver ta bort alla stift på en gång och börja om igen, klicka på ikonen Ta bort alla stift i Alternativfältet:

Klicka på Ta bort alla stift för att rensa stiften från bilden.
Ångra ett steg
Om du råkar göra ett misstag när du arbetar ger Iris Blur-filtret dig en nivå av ångra, vilket innebär att du kan ångra det sista du gjorde. Om du vill ångra ditt sista steg trycker du på Ctrl + Z (Win) / Command + Z (Mac) på tangentbordet.
Tillämpa suddighetseffekten
Så länge du arbetar i Blur Gallery gör du inga permanenta ändringar i bilden. Photoshop ger dig helt enkelt en direkt förhandsvisning av hur suddighetseffekten kommer att se ut. När du är nöjd med hur saker ser ut, klicka på OK- knappen i Alternativfältet eller tryck på Enter (Win) / Return (Mac) på tangentbordet för att tillämpa effekten på bilden och avsluta ur oskärpa galleriet :

Klicka på OK-knappen för att göra effekten till bilden.
Här återigen är min originalbild för jämförelse:

Den ursprungliga bilden.
Och här är mitt slutliga resultat:

Den slutliga effekten.
Och där har vi det! Så här applicerar du en anpassad suddighetseffekt på en bild med det nya Iris Blur-filtret, som är en del av det nya suddighetsgalleriet i Photoshop CS6! Kolla in vårt foto retuscheringsavsnitt för mer Photoshop-bildredigeringshandledning!