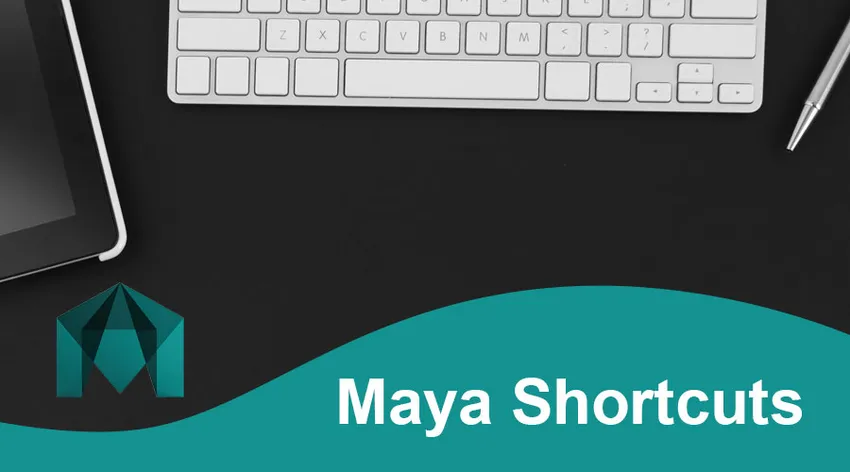
Introduktion till Maya-genvägar
Följande Maya-genvägar innehåller en översikt över de mest använda funktionerna i Maya. Autodesk Maya är en 3D-grafisk app ofta förkortad till Maya, ursprungligen producerad av Alias Systems Corporation (tidigare Alias) och för närvarande publicerad och skapad av Autodesk Inc., och fungerar med Windows, MacOS och Linux. Det används för att producera interaktiva 3D-appar som videomatchningar, animerade filmer, TV-program och grafiska effekter.
Autodesk Maya är ett 3D-modelleringsprogram för 3D-utskrift och animerad grafik som kan användas. Maya tillhandahåller alla nödvändiga instrument för att producera kompetenta och kvalitativa resultat även för en nybörjare, oavsett om du tänker modellera eller byta föremål.
Maya-kortkommandotangenter
I nästan allt du gör i Maya är navigeringsorder viktiga. Var inte i gropen att tro att bara för att allt verkar trevligt på framsidan eller baksidan, känns det trevligt från alla håll. Du bör alltid kretsa runt din modell och visa den från alla synvinklar.
- Alt + RMB + Dra-Camera roterande (pack).
- Alt + Scroll Wheel + LMB Dra + Zooma in / ut. I själva verket "pressar" inte kameralinsen utan skjuter kameran i rummet (som stacken) framåt eller omvänd.
- Alt + MMB + Dra – spår (nedåt, vänster / höger skärm).
- Mellanslag - Tryck på mellanslagsfältet för att ändra layouter från fyra till enkla paneler.
Hanteringsmaskiner:
| 2D Panorering / Zoom | |
| \ + Mitt musknapp | Pan verktyg |
| \ + Höger musknapp | Zoomverktyg |
| \ | Slå på / av / zooma på 2D Pan |
| Verksamhet för animationsaktiviteter | |
| jag | Lägg till nyckelverktyg (för Graph Editor) (tryck och släpp) |
| S | Ange nyckel |
| Skift + E | Ange nyckel för Rotera |
| Skift + R | Ange nyckel för skalning |
| Skift + W | Ange nyckel för Översätt |
| Alt + J | Feedback från Toggle Multicolor |
| Skift + S | Med vänsterklickmenyn för markering av nyckelbild |
| Inställningar för display | |
| 0 | Visa konfiguration av ett standardvärde |
| 1 | Visa konfiguration av grov prestanda |
| 2 | Inställningen av medium skärmprestanda |
| 3 | Visar smidig prestanda |
| 4 | Konstruktions- |
| 5 | Skärmskuggad |
| 6 | Visning av skugga och strukturer |
| 7 | Använd varje ljus |
| Objektvisning (Visa, göm) | |
| Ctrl + H | Göm> Val av gömning |
| Alt + H | Dölj> Ovalade Dölj objekt |
| Skift + l | Isolera Välj> vald vy (i panelmenyerna) |
| Ctrl + Skift + H | Visa> Visa senast dold |
| Skift + H | Visa> Visa val |
| Redigera operationer | |
| Ctrl (eller Cmd) + C | Kopia |
| Ctrl (eller Cmd) + X | Skära |
| Ctrl + D | Duplicera |
| Ctrl + Skift + D | Duplicera special |
| Skift + D | Transformera duplikat |
| Ctrl + G | Grupp |
| P | Förälder |
| Ctrl (eller Cmd) + V | Klistra |
| Skift + Z | Göra om |
| G | Upprepa |
| Skift + G | Placering av mus Upprepa ordningen |
| Z | Ångra (även Ctrl + z / + z) |
| Skift + P | Unparent |
| Ctrl + R | Skapa filreferens |
| Ctrl + Q | Utgång |
| Ctrl + N | Ny scen |
| Ctrl + O | Öppen scen |
| Ctrl + S | Spara scen |
| Ctrl + Skift + S | Spara scen som |
| Hotbox-skärm | |
| Plats | (När du trycker ner) Visa hotboxen |
| Modelleringsoperationer | |
| 2 | Bur + mjuk uppvisning av polygonnät |
| Ctrl + F10 | Förvandla polygon till kanter |
| Ctrl + F9 | Förvandla polygon till vertikaler |
| Ctrl + F11 | Förvandla polygon till ansikten |
| Ctrl + F12 | Förvandla polygon till UV |
| Sida ned | Minskar nivåerna för Smooth Mesh Preview eller Subdiv Proxy Division |
| 1 | Polygonstruktur (inte borstning) standardskärm |
| ~ | Det initiala (mallen) och det smidiga gränssnittet visas |
| Sida upp | Ökar nivåer för smidig mesh eller subdiv proxy |
| l | Låsa / låsa upp kurvan (trycka in och hålla) |
| 3 | Smidig show av polygonnät |
| Rörelse av valda objekt | |
| Alt + Ned | Flytta en pixel ner |
| Alt + vänster | Flytta en pixel åt vänster |
| Alt + höger | Flytta en pixel åt höger |
| Alt + upp | Flytta en pixel upp |
| Måleri | |
| Ctrl + B | Redigera färgkonfigurationer för Paint Effects-modellen |
| Alt + F | Översvämning av nuvärdet |
| Skift + B | Byt radie för nedre borste (tryck och släpp) |
| M | Ändra kontinuerlig skift (Skulpturytor och polygoner Skulpturverktyg) |
| N | ändra färgvärde |
| B | Byt radien för den övre borsten (tryck och släpp) |
| O + Vänster musknapp | Meny Markering Poly Brush Tool |
| O + mitten musknapp | Markeringsstång Poly UV Tool |
| / | Ändra för att välja färgstil (tryck och släpp) |
| Alt + R | Reflektera Växla på eller av |
| Alt + C | Slå på eller stäng av färgåterkoppling |
| Alt + A | Slå på eller av trådramen |
| U | Med vänsterklicka på menyn Artisan Paint Operation |
| * Gå för att välja * | |
| * Med hjälp av piltangenterna kan du flytta upp hierarkin eller vandra runt artiklarnas delar (valt element, inklusive hörn, kantslingor, kantlådor). * | |
| Ner | Gå till nuet |
| Vänster | Gå till botten |
| Rätt | Gå rakt nu |
| U | Bli uppdaterad |
| Uppspelningskontroll | |
| Alt + Skift + V | Ta Min Frame |
| . | Gå bara till nästa nyckel |
| , | Gå till föregående-tangenten |
| Alt +, | Flytta ett skott bakåt |
| Alt +. | Avancera en inställning i tid |
| Alt + V | Slå på eller stäng av uppspelningen |
| K + mitten musknapp | Skjutreglage för virtuell tid (tryck och håll ner och skrubba tidslinjen) |
| Tolkning | |
| Ctrl + vänster | Ge nästa bildperspektiv |
| Ctrl + höger | Den föregående bilden visar visionen |
| Val av menyer | |
| F2 | Visa animeringsmeny |
| F5 | Visa menyn för dynamik |
| 1. F4 | Visa menyn för modellering |
| F3 | Visa menyn med polygoner |
| F6 | Visa meny för rendering |
| Ctrl + M | Visa / dölj huvudmenyn |
| Skift + M | Menyrad i panelen Visa / dölj |
| Ctrl + Skift + M | Panelverktygsfältet Visa / dölj |
| Val av objekt och komponenter | |
| F10 | Kant |
| F11 | Ansikte |
| > | Växa region för polygonval |
| F8 | Komponent / objekt (komponentredigering och objektväxling). |
| Ctrl + I | Välj nästa mediumobjekt |
| < | Polygon krympa val av region |
| F12 | UV |
| F9 | Vertex |
| Alt + F9 | Vertex Face |
| Uppsamlingsoperationer | |
| Skift + J | Relativ Snapping Move, Rotate Tool (Tryck och släpp) |
| J | Flytta, rotera, skala, snappa verktyg (tryck och släpp) |
| C | Kurvor på ett ögonblick (tryck och släpp) |
| X | Raster i ett ögonblick (tryck och släpp) |
| V | Pekar på ett ögonblick (tryck och släpp) |
Slutsats: Maya-genvägar
Användare beskriver ett digitalt arbetsområde som gör det möjligt för en uppgift att utföra och redigera innehåll. I ett antal format kan scener sparas med standard. Maya visar arkitekturen för en noddiagram. Varje nod har sina egna egenskaper och anpassning, och scenelementet är nodbaserat. Den grafiska avbildningen av en bild är därför helt fokuserad på ett nätverk av sammankopplade noder beroende på varandras data. Ett beroende och ett riktat acykliskt diagram är tillgängliga för att underlätta att titta på dessa nätverk.
Rekommenderade artiklar
Detta har varit en guide till Maya-genvägarna. Här diskuterar vi några av de olika typerna av Maya-genvägar. Du kan också gå igenom våra andra föreslagna artiklar för att lära dig mer -
- Maya Tools
- Maya vs 3Ds Max
- Blenderalternativ
- Splunk vs Tableau