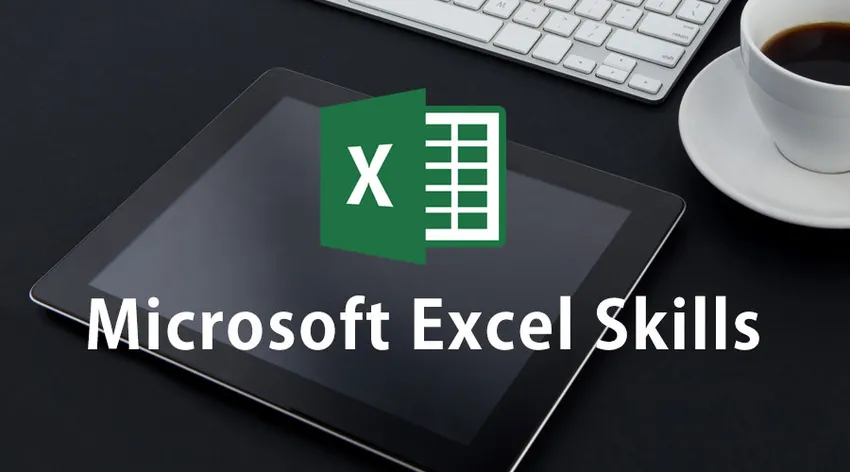
Bästa sätten att använda Microsoft Excel-färdigheter
Excel-färdigheter har blivit en del av nästan alla typer av branscher, stora eller små. Programvaran har flera användningsområden på grund av dess framstående funktioner i datahantering, organisering, underhåll och tolkning. Att lära sig använda Microsoft Excel-färdigheter är alltid en extra fördel för en aspirant i hans framtid.
Microsoft Excel Skills är som lycka för alla. Dess användbarhet är inte begränsad till endast affärsvärlden. Att lära sig Microsoft Excel hjälper oss att göra användbara diagram för presentation i det akademiska livet, organisera data av den stora volymen och för att tolka framtida trender. Programvaran kan tyckas vara lite komplex i början, men när du börjar använda grunderna blir det ett bra verktyg att använda och leverera resultat i rätt tid.
Om Microsoft Excel-programvaran
- Det är ett tvådimensionellt rutnät med rader och kolumner som vi populärt kallar det som ett kalkylblad. Microsoft Excel-kalkylblad består av många framstående funktioner som gör dess användning oändlig. Kolumnerna är alfabetiskt numrerade med början från A och raderna är kronologiskt numrerade med början från 1. Denna numrering hjälper dig att tilldela cellernas namn för ytterligare referenser och exekveringar.
- Cellreferenser används för att skapa formler och funktioner för att mata in, hantera och köra data. Låt oss ta ett exempel. För att lägga till siffrorna i cell B2 och B3 anger du kommandot = B2 + B3 så får du svaret.
- Ovanför kolumn A finns en Namnbox som visar namnet på den valda cellen eller referensen eller där markören är stillastående. Markörens position kommer att ändra respektive kolumn och radfärg för att markera referensen.
- Ovanför kolumn D finns det en flik som börjar med 'fx' i kursiv stil. Den fältet är din formelrad. Den här fältet visar innehållet i cellerna som har valts.
- När du öppnar ett Microsoft Excel-kalkylblad ser det ut som en arbetsbok med tre tomma ark att arbeta med. Du kan växla från ett ark till ett annat bara genom att klicka på flikarna nedan längst ner i fönstret. Flikarna kan bytas namn efter bekvämlighet.
- Snabbåtkomstverktygsfältet är platsen där du kan få de viktiga verktygen som du ofta använder andra än Spara, Gör om och Ångra. Du kan lägga till alla tillgängliga funktioner i Microsoft Excel för din bekvämlighet.
- Microsoft Excel Skills har många funktioner som kan tas med i ett litet fönster. Därför introduceras Ribbon-konceptet där funktionerna grupperas i band och visas. Av alla de viktigaste band som du behöver när du arbetar med Excel är Hem, Excel-formler, Infoga, Data och Sidlayout.
Grunder om hur du använder Microsoft Excel-färdigheter
När du har gjort dig bekant med funktionspanelen är det dags att få lite praktisk upplevelse för att använda Microsoft Excel-färdigheter.
-
Cell-till-rörelse
Piltangenterna på tangentbordet kan användas för att migrera från cell till cell. Du kan använda din markör också för din bekvämlighet. När du har matat in data i en cell trycker du på 'Enter' för att släppa ner till den omedelbara cellen under den nuvarande. Detta är för vertikal rörelse. För att flytta horisontellt åt höger kan du använda "Tab" -tangenten.
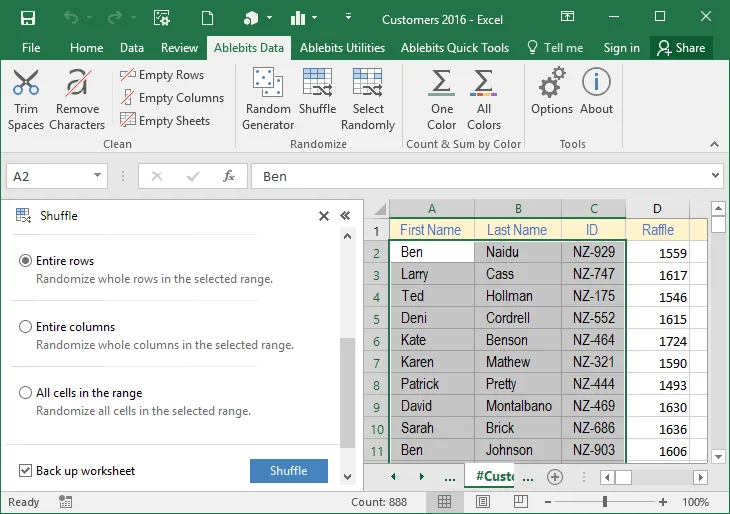
-
Cellval
Det finns olika typer av urvalsprocesser angående volymen.
- För en cellval klickar du bara på cellen.
- För att välja en hel rad klickar du på radnumret eller drar med musen med vänsterklickknappen.
- För att välja en eller flera kolumner klickar du på kolumnens nummer eller drar musen genom att hålla vänster-klicka-knappen.
- För att välja celler som inte är kontinuerliga väljer du dem individuellt bara genom att hålla CTRL-tangenten och klicka på vänster musknapp.
- Om du vill välja hela kalkylbladet klickar du på det övre högra hörnet till vänster om kolumn A.
-
Datainmatning
Det är ganska enkelt att mata in data i cellen. Välj bara en cell och börja skriva. Den skrivna delen kommer att visas i formelfältet. När du anger datum tar det innevarande år på kontot såvida inte årets del anges av dig.
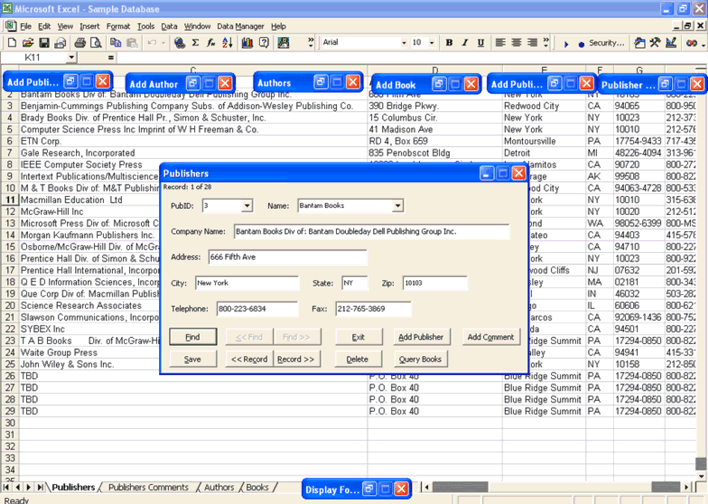
Du kan redigera innehållet genom att gå till formelfältet. Du kan också redigera genom att dubbelklicka på cellen eller välja cellen och trycka på F2. När redigeringen är klar kan du trycka på enter för att slutföra redigeringen eller klicka utanför någon annanstans för att avmarkera cellen. Varje enskild cell har det specifika formatet som kan ändras enligt dina val.
-
Påfyllning av celler
Det finns två kortkommandon som du kan fylla i data och sprida från en cell till de intilliggande.
- För att sprida informationen till de intilliggande cellerna väljer du först cellen med det innehåll du vill kopiera och de angränsande genom att dra markören och hålla vänster musknapp. Tryck sedan på CTRL + D tillsammans för att föröka sig nedåt.
- Välj cellen med innehållet och de angränsande och tryck på CTRL + R för att fylla de högra intilliggande cellerna.
Om cellerna inte är på ett konventionellt sätt är det att sprida sig med FILL HANDLE på rätt sätt. Klicka på cellen med data och flytta markören över cellens nedre högra hörn. Markören kommer att ändras till antingen ett + -tecken eller ett fyrkantigt block. Dra sedan höger, vänster, upp eller ner när du vill sprida data till de valda cellerna.
När du behöver att data ska fyllas i en serie kommer FILL HANDLE att mata in data genom att lägga till dem i sekvens i de valda cellerna. Som till exempel, om den första cellen har januari så kommer 12 celler i kolumnen med januari-cellen att föröka månaderna i följd utan problem.
Rekommenderade kurser
- Komplett gratis Powerpoint 2010-utbildning
- Professionell gratis Powerpoint-utbildning
- Gratis utbildning online i Outlook
-
Kopiera och flytta
Det är lättare än andra operationer. För att flytta cellinnehållet väljer du cellerna först och klickar på klipp genom att högerklicka med musen och klistra in var du vill. För att kopiera väljer du bara kopieringsalternativet och dubbla data klistras in i cellerna där du väljer klistra alternativet därefter.
Om du vill klistra in ett antal celler, högerklicka på den plats där den övre vänstra cellen i gruppen kommer att placeras och klistra sedan in. Den animerade gränsen kan tas bort genom att trycka på escape eller klicka någon annanstans och börja skriva.
-
Tillägg och radering av rader och kolumner
Om du vill infoga hela raden kan det vara ett problem om raden är lång. Att dra är kanske inte ett bra alternativ. Först högerklickar du på det specifika radnumret och väljer infoga. Om du vill fortsätta med åtgärderna trycker du på F4. Raderna läggs alltid till ovanför den valda raden. Om du vill ta bort en rad högerklickar du på raden och väljer Ta bort. Det kan göras kontinuerligt genom att markera dem och sedan klicka på borttagningsalternativet. Om raderna inte är kontinuerliga, tryck på CTRL och välj raderna du vill utelämna och klicka sedan på Radera.
Om du vill lägga till en kolumn högerklickar du först på kolumnbokstaven och väljer infoga. Kolumnerna läggs alltid till till vänster om den valda kolumnen. Om du vill lägga till mer trycker du på F4. För att radera en kolumn, välj den och tryck på radera. Om du vill ta bort kontinuerlig kolumn markerar du dem och tar bort dem genom att välja raderingsalternativet. Om de kolumner du vill utelämna inte är i kontinuerlig form väljer du dem individuellt genom att hålla CTRL-tangenten intryckt och sedan klicka på Radera-tangenten.
-
Hur man låser celler och skyddar ett kalkylblad
Cellerna som innehåller viktig information måste sparas från överskrivning eller radering. Cellen kan låsas och kalkylarken kan skyddas för att spara det känsliga arbetet du gjort tidigare.
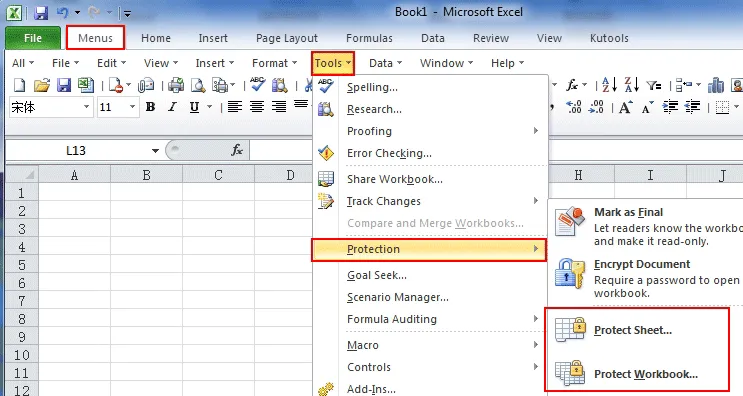
-
Om kalkylblad eller kalkylblad
- Infoga, ta bort och byta namn på flikar
Som tidigare nämnts öppnar kalkylbladet med ett fönster med tre flikar som kan ses och väljas i det vänstra nedre hörnet av Excel-fönstret. Flikarna kan bli större än skärmen. Använd piltangenterna för att välja den speciella fliken du letar efter eller så kan du högerklicka på flikarna för att få listan med flikarna på en gång. Sedan kan du gå till den specifika fliken genom att välja den. Du kan byta namn på, infoga eller ta bort en flik från gruppen av flikar genom att högerklicka på flikfältet och leta efter de tillgängliga alternativen mycket enkelt.
- Hur man flyttar kalkylblad
Om du vill ordna flikarna högerklickar du på flikraden och väljer Flytta eller Kopiera. Ett fönster kommer att visas där du kan se namnen och kan ordna dem i enlighet med dina behov.
Om du vill flytta ett kalkylblad till en ny arbetsbok högerklickar du på fliken och väljer Flytta eller Kopiera. Fönstret visas igen där du kan kolla in ett annat alternativ "Att boka". Markera den och den valda fliken raderas från den äldre arbetsboken och en ny arbetsbok formas med det kalkylblad du ville flytta.
När du vill flytta ett kalkylblad i en annan befintlig arbetsbok väljer du alla celler genom att högerklicka på det övre vänstra hörnet och välja Kopiera. Öppna nu den befintliga arbetsboken där du vill kopiera kalkylbladet och hitta ett tomt kalkylblad. Högerklicka högst upp till vänster i cellen och klicka på Klistra in. Kalkylarket kopieras till den befintliga arbetsboken.
-
Andra framträdande funktioner för hur man använder Microsoft Excel-färdigheter
Det finns många formler och funktioner som kan utföras med Microsoft Excel Skills. Du kan förbereda diagram, grafer och så många andra fascinerande saker. Du kan markera en del av dina data enligt dina val och behov. En avancerad användare kan använda detta formateringsverktyg till sin fördel på flera sätt som kombinationen av formler och funktioner med villkoren och Microsoft Excel kommer att belysa de data som uppfyller villkoret som guidat.
Det är mycket enkelt att förbereda en rapport med Microsoft Excel Skills. En nybörjare kan ha svårt men med regelbunden användning kan han hitta det mycket användbart att skapa tabeller i rätt format eller stora beräkningar på några minuter. Microsoft Excel Skills har otaliga möjligheter om de lärs ordentligt.
I ett nötskal
Microsoft Excel Skills är ett kraftfullt verktyg som kan ändra dimensionerna på ett företag på grund av dess användbarhet. Du kommer att hitta Microsoft Excel-program fascinerande redan från början och vill definitivt lära dig mer. Det finns inget slut på att lära sig Microsoft Excel och applikationen är ganska överväldigande. Det är därför det finns många institutioner som erbjuder professionell utbildning i Microsoft Excel där stor insikt ges till studenter som vill se sig själva som en expert Microsoft Excel-användare en dag.
Efterfrågan på Microsoft Excel-programexperter kommer aldrig att minska på grund av programvarans mångsidighet. Microsoft Excel-programmet har arbetat mycket lättare och sparar tid och resurser oerhört. Arbetsvolymen som kan uppfyllas inom den särskilda tidsfristen är mer än det vanliga pappersarbetet. Avancerade användare av Microsoft Excel-program kan till och med bygga diagram som förutsäger företagets framtida trend. Det prognoser sannolikheterna och strategierna byggs i enlighet därmed för att möta oddsen.
Trendanalysen är så mycket detaljerad i graferna och diagrammen att Microsoft Excel lägger till en utökad trendlinje bortom diagrammet för att visa de matematiskt beräknade förutsägelserna om de framtida aktiviteterna under nästa affärsområde. Viktigast av Microsoft Excel-programmet används för ekonomiska och redovisningsändamål. Microsoft Excel-program används också inom personalavdelningen för att organisera, underhålla och analysera anställdas data korrekt. Med den intelligenta plattformen kan du till och med jämföra en stor mängd data mycket effektivt. Nyligen kan Microsoft Excel-program hanteras via molnversioner av Microsoft Office 360 vilket gör det ännu mer bekvämt. Microsoft Excel-program kan nås och användas med flera typer av enheter som surfplattor och smartphones. I själva verket kräver inte programvaran hög konfiguration av datorer och andra enheter. Det är säkert att förändra den komplexa bilden av datahantering till en enklare enkel. Lär dig Microsoft Excel-program briljant och utmärker sig över tid.
Rekommenderade artiklar
Detta har varit en guide till excel - funktionspanel, och också få lite praktisk erfarenhet för att använda Microsoft excel-färdigheter. Dessa är följande externa länk relaterade till Microsoft Excel-färdigheter.
- Hur kan du förbättra dina Microsoft Excel-färdigheter?
- Viktigt för Microsoft Excel-tips och tricks (kalkylblad)
- Top Easy 20 Microsoft Excel-genvägar (Advance)