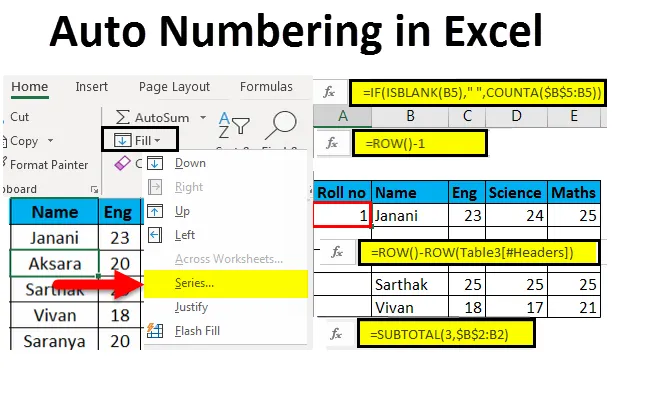
Excel Auto Numbering (innehållsförteckning)
- Automatisk numrering i Excel
- Metoder för att numera rader i Excel
- Genom att använda Fyllhandtag
- Genom att använda Fill-serien
- Genom att använda CountA-funktionen
- Genom att använda radfunktion
- Genom att använda Subtotal för filtrerad data
- Genom att skapa en Excel-tabell
- Genom att lägga till ett till föregående radnummer
Automatisk numrering i Excel
Auto-numrering i Excel betyder att du ger serienummer eller nummer till en lista eller data. Några av uppgifterna i Excel används ganska ofta. Att göra automatisk numrering i Excel på rätt sätt kan spara en god tid. Att ange serienummer manuellt för hundratusentals rader är ett tråkigt och tidskrävande jobb så en enkel metod att använda är Auto Numbering i Excel.
Metoder för att numera rader i Excel
Den automatiska numreringen av rader i Excel beror på vilken typ av data som används i Excel. Till exempel -
- Ett kontinuerligt datasätt som startar från en annan rad.
- Ett datasats som har några tomma rader och endast fyllda rader som ska numreras.
Metoderna är följande:
- Genom att använda Fyllhandtag
- Genom att använda Fill-serien
- Genom att använda CountA-funktionen
- Genom att använda radfunktion
- Genom att använda Subtotal för filtrerad data
- Genom att skapa en Excel-tabell
- Genom att lägga till ett till föregående radnummer
1. Fyllhandtagsmetod -
Det hjälper till att automatiskt fylla ett antal celler i en kolumn i sekvensmönster, vilket gör uppgiften lätt.

Steg som ska följas:
- Ange 1 i A2-cell och 2 i A3-cell för att göra mönstret logiskt.

- Det finns en liten svart ruta längst ner till höger om den valda cellen.
- I det ögonblick markören hålls på cellen, ändras den till en plusikon.
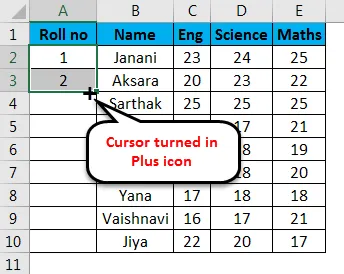
- Dra + -symbolen manuellt tills den sista cellen i intervallet eller dubbelklicka på plussymbolen, dvs. fylla handtaget, numret visas automatiskt i serieordning.
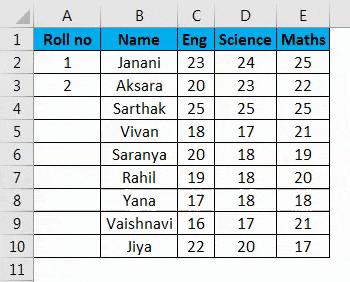
Notera:-
- Radnumret uppdateras vid tillägg / radering av rad (er)
- Den identifierar mönstret för serien från de två fyllda cellerna och fyller resten av cellerna.
- Den här metoden fungerar inte på en tom rad.
- Nummer listas seriellt men det romerska talformatet och alfabetlistan beaktas inte.
- Serienumret är ett statiskt värde.
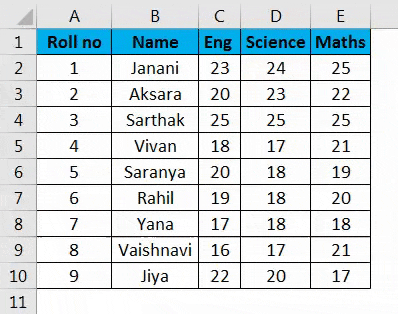
2. Fyll serie-metoden -
Denna metod är mer kontrollerad och systematisk när det gäller att numera raderna.
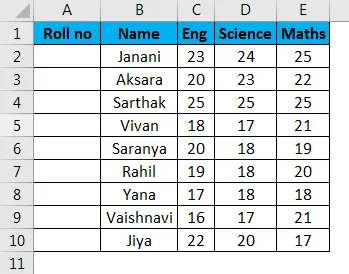
Steg som ska följas:
- Ange 1 i A2-cellen -> gå till fliken " Hem " i bandet.
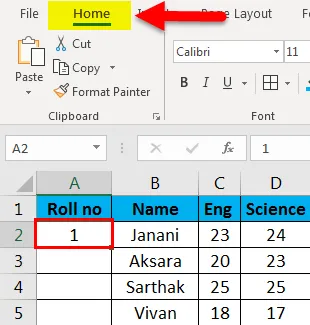
- Välj rullgardinsmenyn " Fyll " -> Serien
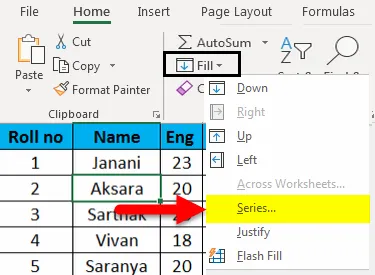
- Seriedialogrutan visas.
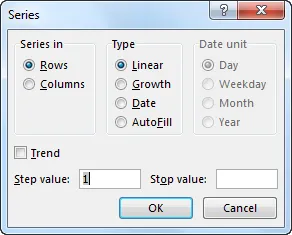
- Klicka på knappen Kolumner under serien och sätt in nummer 9 i inmatningsrutan Stoppvärde: Tryck på OK . Nummerserien kommer att visas.
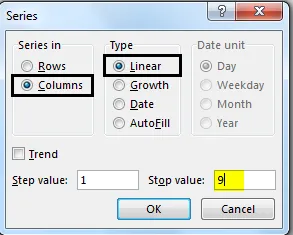
Fyll den första cellen och applicera stegen nedan.
- Denna metod fungerar också på en tom rad.
- Siffrorna listas seriellt men det romerska antalet och alfabetet listas inte.
- Serienumret är ett statiskt värde. Ett serienummer ändras inte automatiskt.
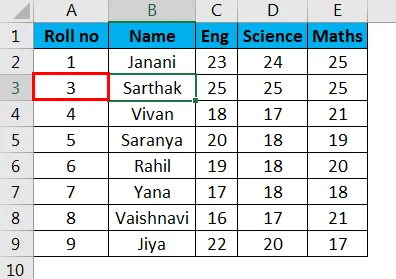
3. CountA-funktion Metod -
CountA- funktionen används för att numrera bara de rader som inte är tomma inom ett intervall.
Steg som ska följas:
Välj cell A5, motsvarande den första icke-tomma raden i intervallet och klistra in följande formel -
= IF (ISBLANK (B5), ”“, COUNTA ($ B $ 5: B5))
Sedan fylls cellen med nummer 1 . Dra sedan fyllningshandtaget (+) till den sista cellen inom kolumnområdet.
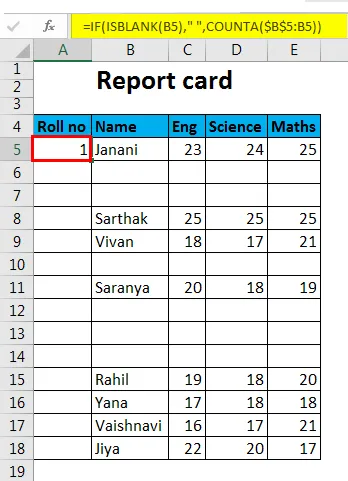
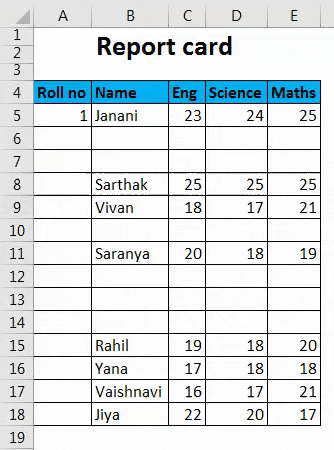
- Numret i en cell är dynamiskt till sin natur. När en rad raderas uppdateras befintliga serienummer automatiskt, seriellt.
- Tomma rader beaktas inte.
4. Radfunktionsmetod -
Radfunktionen kan användas för att få radnumret.
Följ processen nedan -
Ange funktionen ROW () och subtrahera 1 från den för att tilldela rätt radnummer. ROW () beräknar till 2, men vi vill ställa in cellvärdet till 1, eftersom den första raden i området varför 1 dras bort. Följaktligen blir formeln,
= RAD () - 1
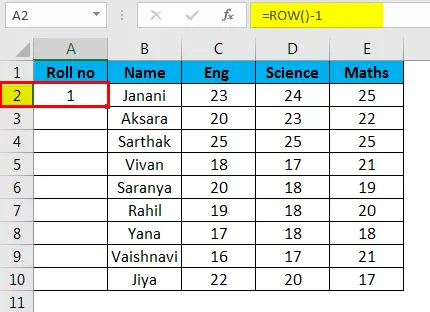
Om raden börjar från 5: e kommer formeln att ändras i enlighet därmed dvs. = ROW () - 4

- Radnumret uppdateras vid tillägg / radering av rad (er).
- Det refererar inte till någon cell i formeln och kommer automatiskt att justera radnumret.
- Det visar radnumret även om raden är tom.
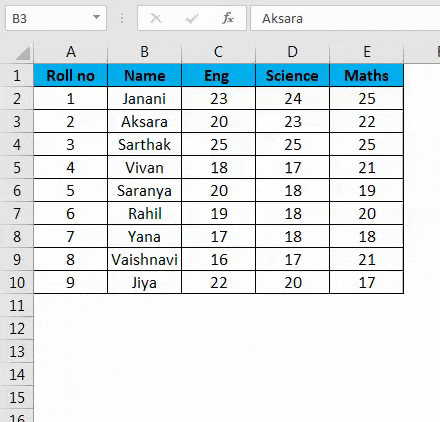
5. SUBTOTAL För filtrerade data -
Funktionen SUBTOTAL i Excel hjälper till i serienumret för ett filtrerat datasätt som kopierats till ett annat datablad.
Steg som ska följas:
Här är ett datasæt som vi tänker filtrera efter betyg i matematik större än eller lika med 20.
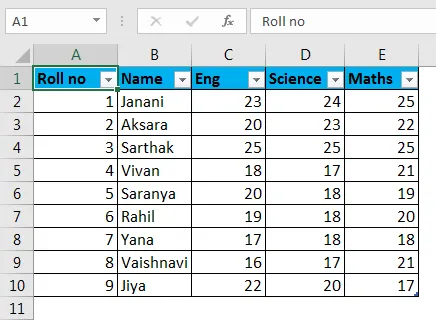
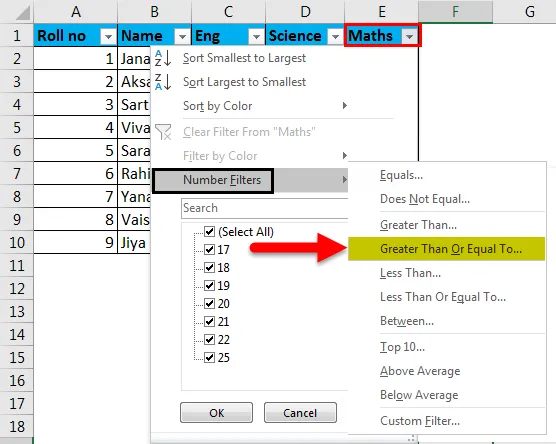
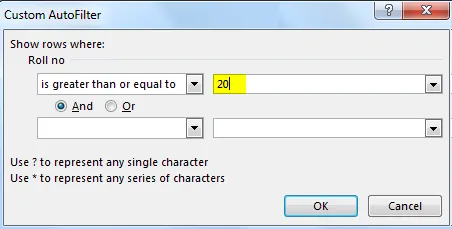
Nu kommer vi att kopiera den filtrerade informationen till ett annat ark och ta bort serievärdena " Roll no ".
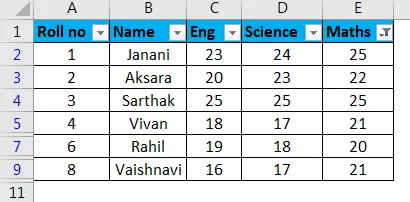
Välj sedan den första cellen i kolumnområdet och använd funktionen ' SUBTOTAL ' där det första argumentet är 3 som anger ' COUNT A '.
= SUBTOTAL (3, $ B $ 2: B2 )
Detta kommer att fylla cellen med värdet som 1.
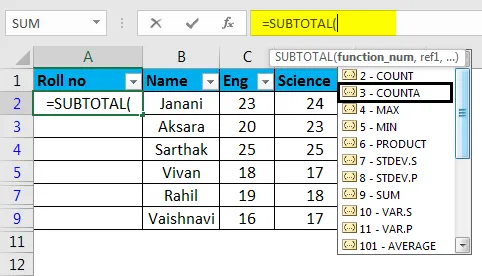
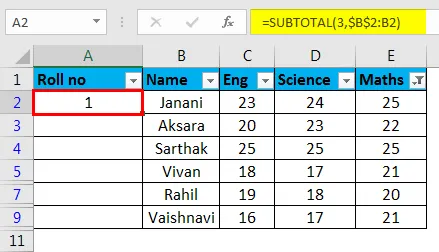
Dra nu fyllningshandtaget (+) nedåt längs kolumnen med den valda cellen. Detta kommer att fylla resten av cellerna, seriellt.
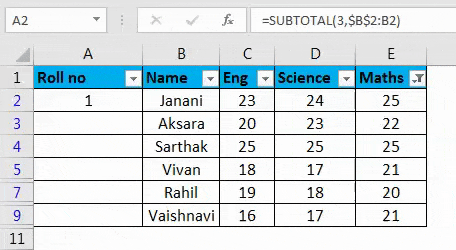
- SUBTOTAL- funktionen är användbar för att ordna om räknarna, seriellt för ett kopierat filtrerat datasätt i ett annat ark.
- Serienumren justeras automatiskt vid tillägg / radering av rader.
6) Genom att skapa en Excel-tabell -
Här konverteras tabelldata i Excel-tabellen.
Steg som ska följas:
Välj för det första hela datasatsen -> gå till Infoga flik -> Klicka på tabellikonen (CTRL + T) under tabellgruppen
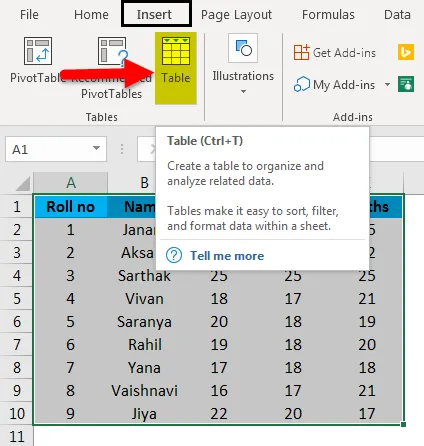
Dialogrutan Skapa tabell visas. Ange intervall eller tabellnamn
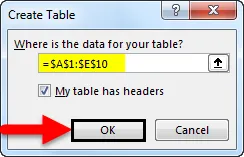
eller
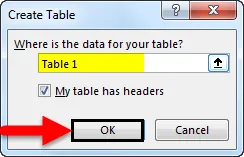
Klicka på OK .
Tabelldata konverteras till Excel-tabell (benämnd som tabell 3).
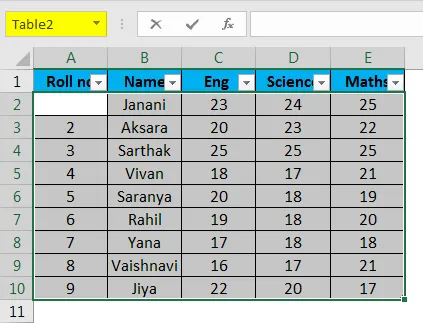
Ange formeln i A2- cell.
Formel -
= Row () - Row (tabell (#header))
Detta kommer automatiskt att fylla formeln i alla celler.
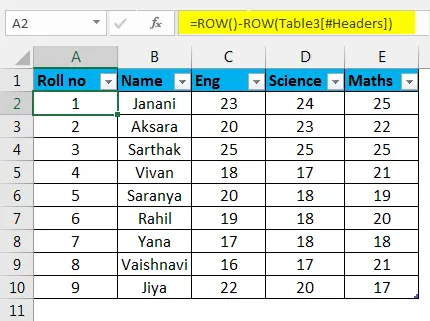
- Radnumreringen justeras och uppdateras automatiskt vid tillägg / radering av rader.
7) Genom att lägga till ett till föregående radnummer -
Efterföljande rader ökas med 1.
Steg som ska följas:
Som framgår av den bifogade skärmdumpen anger du 1 i cell A2 i den första raden.
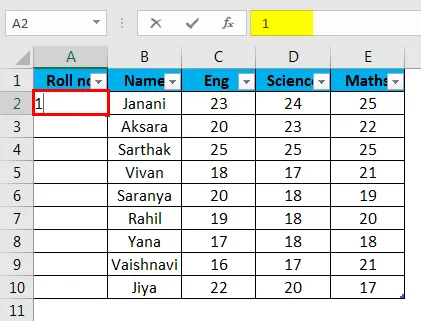
- Ange = A2 + 1 i cell A3
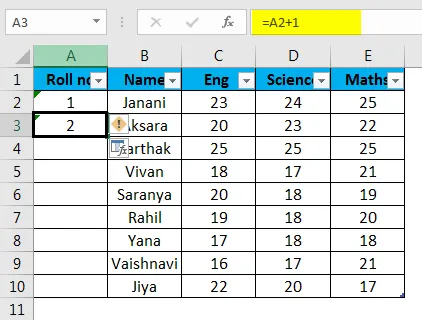
- Välj A3 och dra påfyllningshandtaget (+) till den sista cellen inom intervallet. Detta kommer att automatiskt fylla de återstående cellerna.
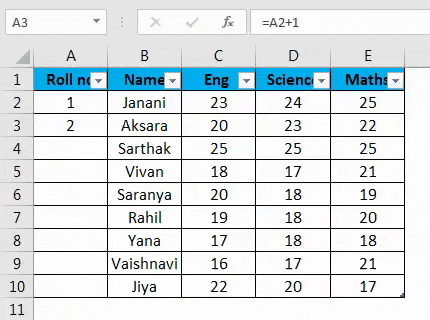
- Cellvärdet är relativt det föregående cellvärdet.
- Uppdaterar inte serienumret automatiskt vid tillägg / radering av rader.
Saker att komma ihåg om automatisk numrering i Excel
- Det bästa sättet för automatisk numrering i Excel beror på vilken typ av datauppsättning du måste aktivera.
- Auto-numrering i Excel är inte en inbyggd funktion.
- Kontrollera om alternativet Fyll är aktiverat för automatisk numrering i Excel.
Slutsats
Det finns olika sätt tillgängliga för automatisk numrering i Excel och att numrerar rader i serieordning i Excel. Vissa av metoderna kommer att göra statisk numrering medan andra gör dynamiska uppdateringar för tillägg / radering av rader.
Du kan ladda ner den här Auto Numbering Excel Excel-mallen här - Auto Numbering Excel Mall
Rekommenderade artiklar
Detta har varit en guide till automatisk numrering i Excel. Här diskuterar vi hur du använder automatisk numrering i Excel och metoder för att numrera rader i Excel tillsammans med praktiska exempel och nedladdningsbar Excel-mall. Du kan också gå igenom våra andra föreslagna artiklar -
- Guide till sidnummer i Excel
- Hur man använder Autofit i Excel
- Guide till Excel-nummerformat i Excel
- Hur man använder Auto Format i Excel