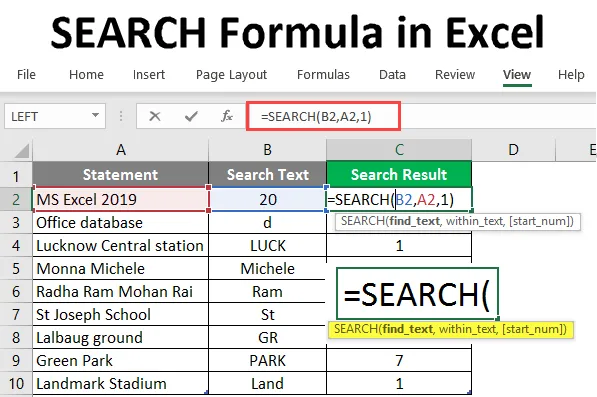
SÖK Formel i Excel (Innehållsförteckning)
- SÖK Formel i Excel
- Hur använder jag SÖK-formel i Excel?
SÖK Formel i Excel
- Sökfunktion är en av de viktigaste inbyggda funktionerna i MS Excel. Det användes för att hitta eller hitta en sträng i den andra strängen, i enkla ord kommer den att hitta en söktekst i strängen. Sökfunktionen tillåter jokertecken (som: ??, *, ~) och det är inte skiftlägeskänsligt.
- Som exempel, om det finns en första sträng "bas" och en andra sträng är "databas" kommer sökfunktionen att återgå som 5. Vilket börjar med den femte bokstaven i den andra strängen.
Sök i formelsyntax i Excel
SEARCH () - Det returnerar ett heltal som representerar söksträngens position i den andra strängen. Det finns tre parametrar - find_text, inom_text, (start_num) .
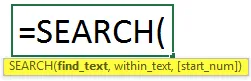
Argumentet i SÖK-funktionen
- find_text : Det är en obligatorisk parameter, strängen som användaren vill SÖK.
- inom_text : Det är en obligatorisk parameter, strängen som användaren vill söka i.
- find_text : Det är en valfri parameter, teckennumret från vilket användaren vill söka i inom_text.
Hur använder jag SÖK-formel i Excel?
Det finns något uttalande i tabellen och söksträngen som också ges som en användare vill söka från det angivna uttalandet. Låt oss se hur SÖK-funktionen kan lösa problemet.
Du kan ladda ner denna SÖK Formel Excel-mall här - SÖK Formel Excel-mallExempel 1 - Använd SÖK-formel i text
Öppna MS Excel, gå till Sheet1 där användaren vill SÖK texten.
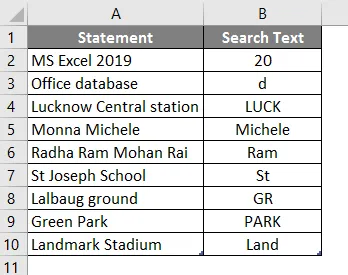
Skapa en kolumnrubrik för SÖK-resultatet för att visa funktionsresultatet i C-kolumnen.
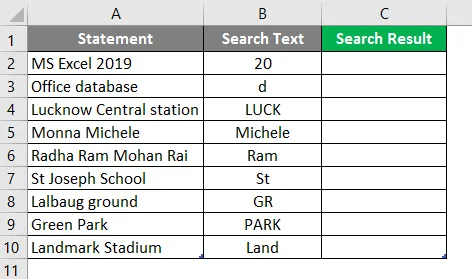
Klicka på C2-cellen och tillämp SÖK Formel.
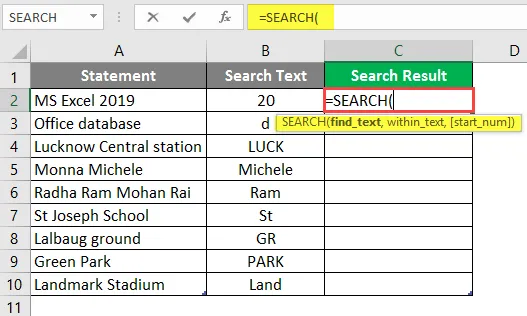
Nu kommer den att be om att hitta text, välj Söktext för att söka som finns i B2.
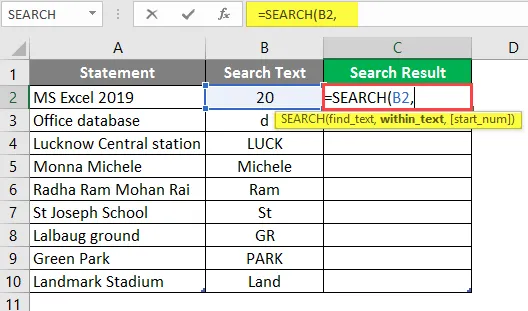
Nu kommer det att begära inom texten, varifrån användaren vill söka efter text som finns i B2-cellen.
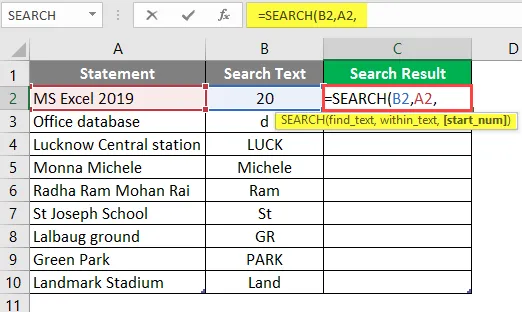
Nu kommer det att begära startnummer, som som standardvärde är 1, så för tillfället kommer vi att ge 1 >> skrivning i C2-cell.
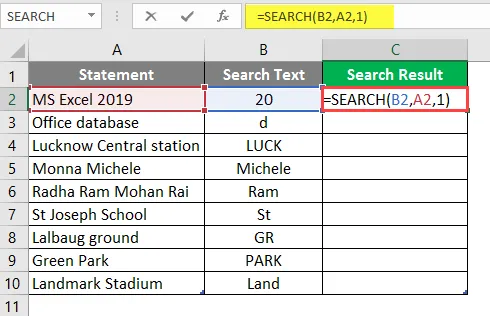
Tryck på Enter-knappen.
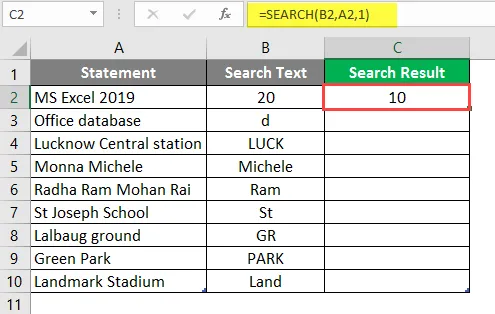
Dra samma formel till den andra cellen i C-kolumnen för att ta reda på SEARCH-resultatet.
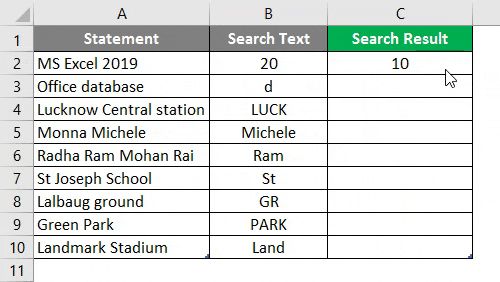
Sammanfattning av exempel 1:
Eftersom användaren vill SÖK text i det angivna uttalandet, kan han göra samma genom sökfunktionen. Vilket är tillgängligt i kolumn C som sökresultat.
Exempel 2 - Använd SÖK-funktionen för jokertecken
Det finns vissa data som har jokertecken (som: ??, *, ~) i tabellen och söksträngen som också ges som en användare vill söka från den givna informationen.
Låt oss se hur SÖK-funktionen kan lösa problemet.
Öppna MS Excel, gå till Sheet2 där användaren vill SÖK texten.
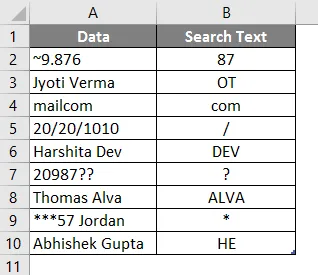
Skapa en kolumnrubrik för SÖK-resultatet för att visa funktionsresultatet i C-kolumnen.
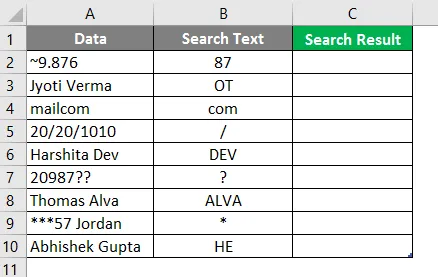
Klicka på C2-cellen och tillämp SÖK-formeln.
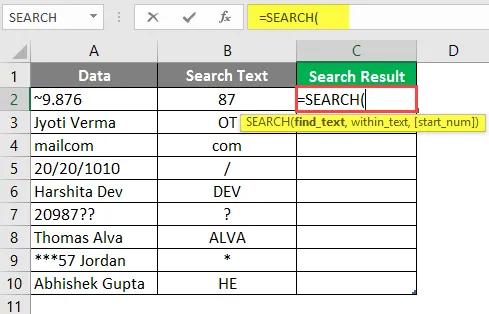
Nu kommer den att be om att hitta text, välj Söktext för att söka som finns i B2.
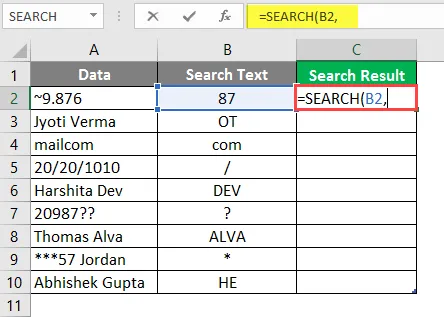
Nu kommer det att begära inom Text, varifrån användaren vill söka efter text som finns i cell B2.
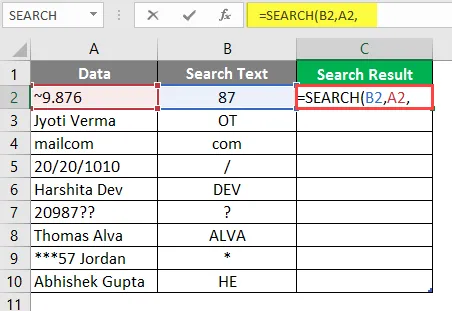
Nu kommer den att be om start Num, som är som standardvärde 1, så för tillfället kommer vi att ge 1 >> skrivning i C2-cell.
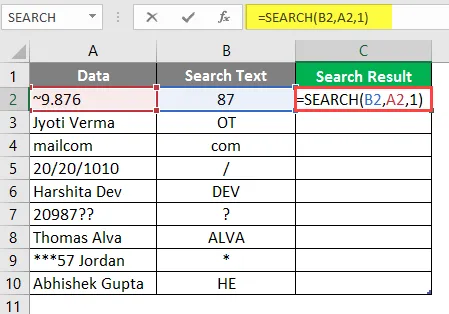
Tryck på Enter-knappen.
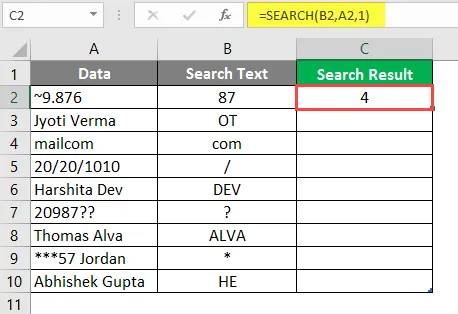
Dra samma formel till den andra cellen i C-kolumnen för att ta reda på SÖK-resultatet.
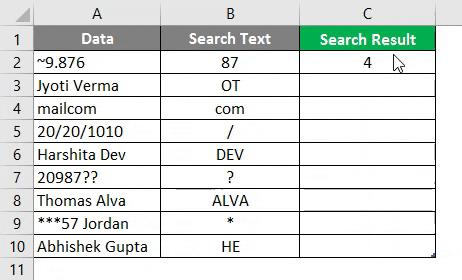
Sammanfattning av exempel 2:
Eftersom användaren vill SÖK text i den givna informationen, kan han uppnå samma genom sökfunktionen. Vilket är tillgängligt i kolumnen C som sökresultat.
Exempel 3 - Använd SÖK-funktionen med hjälp av VÄNSTER-funktionen
Det finns vissa uppgifter om företagets anställda i en tabell där en användare vill få förnamnet på alla anställda.
Öppna MS Excel, gå till Sheet3 där användaren vill få förnamnet på alla anställda.

Skapa en kolumnrubrik för SÖK Resultatet för att visa funktionsresultatet i B-kolumnen.
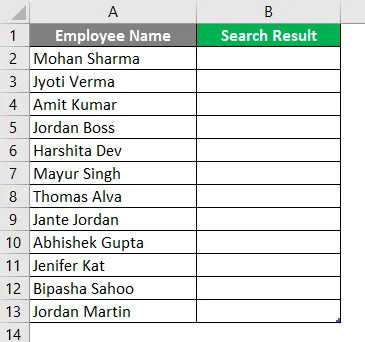
Klicka på cellen B2 och applicera den första vänsterformeln.
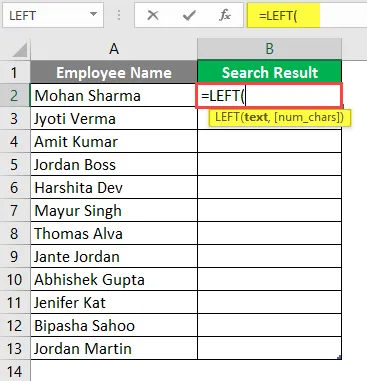
Välj nu cell B2 där Vänster formel kommer att tillämpas.
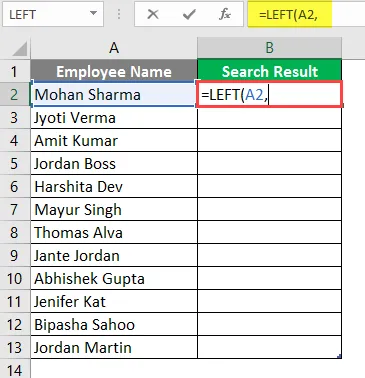
Använd nu SÖK-formeln.

Nu kommer den att be om att hitta text, användaren söker efter den första luckan.

Nu kommer det att begära inom Text, varifrån användaren vill anställda det förnamn som finns i A2-cellen.
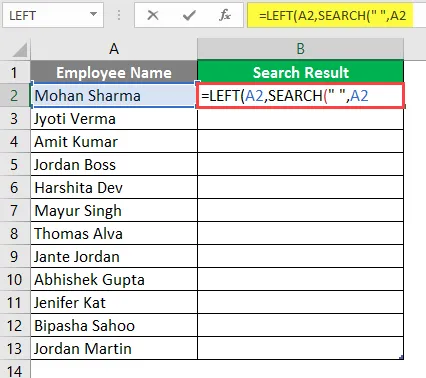
Nu kommer det att be om start Num, som är som standardvärde 1, så för tillfället kommer vi att ge 1 >> skrivning i B2-cell.
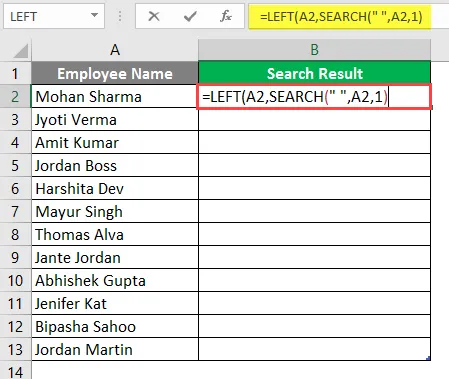
Nu kommer det att be om num_char vilket är resultatet av sökfunktionen >> här räknas också ett tecken så behöver minus 1 från sökfunktionsresultatet.
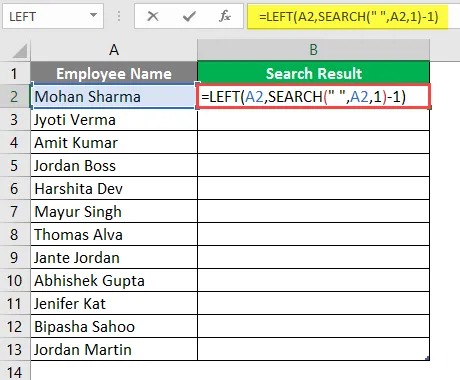
Tryck på Enter-knappen.
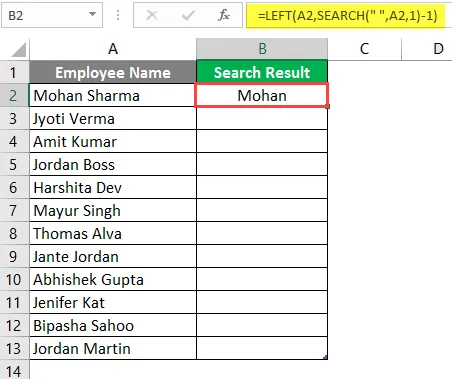
Dra samma formel till den andra cellen i B-kolumnen för att ta reda på SEARCH-resultatet.
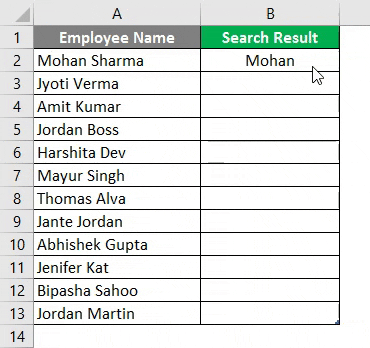
Sammanfattning av exempel 3:
Eftersom användaren vill ta reda på anställdens förnamn. Samma har han uppnått med vänster- och sökfunktion, som är tillgänglig i kolumnen D som sökresultat.
Saker att komma ihåg om SÖK Formel i Excel
- Funktionen SÖK kommer att returnera ett heltal. En användare kan använda den här funktionen med andra formler och funktioner.
- Sökfunktionen tillåter jokertecken (som: ??, *, ~) och det är inte skiftlägeskänsligt. Om en användare vill söka efter skiftlägeskänsliga kan du använda FIND-funktionen.
- Om det inte finns någon matchning för find_search inom_serach kommer det att kasta en #VÄRDE! Fel.
- Om startnummer är större än längden på sträng inom_serach eller inte större än noll, kommer det att returnera en #VÄRDE! Fel.
Rekommenderade artiklar
Detta har varit en guide till SÖK Formel i Excel. Här diskuterar vi hur man använder SÖK-formel i Excel tillsammans med praktiska exempel och nedladdningsbar Excel-mall. Du kan också gå igenom våra andra föreslagna artiklar -
- Hur använder man Excel eller formel?
- Vänster TRIM-funktion i Excel
- Sätt att infoga datum i Excel
- Excel Infoga sidbrytning
- Hur använder jag jokertecken i Excel?