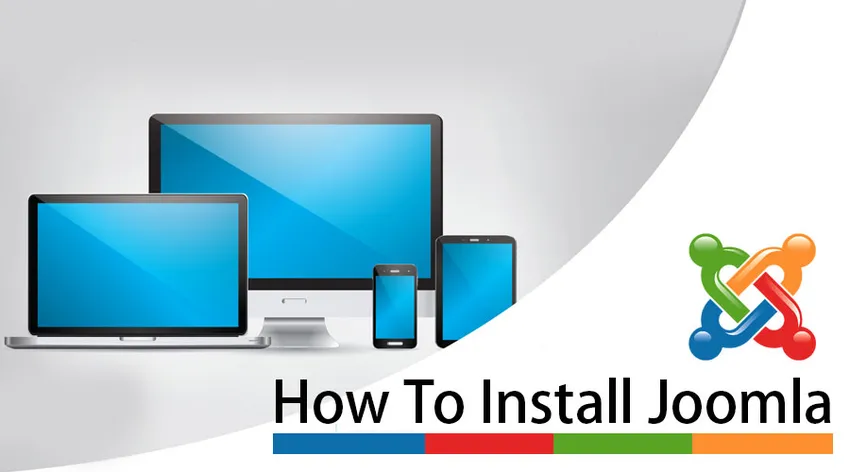
Hur man installerar Joomla
Joomla! Har etablerat sig som en av CMS: s tenorer. För att hjälpa dig att komma in på äventyret i nätet och ha en egen dynamisk webbplats, gjorde vi en tutorial som låter dig installera Joomla! Lätt.
- Ladda ner Joomla installationspaket innan installationen
För att starta en Joomla-anläggning på en webbserver måste du först ladda ner Joomla-installationspaketet från den officiella webbplatsen för applikationen, annars om du laddar ner Joomla-paketet från någon annanstans istället från den officiella sajten, finns det risk för rättvisande kod i installationsposterna.
När du klickar på nedladdningsfångsten för den senaste Joomla-anpassningen sparas etableringspaketet till din hårda platta. Hitta etableringspaketet (borde kallas Joomla_X.XX-Stable-Full_Package.zip eller jämförande) som du nyligen har laddat ner och separerat det till en annan arrangör.
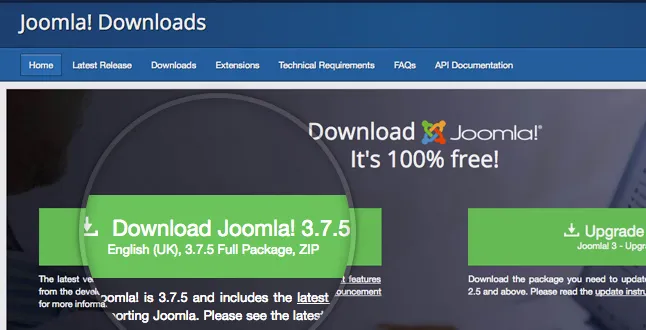
- Överför Joomla-filerna till din server
Nu måste du överföra separerade dokument och kuvert till din webbserver. Det mest lämpliga tillvägagångssättet för att överföra Joomla-etableringsdokumenten är med FTP. För nitty-gritty data om det bästa sättet att överföra dokument med hjälp av FTP.
- Skapa en MySQL-databas för att använda Joomla
Därefter måste du skapa en MySQL-databas och flytta ner en klient till den med fullständig samtycke. När du skapar din MySQL-databas och användare, se till att du registrerar databasnamnet, databasens användarnamn och den hemliga frasen som du nyligen har gjort. Du kommer att kräva dem för etableringsförfarandet.
Upplev installationsprocessen för Joomla:
Om du har överfört etableringsdokumenten, öppna i princip ditt program och utforska till ditt principutrymme (till exempel http://mydomain.com), eller till det passande underdomänet (dvs. http://mydomain.com/joomla ), beroende på var du har överfört Joomla-etableringspaketet. När du gör det kommer du till huvudskärmen för Joomla Web Installer. I det första steget i etableringsförfarandet måste du inkludera de viktigaste uppgifterna om din webbplats och ditt regleringsnamn.
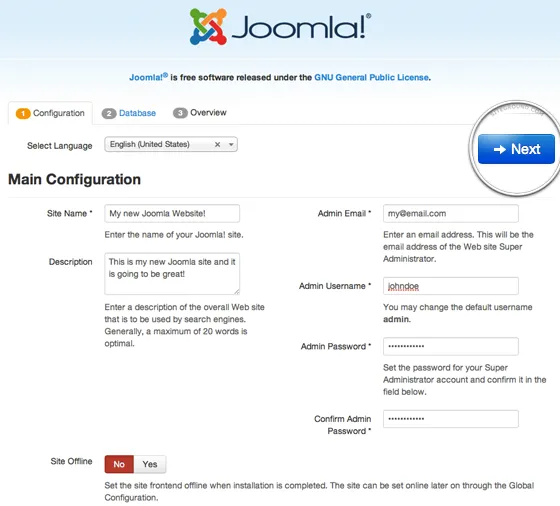
1. Sajtnamn
Ange ditt webbplatsnamn. De flesta format använder detta för den primära rubriken i din fil. Namnet på din webbplats kan ändras när som helst senare på webbplatsens globala konfigurationssida.
2. Beskrivning
Lägg till en kort beskrivning av din webbplats. Din korta beskrivning är på cirka 20-30 ord. Detta är en global Meta-beskrivning som används på varje sida som kommer att användas av sökmotorer. Återigen kan detta ändras när som helst senare på webbplatsens globala konfigurationssida när som helst. Det beror på din layout om och var detta innehåll skulle visas.
3. Administratörs-e-post
Ange en giltig e-postadress. I det får du rammeddelanden från Joomla-installationerna och andra hemliga fraser. Om du glömmer ditt lösenord. Det här är e-postadressen där du får en länk för att ändra administratörslösenordet.
4. Administratörens användarnamn
Ditt ledarnamn. Om det inte är för mycket besvär väljer du ett extraordinärt användarnamn istället för "administratör" eller "övervakare" eftersom de regelbundet utsätts för programmets anfall.
5. Administratörslösenord:
Lägg till ett lösenord så solid som det rimligen kan förväntas. Så att ingen kan använda det utan din tillåtelse. Kom ihåg att användaren har maximal kontroll över webbplatsen (frontend & backend), så försök att använda ett svårt lösenord.
6. Webbplats offline
klicka på rutan Ja eller Nej. Ja - detta betyder att när installationen är klar är din Joomla! En webbplats visar meddelandet "Site is offline" när du surfar till din webbplats name.com för att se hemsidan. Nej - det betyder att webbplatsen är live när du bläddrar till din webbplatsnamn.com för att se hemsidan.
När du fyller i alla markerade eller obligatoriska fält, tryck på Nästa-knappen för att fortsätta med installationen.
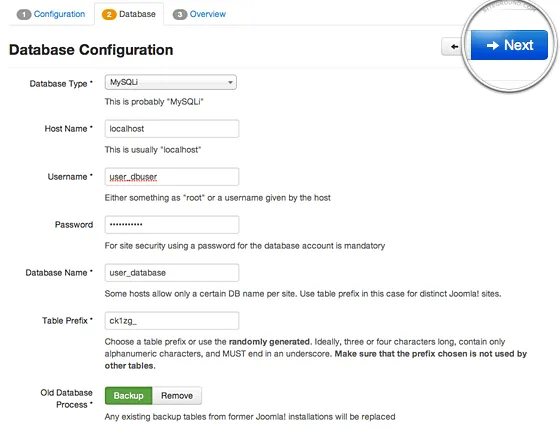
7. Databaskonfiguration
På nästa skärm ska du ange grundläggande data för din MySQL-databas.
8. Databastyp
Som standard är denna uppskattning inställd på MySQLi. Övergå det på så sätt, MySQLi är en strömlinjeformad variant av den normala MySQL-databasen och den förstärks på Site Ground-servrar.
9. Värdnamn
Lämna ännu en gång lokalhost-värderingen.
10. Användarnamn
Ange ditt användarnamn för MySQL-databasen för att ansluta till databasen.
11. Lösenord
Lösenordet för databasens användarnamn.
12. Databasnamn:
Ange namnet på den MySQL-databas som du behöver använda
13. Tabellprefix
En genereras automatiskt, men du kan ändra den. Joomla lägger till detta prefix till majoriteten av sina databastabeller. Detta är värdefullt om du behöver ha olika Joomla-platser i en ensam databas. Du bör lämna standardkänslan.
14. Gammal databasprocess
Om du har några aktuella eller gamla databaser väljer du hur du ska hantera de aktuella tabellerna som krävs av installationsprogrammet när installationen sker. Alternativen är att utvisa eller förstärka all aktuell information som kommer att ersättas. Vi föreskriver att du lämnar det här valet inställt på Backup eftersom det är det säkraste beslutet.
När du har angett alla nödvändiga data, tryck på Nästa-knappen för att fortsätta.
15. Slutför
Du kommer att skickas till den sista sidan i installationsprocessen. På den sidan kan du i händelsen ange att du behöver någon information om information som introduceras på din server. För flyktingar föreskriver vi dig att välja standardvalet för val av exempel eftersom det kommer att fylla i exempelvis / rygg som du kan använda för att montera din äkta webbplats. Observera att du kan radera alla exempelartiklar, menyer och så vidare när som helst.
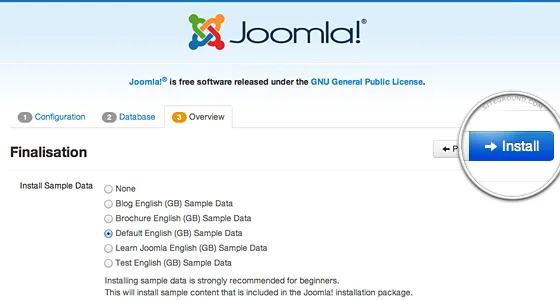
Den andra delen av sidan kommer att visa för er alla kontroller före etablering. Site Ground-servrarna uppfyller alla Joomla-behov och du ser en grön kontroll efter varje rad.
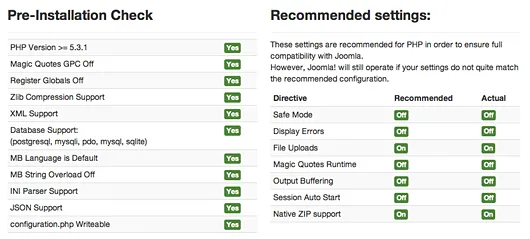
Till sist trycker du på Installera-knappen för att påbörja den verkliga Joomla-installationen. På nästan ingen tid kommer du att vidarekopplas till den sista skärmen i Joomla Web Installer.
På den sista skärmen i installationsproceduren måste du trycka på knappen Ta bort kuvert. Detta krävs för säkerhetsändamål, så ingen kan installera om din nuvarande webbplats senare. Observera att Joomla inte låter dig använda din webbplats förutom om du avvisar denna arrangör helt!
Det är det, nu hade du installerat Joomla-webbplatsen helt. Nu skulle du kunna börja konstruera innehållet på din webbplats.
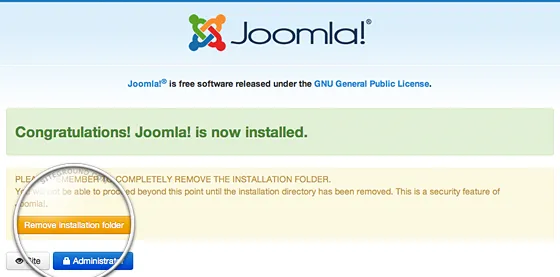
Rekommenderade artiklar
Detta har varit en guide för hur du installerar Joomla. Här har vi diskuterat grundkonceptet och stegen för att installera Joomla på vårt system. Du kan också titta på följande artiklar för att lära dig mer
- Drupal vs Joomla
- Hur man installerar Jenkins
- Hur man installerar C
- Hur man installerar selen