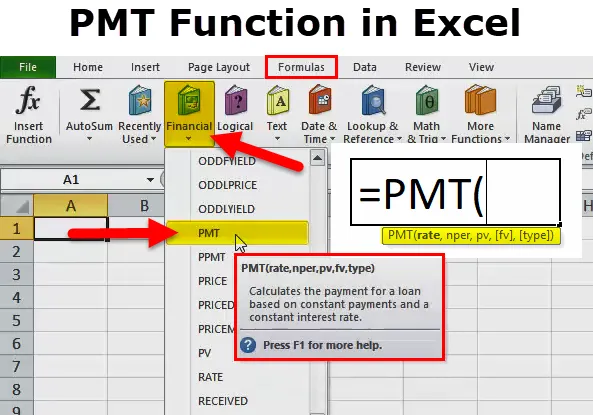
PMT-funktion i Excel
PMT-funktion är en av de finansiella funktionerna som finns tillgängliga i Excel. PMT-funktion i Excel hjälper oss att ge den periodiska betalningen av ett lån. Om vi vet det totala lånebeloppet, räntan och nej. av konstant eller fast betalning. Det finns många situationer där vi vill veta de månatliga avbetalningarna av lånet eller investeringarna med alla de uppgifter som krävs, då hjälper PMT-funktionen oss att bestämma avbetalningsbeloppet. Räntan ska vara konstant under hela lånet. PMT-funktion används vanligtvis i finansinstitut, där lånet ges eller investeringar görs.
PMT-formel i Excel
Nedan är PMT-formeln i Excel:
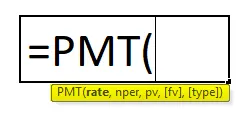
PMT-formel i Excel har följande argument:
Det finns fem parametrar som används i denna PMT-funktion. Där tre är obligatoriska och två är valfria.
TILLÄMPNINGSPARAMETER:
- Pris : Det är den ränta som vi behöver betala per period / tid. Om det är månatliga betalningar, kommer det att vara som kurs / 12 (kurs dividerat med 12 månader). Om det är kvartalsvis kommer det att vara kurs / 4 (kurs dividerat med 4 månader).
- Nper : Det är antalet perioder som lånet ska betalas tillbaka.
- Pv : Det är nuvärdet på lånet.
ALTERNATIV PARAMETER:
- (Fv): Det är det framtida värdet på betalningar vi vill ha efter att lånet har betalats. I det här fallet vill vi bara få lånet betalt och inget annat, utelämna det eller göra det till 0.
- (Typ): Om betalningen förfaller i slutet av månaden, utelämna detta eller göra detta 0. Om betalningen förfaller i början av månaden, gör denna 1. Till exempel, om betalningen ska betalas den 31 januari, detta kommer att vara 0, men om det är förfallet den 1 januari, gör det här 1.
Hur använder man PMT-funktionen i Excel?
PMT-funktionen i Excel är en mycket enkel och enkel att använda. Låt oss nu se hur vi använder denna PMT-funktion i Excel med hjälp av några exempel.
Du kan ladda ner denna PMT-funktion Excel-mall här - PMT-funktion Excel-mallPMT i Excel - Exempel 1
Antag att vi måste köpa en lägenhet som kostar $ 9, 00 000 och vi vet att räntan är 9 procent och den totala lånemånaden är 12 månader.
I det här fallet ville vi veta avbetalningsbeloppet eller EMI som måste betala varje månad för lånebeloppet 9, 00 000 dollar.
I detta fall hjälper PMT-funktionen att bestämma det exakta beloppet som måste betalas varje månad.
Låt oss se beräkningen nedan:
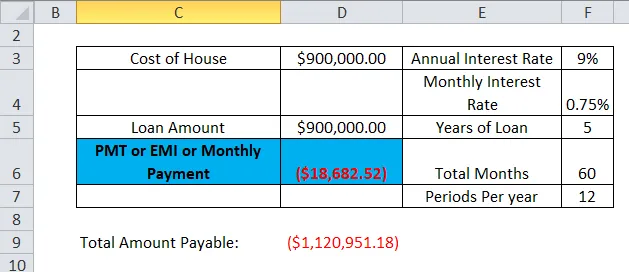
Nu kommer vi att se steg för steg beräkning från PMT-formeln i Excel för att veta hur mycket som ska betalas varje månad:
Vi måste se till att räntan ska ligga på månadsbasis som vi beräknar genom att dela nr. på månader (12).
Här i exemplet ovan måste vi dela upp 9% / 12 månader.
dvs F3 / F7
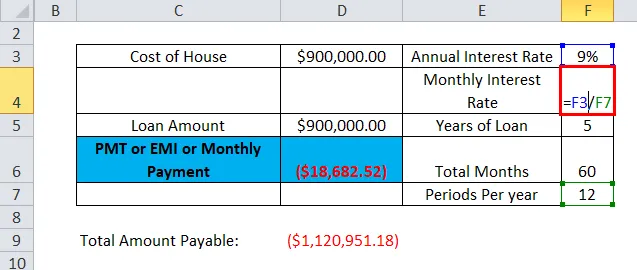
vilket resulterar i 0, 75%.
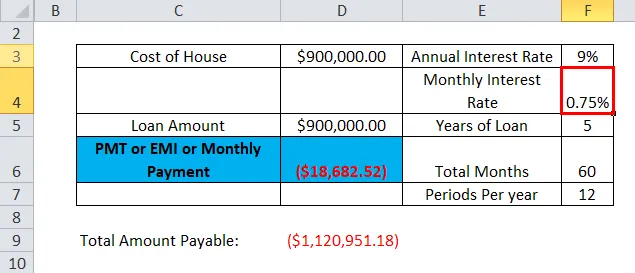
Nu måste vi ta reda på nej. på månader för vilka lån har tagits
= F5 * F7 (dvs. 5 år * 12 månader)
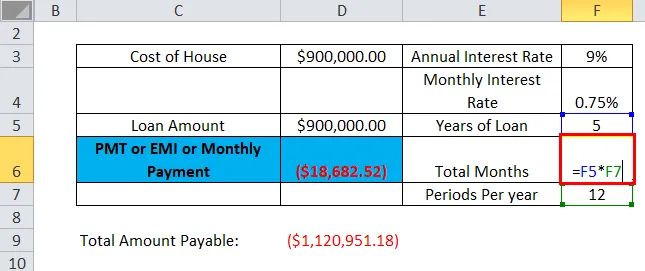
vilket resulterar i 60 månader.
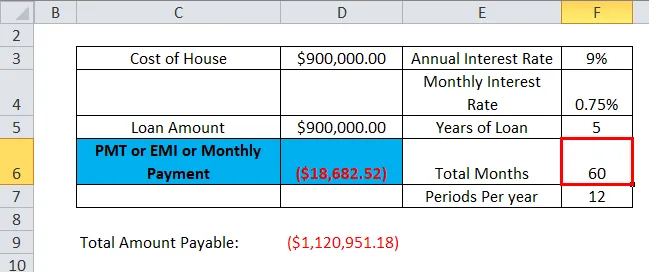
Nu hittar vi PMT-funktionen genom att använda formeln nedan.
= PMT (F4, F6, D5)
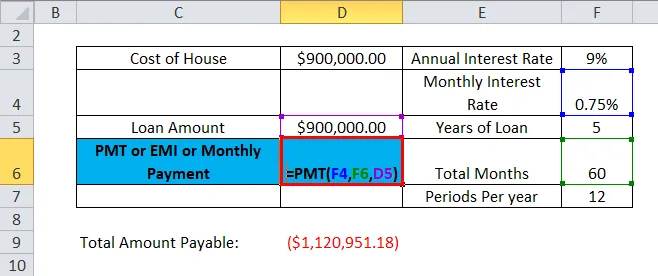
Därför är $ 18, 682, 52 EMI som måste betala varje månad.
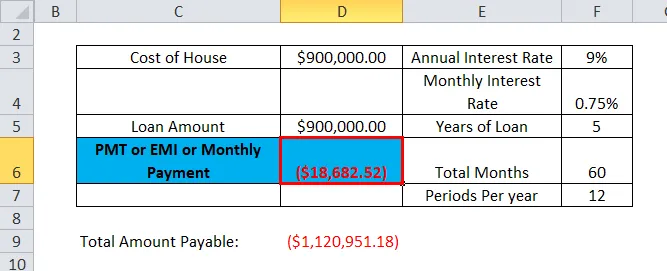
Så vi beräknade det totala betalningsbeloppet inklusive ränta och kapital.
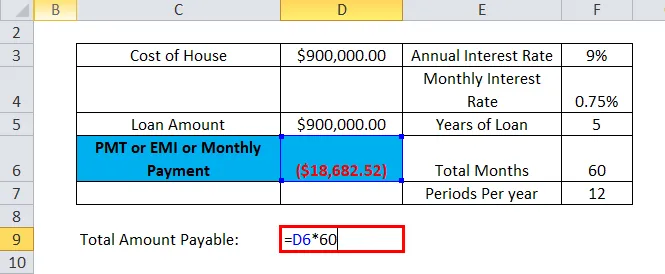
Så resultatet blir 1 120 951, 18 dollar.
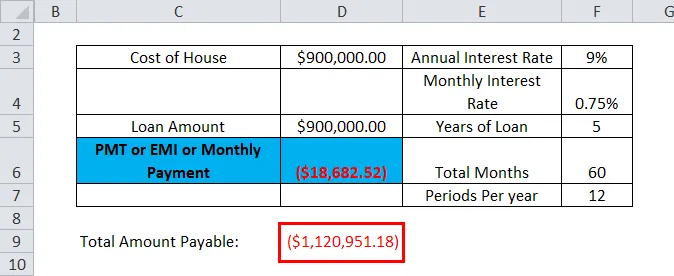
PMT i Excel - Exempel # 2
PMT-funktion i Excel hjälper oss också att beräkna det belopp som vi behöver investera varje månad för att få det fasta beloppet i framtiden. Det finns många situationer i vårt liv där vi måste hantera det för det få syftet eller målet, i denna situation hjälper PMT-funktionen.
Till exempel: Anta att vi vill investera för att få $ 1 000 000 på 10 år när den årliga räntan är 5%.
Nedan är beräkningen:
Räntan beräknas till 0, 417% med 5% dividerat med 12 månader (eftersom vi investerar varje månad, om vi vill investera kvartalsvis, dela den med 4)
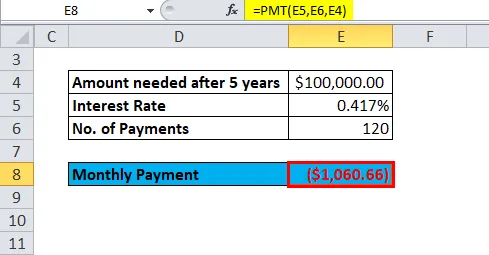
I fallet betalningarna görs årligen kan vi använda 5% som ränta.
Nedan är beräkningen:
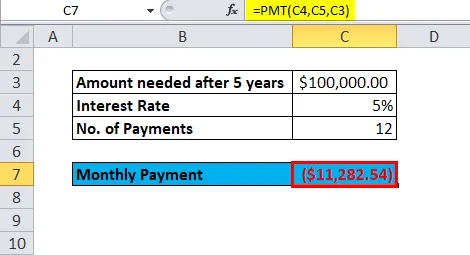
Teckenkonvention:
Som vi kan se i exemplet ovan att produktionen är negativ på grund av kassaflöden. Om vi betalar en lika månatlig utbetalning eller investerar varje månad kommer kontanten att gå ut ur fickan, varför skylten är negativ.
PMT-funktionsfel i Excel:
Vi kan möta nedanstående fel vid utförande av PMT-funktion i Excel:
Vanliga fel:
#OGILTIGT! - Det händer när det levererade värdet för hastigheten är mindre än eller lika med -1;
det levererade värdet för nper är lika med 0.
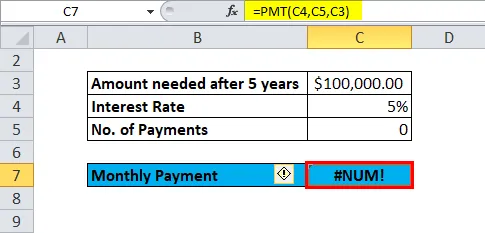
#värde! - Det kommer att inträffa om något av de medföljande argumenten inte är numeriska.
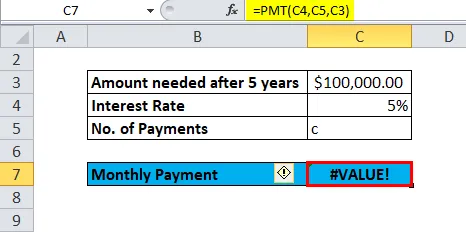
Så med hjälp av ovan fick vi veta att ovanstående är några vanliga fel.
Nedan följer några fel som även användare stöter på när de använder PMT-funktion i Excel:
Vanligt problem :
Resultatet från PMT-funktionen är mycket högre eller lägre än väntat.
Möjlig orsak:
När användare beräknar betalningar varje månad eller kvartal eller årligen, glöm ibland att konvertera årliga räntor eller antal perioder enligt kravet. Därför ger det fel beräkning eller resultat.
Saker att komma ihåg om PMT-funktionen i Excel
- #OGILTIGT! fel -
situationer är nedan:
- Det givna hastighetsvärdet är mindre än eller lika med -1.
- Det givna npervärdet är lika med 0.
- #VÄRDE! Fel -
Det inträffar när något av de angivna argumenten är icke-numeriska.
- När användare beräknar månatliga eller kvartalsvisa betalningar måste användare i denna situation konvertera årliga räntor eller antalet perioder till månader eller kvartal, enligt deras behov.
- Om användare vill ta reda på det totala beloppet som betalades för lånets varaktighet måste vi multiplicera PMT som beräknat med nper.
Därför är ovanstående grundförklaringen för PMT-funktion i Excel. Vi har sett användningen, vad är utdata, hur det fungerar, hur man använder ett Excel-ark, fel under användning och några få punkter att komma ihåg när du utför PMT-funktion.
Rekommenderade artiklar
Detta har varit en guide till PMT-funktion i Excel. Här diskuterar vi PMT-formeln i Excel och hur man använder PMT-funktionen i Excel tillsammans med praktiska exempel och nedladdningsbara Excel-mallar. Du kan också gå igenom våra andra föreslagna artiklar -
- OCH Funktion i Excel med exempel
- Handbok om KOLUMN-funktion i Excel
- Användningar av VÄLJ-funktionen i Excel
- MS Excel: FV-funktion