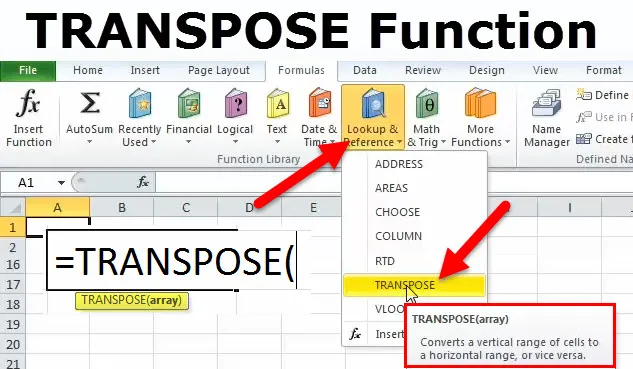
Excel TRANSPOSE-funktion (innehållsförteckning)
- TRANSPOSERA i Excel
- TRANSPOSE Formel i Excel
- Hur använder man TRANSPOSE-funktionen i Excel?
TRANSPOSERA i Excel
Anta att du får ett kalkylblad med massor av data för att fungera. Innan du börjar inser du att du måste ordna om data för önskad utgång. Det betyder att du måste visa resultaten genom att ändra raderna till kolumner eller vice versa. Det finns två sätt att göra detta:
- Kopiera och klistra
- Transponera funktion
Nu kommer vi att se, när vi har Copy and Paste-funktionen i excel, vad är då användningen av Transpose-funktionen?
TRANSPOSE Formel i Excel
Nedan är TRANSPOSE-formeln i Excel
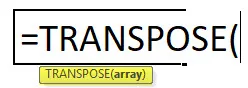
Kopiera och klistra in funktionen
Det är det enklare sättet att transportera data. Låt oss anta nedanstående data och vi vill konvertera dessa data från kolumner till rader.
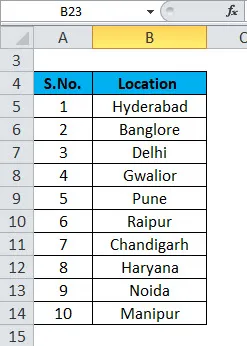
Välj var som helst i data och tryck på CTRL + A för att välja hela data och tryck på CTRL + C för att kopiera den informationen. Klicka sedan på cellen där vi vill se resultatet. Tryck på högerklicka så ser du PASTE OPTIONS-segmentet. Under det här alternativet klickar du på 4: e alternativet "Transpose" enligt skärmbilden nedan:
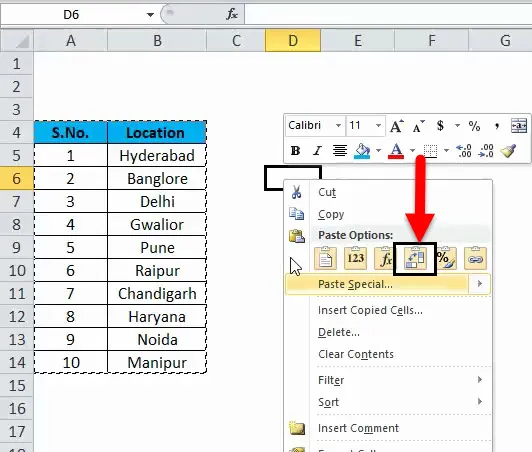
Det konverterar data från kolumner till rader. Kontrollera nedanstående resultat så här:

När vi har en enkel uppsättning data, då är den här metoden lätt att transponera men när vi arbetar med en komplex uppsättning data som tabeller eller funktion, är denna metod inte att föredra att använda. Dessutom har denna funktion en nackdel. Om vi gör några ändringar i källdata, kommer det inte att påverka vårt resultat. Innebär att vi också måste göra ändringarna i vårt resultatsats. De resulterande uppgifterna är inte länkade till källinformationen här.
För att övervinna till detta problem kommer TRANSPOSE-funktionen på plats.
Hur använder man TRANSPOSE-funktionen i Excel?
Denna TRANSPOSE-funktion är mycket enkel och enkel att använda. Låt oss nu se hur man använder TRANSPOSE-funktionen med hjälp av några exempel.
Du kan ladda ner denna TRANSPOSE-funktion Excel-mall här - TRANSPOSE-funktion Excel-mallTRANSPOSE-funktionen är en inbyggd funktion. Det tar en rad och konverterar den till en kolumn, eller en kolumn och konverterar den till en rad. Med andra ord kan vi säga att vi byter rad eller kolumn.
Excel TRANSPOSE-funktion - Exempel # 1
Låt oss tänka på, vi har en elektronisk butiksförsäljningsdata dagvis:
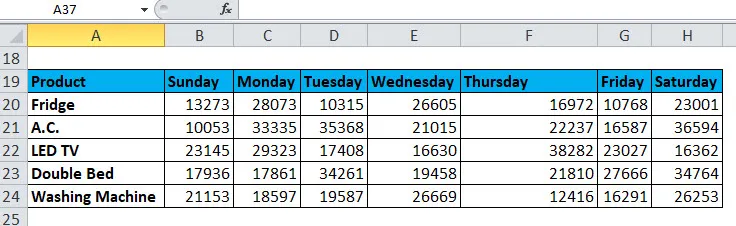
Nu vill vi konvertera dessa data från rader till kolumner. Först kommer vi att kopiera och klistra in produktnamnet från kolumn till rader och dagnamn från rader till kolumn.
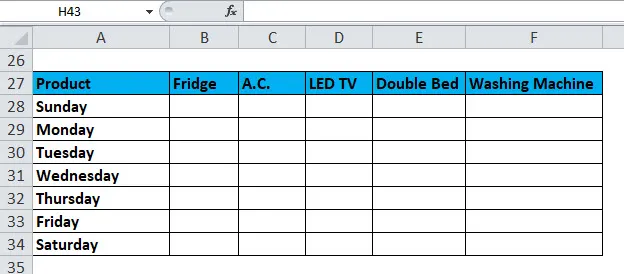
Klicka nu på cell B28 och välj ovanstående tomma område. Gå till formelfältet och skriv TRANSPOSE-funktionen. Välj datainsamling från källtabellen som vi vill transponera som argument för och tryck på F4.
= TRANS ($ B $ 20: $ H $ 24)
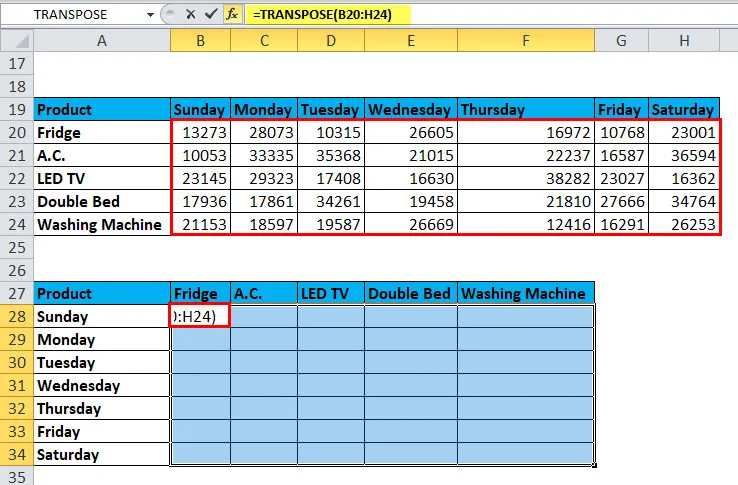
Stäng konsolen och tryck på CTRL + SHIFT + ENTER . Det kommer att visa data i samma format som du vill.
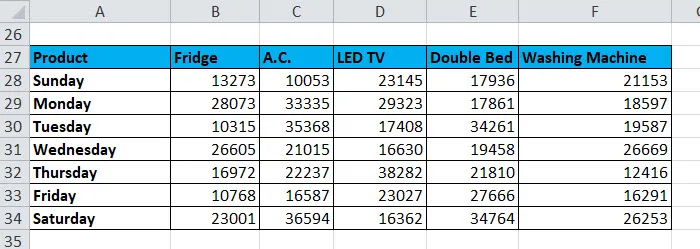
Här är data länkade till källtabellen. Således, om vi gör några ändringar i källtabellen, kommer det automatiskt att återspeglas i resultattabellen.
Rekommenderade artiklar
Detta har varit en guide till TRANSPOSE-funktion. Här diskuterar vi TRANSPOSE-formeln och hur man använder TRANSPOSE-funktionen tillsammans med praktiska exempel och nedladdningsbara Excel-mallar. Du kan också gå igenom våra andra föreslagna artiklar -
- Excel FV-funktion
- Topp 25 Excel-formler och funktioner
- Hur man använder Microsoft Excel-färdigheter
- Viktiga Microsoft Excel-tips och tricks