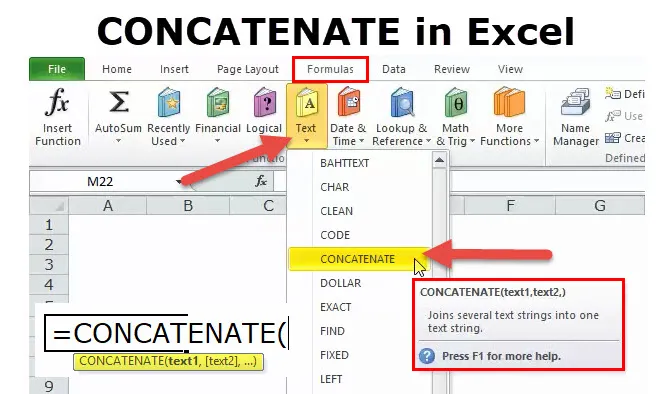
CONCATENATE i Excel (Innehållsförteckning)
- CONCATENATE i Excel
- CONCATENATE-formel i Excel
- Hur använder man CONCATENATE-funktionen i Excel?
CONCATENATE i Excel
CONCATENATE-funktionen är en del av textfunktionen. CONCATENATE-funktionen är användbar när du vill slå samman flera cellvärden till ett. Returnerar det kombinerade värdet för flera celler.
Till exempel CONCATENATE ("Sachin" & "" & "är" & "" & "God of Cricket") i denna formel CONCATENATE-funktion kommer att returnera värdet på Sachin är Cricket 's God . Så CONCATENATE lägga till olika värden tillsammans.
CONCATENATE-funktionen är också tillgänglig i VBA. Vi kommer att diskutera det i slutet av denna artikel.
CONCATENATE-formel i Excel
Nedan är CONCATENATE-formeln:
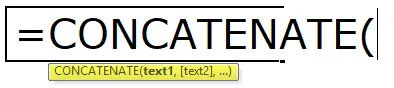
CONCATENATE-funktionen använder parametern nedan
TEXT1: Detta är ett obligatoriskt argument och det är det första objektet som går med. Objektet kan vara ett textvärde, cellreferens eller ett nummer
TEXT2: Detta är också ett obligatoriskt argument och de extra textobjekt som vi vill gå med på. Vi kan gå med upp till 255 objekt som är upp till 8192 tecken.
Hur använder man CONCATENATE-funktionen i Excel?
Denna CONCATENATE-funktion är mycket enkel att använda. Låt oss nu se hur man använder CONCATENATE-funktionen i Excel med hjälp av några exempel.
Du kan ladda ner den här CONCATENATE-funktionen Excel-mall här - CONCATENATE-funktionen Excel-mallExempel 1
Antag att du har en lista över anställda. Men du har förnamnet i kolumn A och efternamnet är kolumn B. Din chef vill ha fullständigt namn på alla anställda under de kommande tio minuterna. Om du är en första gången användare måste du ha känt i helvete din arbetsplats.
Men idag kommer jag att visa CONCATENATE-funktionen för att kombinera förnamnet och efternamnet tillsammans.
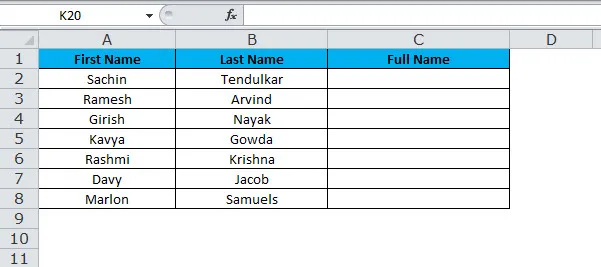
Nu måste vi kombinera förnamnet med det andra namnet för att få det fulla namnet. Om du använder CONCATENATE-funktion kan du kombinera två värden på två olika celler.
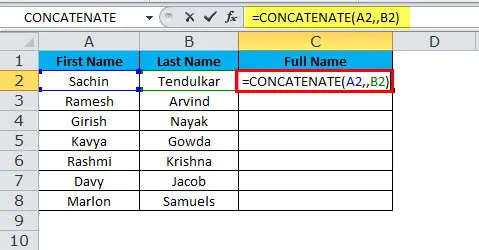
Slutresultat blir:
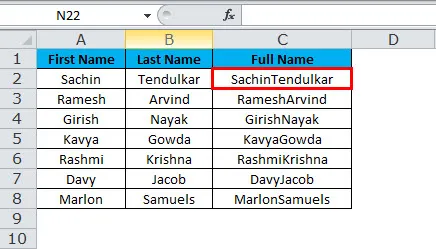
Nu har vi sorterat frågan men ändå finns det ytterligare en fråga till erbjudanden som är utrymmet mellan förnamnet och efternamnet. Vi måste sammanfoga utrymmet efter förnamnet för att få detta sorterat.
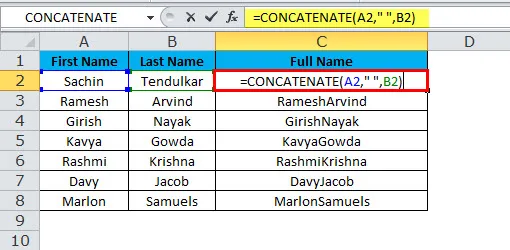
Slutresultat blir:
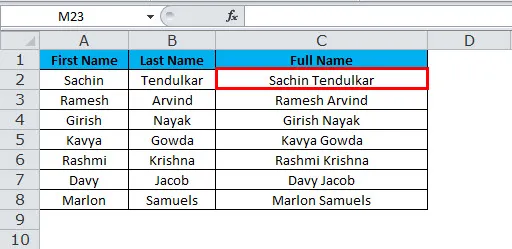
Vi måste placera ett utrymme med dubbla citat på vardera sidan av utrymmet efter det första argumentet för att få det exakta resultatet.
När vi passerar ett annat argument än cellreferens, måste vi inkludera det i de dubbla citaten. Om vi passerar utan dubbla offertar får vi ett fel.
Exempel Exempel 2
Vi har tre säljare-tabeller. I den första tabellen har vi namnet på hur många enheter de sålde, pris per enhet och det totala försäljningsvärdet.
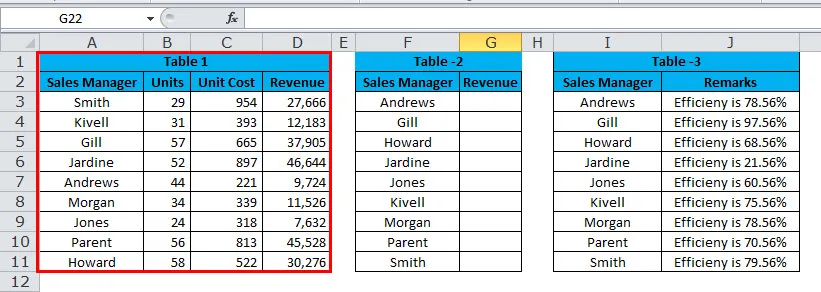
I den andra tabellen har vi deras namn sorterade från A till Z. I den här tabellen saknas försäljningsvärdet. Vi måste hämta försäljningsvärdet från tabell 1 med Vlookup.
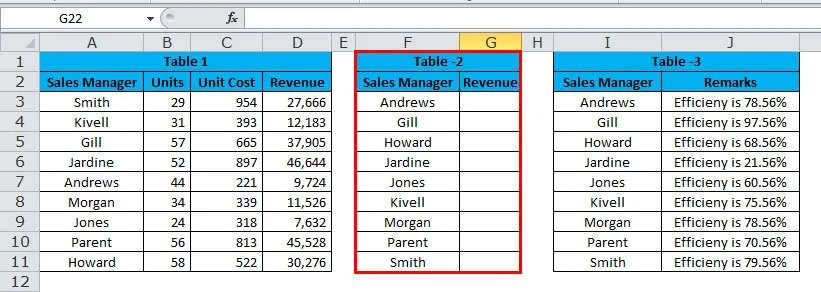
I den tredje tabellen har vi deras namn sorterade från A till Ö och denna tabell innehåller deras effektivitetsnivå.
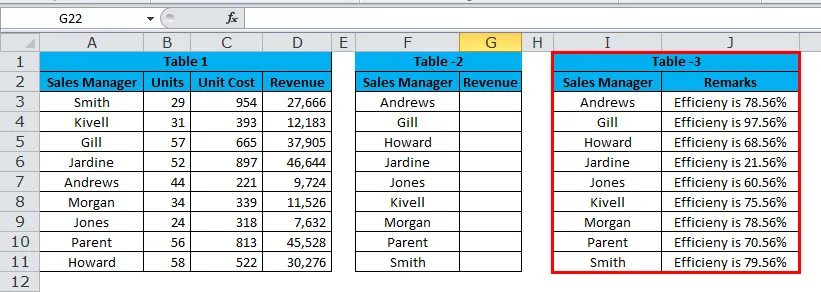
Nu måste vi sammanfatta Vlookup-värdet med deras effektivitetsnivå. Till exempel är Andrews Sales 9724 och hans effektivitet 78, 56%.
Vi måste använda CONCATENATE och Vlookup för att få den exakta meningen här.
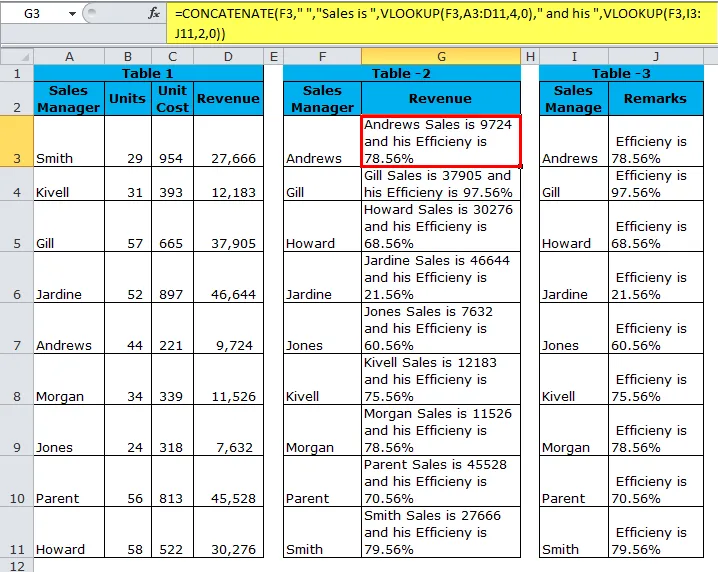
Först Concatenate-funktion som tar försäljningschef som referens och lägger till ordet försäljning hämtar sedan försäljningsdata för försäljningschefen av Vlookup och lägger till värdet på och sedan hämtar han igen kolumnvärdet för kommentarer med Vlookup.
= CONCATENATE (F3, "", "Försäljningen är", VLOOKUP (F3, A3: D11, 4, 0), "och hans", VLOOKUP (F3, I3: J11, 2, 0))
Exempel 3
Istället för att använda sammankopplingsfunktion kan vi använda en ampersand (&) som dess sammankopplingsoperatör och vi kan använda den istället för sammankopplingsfunktion med samma funktionalitet och på ett mycket enklare sätt.
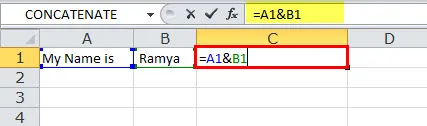
Formelcell A1 som lägger till värdet på cell B1 för att få resultatet eftersom Mitt namn är Ramya.
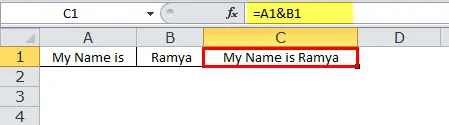
Exempel 4
Ibland måste våra uppgifter separeras med en radbrytning istället för mellanslag eller karaktär som visas i föregående exempel. Tänk bara på föregående exempel men visa effektivitetsnivån på försäljningschefen i nästa rad.
Till exempel är Andrews Sales 9724.
Andrews effektivitet är 78, 56%.
Eftersom vi måste lägga till linjebrytare kan vi inte bara skriva linjebrytaren här, i stället måste vi använda CHAR-funktionen för att infoga en ny rad för att bryta linjen. CHAR (10) lägger till en ny radbrytare i Excel.
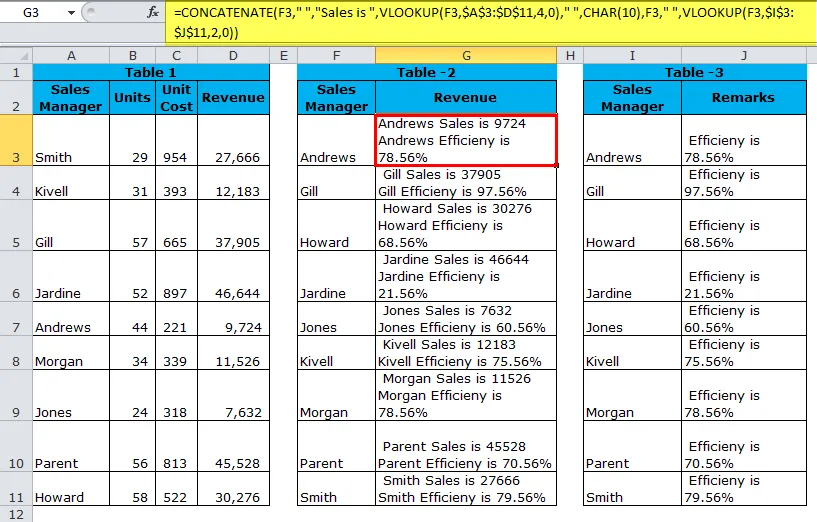
För att få resultatet, som visas ovan, måste vi aktivera alternativet "Wrap text" för att resultaten ska visas korrekt. För att göra detta använder du Ctrl + 1 för att öppna dialogrutan Formatera celler. Växla till fliken Justering och markera textrutan Wrap eller gå till fliken Hem och under Justering klicka på Wrap text.
= CONCATENATE (F3, "", "Försäljningen är", VLOOKUP (F3, $ A $ 3: $ D $ 11, 4, 0), "", CHAR (10), F3, "", VLOOKUP (F3, $ I $ 3 : $ J $ 11, 2, 0))
VBA-kod för att använda CONCATENATE-funktionen
Liksom i Excel kan vi också använda CONCATENATE-funktionen i VBA-kod. Koden nedan illustrerar användningen av CONCATENATE-funktionen i VBA-makron.
Sub Concatenate_Function_Example Dim New_String som sträng New_String = "Combined" & "" & "Text" Msgbox New_String End Sub
Om du kör ovanstående kodmeddelande visas rutan Kombinerad text som ditt resultat.
Saker att komma ihåg om CONCATENATE-funktionen
- Vändningen av den sammankopplade funktionen kan göras med hjälp av omvandlare Text to Column.
- Resultatet från den sammankopplade funktionen blir som sträng.
- CONCATENATE Funktion konverterar siffror till text när de sammanfogas av sammankopplade.
- Amperandet (&) är mycket snabbare och snabbare än den sammankopplade funktionen.
- Endast textvärden behöver vara i dubbla citat om det är nummer behöver nämnas i dubbla citat.
- Funktionen känner inte igen matriser. Därför måste vi tillhandahålla varje cellreferens separat.
- #VÄRDE! Fel - uppstår när något av CONCATENATE-funktionens argument är ogiltigt.
- #NAMN? Fel - uppstår när något av citattecken saknas i ett textargument.
- I nya versioner av Excel har Microsoft utvecklat en ny funktion som heter TEXTJOIN genom att slinga igenom matriser.
- När du väljer för många celler för att hålla ctrl-tangenten, fortsätt att välja cellerna kommer det automatiskt att sätta in kommorna efter varje ny cell.
Rekommenderade artiklar
Detta har varit en guide till CONCATENATE-funktionen. Här diskuterar vi CONCATENATE-formeln och hur man använder CONCATENATE-funktionen i Excel tillsammans med praktiska exempel och nedladdningsbara Excel-mallar. Du kan också gå igenom våra andra föreslagna artiklar -
- Användning av OCH-funktion i Excel
- Microsoft Excel-genvägar | Topp 20
- Excel LOOKUP-funktion?
- Excel COLUMN-funktion
- Motsatt av Concatenate i Excel (exempel med Excel-mall)