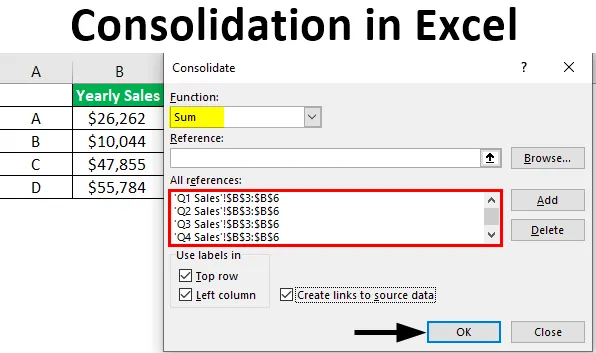
Konsolidering av Excel (innehållsförteckning)
- Introduktion till konsolidering i Excel
- Hur konsoliderar jag data i flera kalkylblad?
Konsolidera data i Excel
Konsolidering i allmänhet betyder insamling eller insamling av vanliga saker på ett ställe. Det kan vara vilken sorts data som helst eller något liknande information eller nummer. Konsolidering i Excel hänvisar till en funktion som kombinerar information eller data från olika arbetsböcker / kalkylblad till ett kalkylblad / arbetsbok. Med andra ord tar denna funktion data från olika kalkylblad för att kombinera den till ett enda kalkylblad som enkelt kan uppdateras.
Om du till exempel har fyra kalkylblad. Varje ark har kostnader för ett kvartal. Du kanske behöver ett enda ark med utgifterna från alla fyra kvartalen. Detta är när konsolideringsfunktionen kommer in. När data i kalkylblad är i samma position, vilket betyder under samma etiketter och i samma ordning. Vi använder "Consolidation by Position". Och när data i kalkylblad inte är under samma etiketter och inte i samma ordning. Sedan använder vi “Konsolidering efter kategori”. Det är precis som att skapa ett Pivot-bord.
Hur konsoliderar jag data i flera kalkylblad?
Låt oss förstå hur man konsoliderar data i flera kalkylblad med några exempel.
Exempel 1 - Konsolidera data i samma arbetsbok
Låt oss säga att vi har ett kalkylblad där vi har försäljningsinformation med fyra kalkylblad som är markerade enligt deras region som Nord, Syd, Öst och Väst. Nu skulle vi vilja konsolidera informationen på ett ställe snarare i ett ark i samma arbetsbok. Det finns ett femte ark som heter konsoliderad fil.
Detta exempel visar den konsoliderade försäljningen för alla regioner. Här är exempeldatafilerna. Här kan du se de olika kalkylnamnen och den senaste konsoliderade filen som vi måste arbeta med.
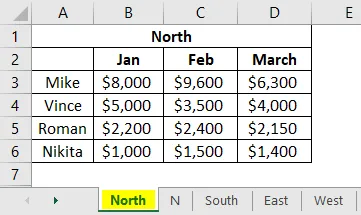
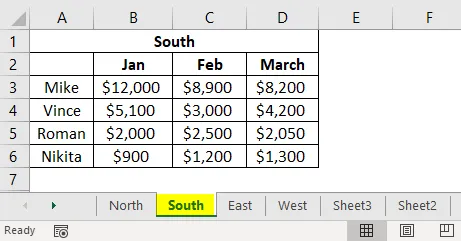
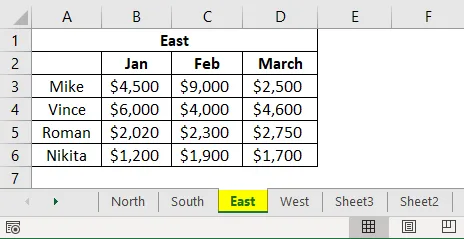
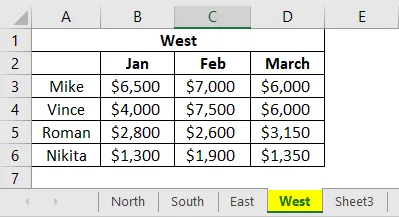
Detta är vår mall i "konsoliderad fil" -ark och nu kommer vi att börja konsolidera data från kalkylbladet.
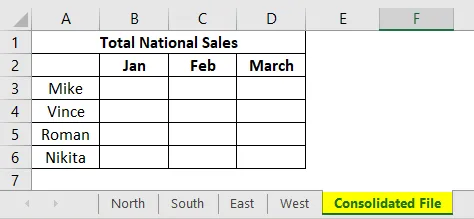
Vi klickar nu på cell B3.
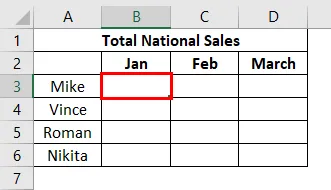
Där vi vill att "Konsolidera" -funktionen ska infoga data från andra ark. Som vi kan se ovan väljs cell B3 och nu flyttar vi upp till fliken Data i Excel-bandet och går till Konsolidera.

När vi klickar på Konsolidera visas fönstret nedan:

Det första vi tittar på är “Funktion” dropdown som visar många aritmetiska funktioner som summa, räkning, max, medelvärde etc. Eftersom vi vill ha en summa av försäljningen kommer vi att välja “Sum” i rullgardinsmenyn. Nu går vi till referensfliken för att lägga till en referens till våra data från olika kalkylblad. Vi går sedan till vårt första ark som innehåller försäljningsdata för North. Vi måste bara välja försäljningsdata och inte rubrik och rader. Detta visas nedan.
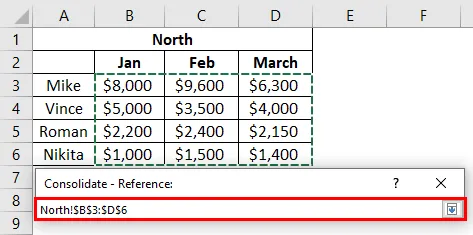
Hänvisningen visas i rutan "Referens" så här.
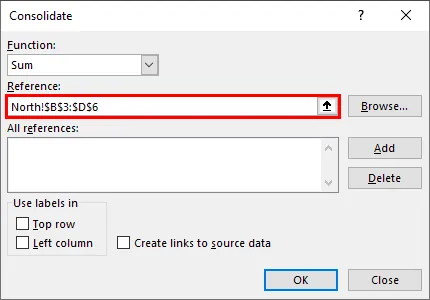
Klicka på "Lägg till" så kommer referensen att läggas till i rutan "All Reference".
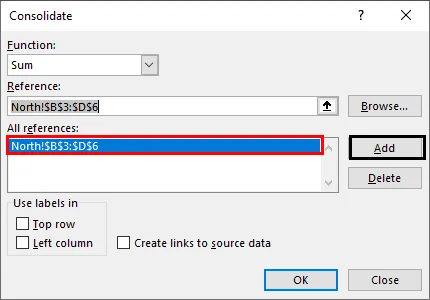
På samma sätt kommer vi nu att lägga till en referens från alla andra ark som norr, söder, öst och väst. När vi har lagt till referenserna klickar du på "OK".
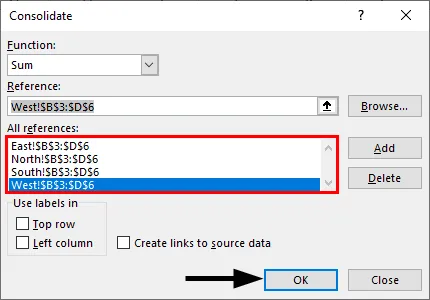
Nu har vi konsoliderat data för försäljning för chefer månadsvis på nationell nivå.
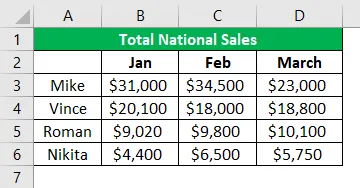
Exempel 2 - Konsolidera årlig försäljningsprodukt
I detta har vi kvartalsvis försäljning av produkter A, B, C och D och vi vill ha en konsoliderad årlig försäljning produktmässigt.
Här har vi data i fyra ark, första arket med försäljningsdata för Q1, nästa har data för Q2 följt av data för Q3 och Q4. Vi går nu till referensfliken för att lägga till referenser till våra data från olika kalkylblad. Vi går till vårt första ark som innehåller försäljningsdata för Q1. Vi kommer att välja data som visas nedan.

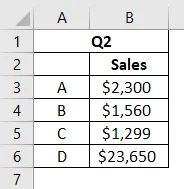
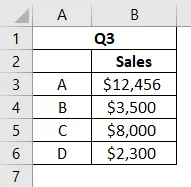
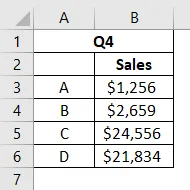
Nu går vi till fliken Data och klickar på Konsolidera så visas fönstret nedan.


Vi klickar på "Lägg till" och referensen läggs till i rutan "All referens".
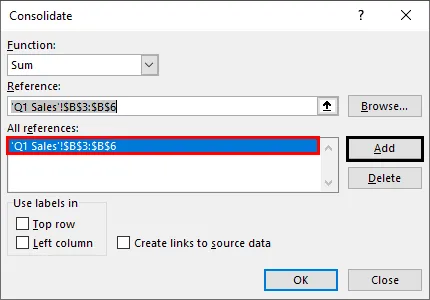
Vi klickar på "Lägg till" och referensen läggs till i rutan "All referens".
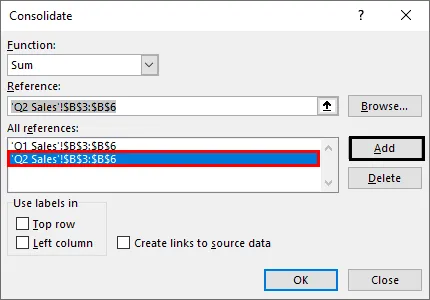
Vi klickar på "Lägg till" och referensen läggs till i rutan "All referens".
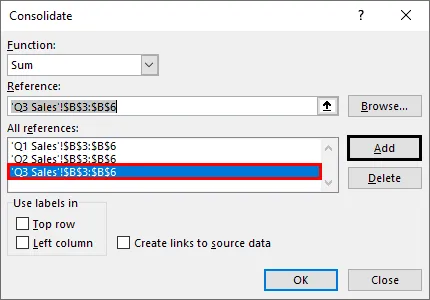
Nedan är vår mall för det konsoliderade databladet. Vi kommer nu att välja cell B2 för att få den totala försäljningsdata från andra ark.
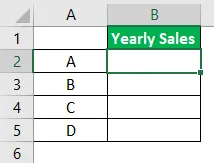
Vi kommer att välja ”Sum” -funktion i rullgardinsmenyn. På liknande sätt lägger vi till referenser från blad Q2, Q3 och Q4. Det kommer att se ut så här. Alla referenser från alla ark har nu lagts till. Klicka på "OK"

Vi har nu vår konsoliderade årliga försäljningsdata med summan för varje produkt.
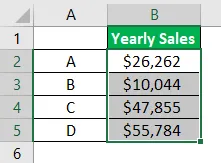
Om vi vill infoga den konsoliderade tabellen i ett tomt kalkylblad istället för att skapa en malltabell. Vi kan göra det också. Med våra tidigare exempeldata gör vi konsolideringen nedan.
Vi har ingen mall för konsolideringstabell och vi vill få konsoliderade data i ett tomt kalkylblad med rad- och kolumnetiketter. Vi lägger till ett nytt kalkylblad, i vårt fall är det ”Konsoliderad fil”.
Nu som tidigare kommer vi att gå till fliken Data Vi kommer nu att välja referens från våra datablad. Vi börjar detta med "North" -ark och fortsätter sedan med "South", "East" och "West" ark. Vi kommer att välja de data som visas nedan som innehåller rad- och kolumnetiketter. Vi lägger sedan till referensen i rutan "Alla referenser": Lägg till alla referenser på samma sätt från alla datablad. Vi kontrollerar nu både "Toppraden" och "Vänster kolumn" och trycker sedan på OK. Vi ser nu en konsoliderad försäljningsinformation med rad- och kolumnetiketter. Om du vill uppdatera den konsoliderade informationen när det enskilda arket uppdateras klickar du på rutan "Skapa länkar för att skapa data". Om du vill uppdatera data manuellt markerar du inte rutan och klickar på OK. Cellerna i den konsoliderade tabellen innehåller nu summan formeln som visas nedan. Detta gör det dynamiskt i naturen. Detta är en dynamisk konsolideringstabell. Om vi har data i olika arbetsböcker och vi vill konsolidera dem till en enda arbetsbok. Vi kan göra det också. Detta ger oss stor flexibilitet och enkelhet. Vi har kvartalsvisa försäljningsdata för olika produkter säger A, B, C och D i olika arbetsböcker som visas nedan. När vi har öppnat alla arbetsböcker går vi till en ny arbetsbok och klickar på cell B3. Lägg till referenser från alla kalkylblad nedan. Vi har konsoliderat data från alla arbetsböcker till en ny arbetsbok. Alla ändringar i uppgifterna i arbetsböcker kommer också att uppdateras i den nya konsoliderade arbetsboken. Så vi har lärt oss hur man använder konsolideringsfunktionen i Excel med hjälp av exempel. Det är en mycket användbar funktion för att slå samman eller samla in data i ett ark från olika kalkylblad eller arbetsböcker. Detta är en guide till konsolidering i Excel. Här diskuterar vi hur man konsoliderar data i flera kalkylblad tillsammans med praktiska exempel och nedladdningsbar Excel-mall. Du kan också gå igenom våra andra relaterade artiklar -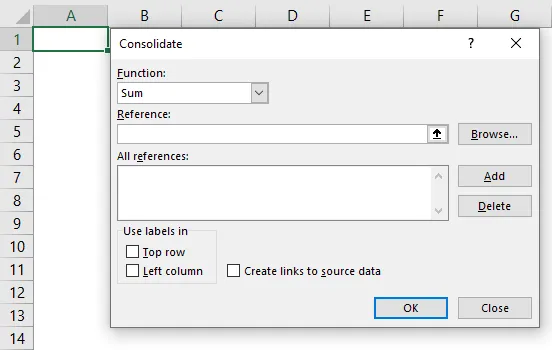
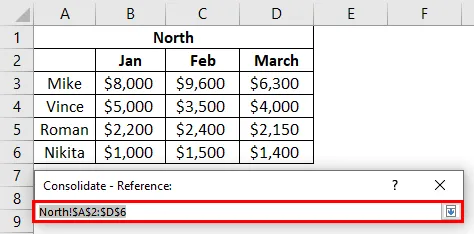
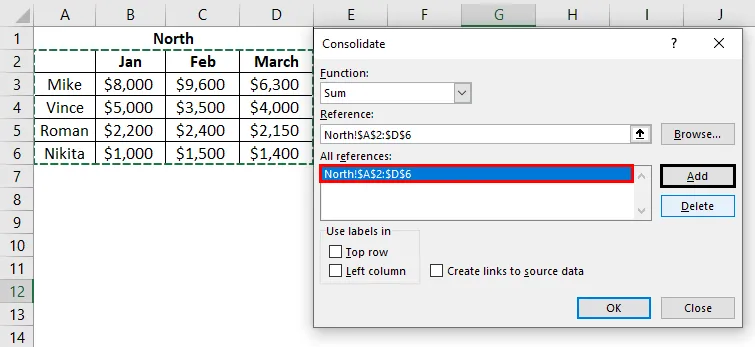
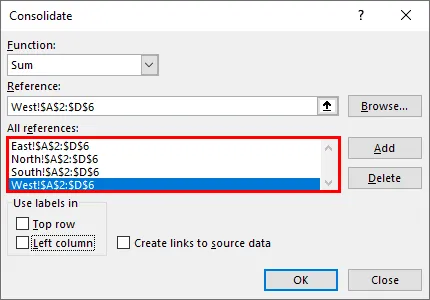
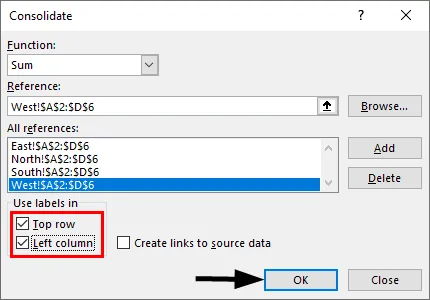
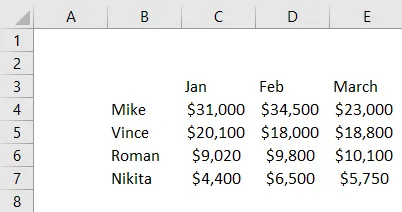
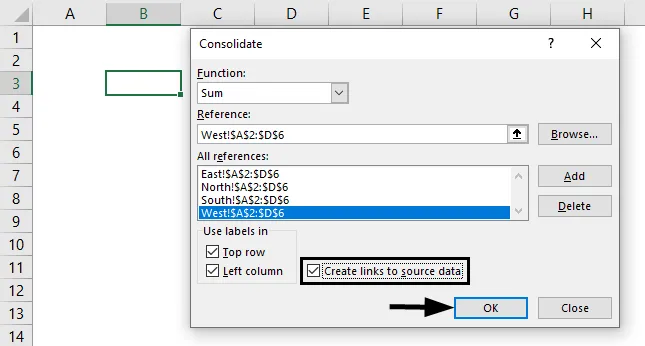
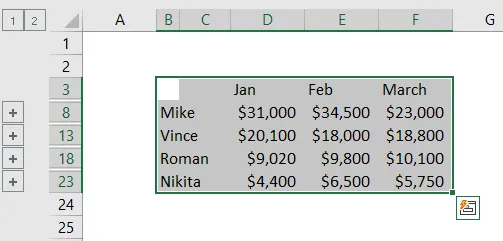
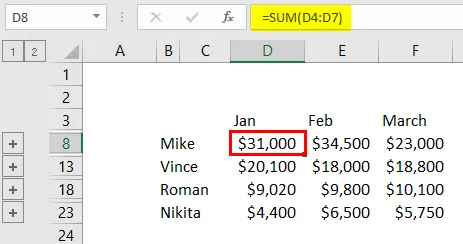
Exempel 3 - Konsolidera data från olika arbetsböcker
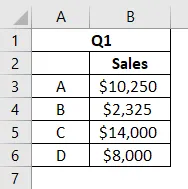
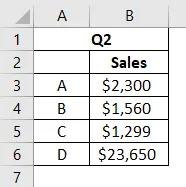
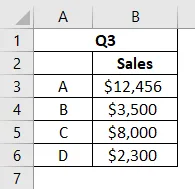
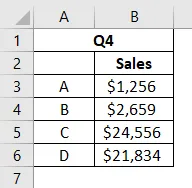
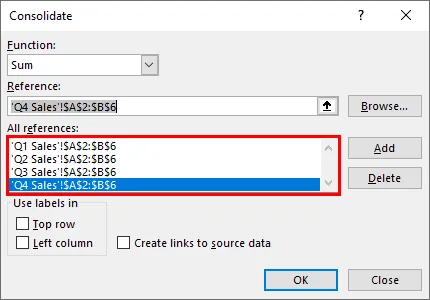
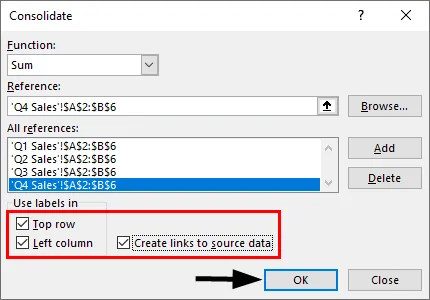
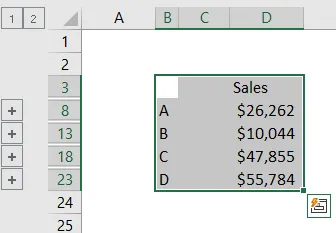
Saker att komma ihåg om konsolidering i Excel
Rekommenderade artiklar