
Svampverktyg i Photoshop
- Photoshop är en utmärkt mjukvara som används för flera bilder och videoredigeringsändamål med alla finaste verktyg med det, idag kommer vi att se användningen av svampverktyg i Photoshop för att redigera bilder av flera skäl, det är ett av det effektiva verktyget som används av artister särskilt för att öka och minska mättnaden vid vissa delar av bilderna för att ge djupet eller belysningen utseende och känna de befintliga delarna av bilden. Fotografer, animationskonstnärer, texturartister och andra använder detta alternativ i sin process. Upprepad med svamprörelse på samma område ljusnar färgen i mättnadsläge och mörker färgen i avmättat läge, så antalet rykte beror på färgen vi behöver på bilden i enlighet därmed.
- Lite färgjusteringar, gradvis minskning eller färgökning kan göras med svampverktyg. Ta bort färg kan också göras vid behov enligt projektet. Den tillskrivningskonfigurationer som flöde hjälper till att avsätta den perfekta rationen av färgen på bilden, airbrush hjälper till att stimulera traditionella tekniker (sprider färg lika) på färg lika på bilden och livskraft hjälper till att sätta fast färger i pixlar och undviker dela färg pixlar mellan mättade och avmättade pixlar leder till smidig färgtransaktion på bilden vilket gör att bilden ser visuellt bra ut utan att dela färgpixlar. Vi kan uppnå hög mättnad och lågt mättnadsvärde för bildfärger med svampverktyget på Photoshop. Många konstnärer och fotografer uppmuntrar att använda detta för att spara tid när de arbetar och för att uppnå en bra bild och känsla.
Hur använder jag svampverktyget?
- En gång Photoshop och välj svampverktyg från verktygsmenyn som gör att alla borstar från menyraden och är redo att använda borstar form, orientering, tjocklek och färg kan konfigureras där. Vi kan konfigurera borstens läge för att mätta eller avmätta färgerna på bilden nedan är exemplet för var och en för att veta skillnaden. Vi kan se om vi använder mättat läge den befintliga färgen på bilden blir ljusare och om vi använder avmättat läge blir färgen mörkare beror det också på antalet anspråk på svamp som görs på bilden. Svampen måste bara flyttas till den erforderliga delen av bilden för att upprätthålla så många användare som väljer delen med hjälp av olika urvalsverktyg och sedan flyttar de svampverktyget på den valda delen är den bästa praxis som undviker att sprida färgen eller inte orsaka pixillationen. Redigeringarna av god kvalitet kan utföras med detta trick på klientbilder.
- Om vi inte vill ändra det ursprungliga lagret kan vi skapa masken och arbeta med den med svampverktyg. Det finns några fler egenskaper som Flow som hjälper till att bibehålla opaciteten för färgavsättning på bilden ställa in värdet och använda svamp i enlighet därmed, Airbrush måste alltid vara aktivt det sprider färgjämlikheten runt den del av svampen som flyttas om airbrush är av fast färg dumpning kan inträffa vilket kan påverka bildkvaliteten efter redigering Vibrancy måste också vara aktiv medan du arbetar vilket undviker pixilationen som sprider sig mellan olika lägen som mättnad och avmättnad när de ändras var nära varandra. Sammantaget har svampverktyget sina bästa användare från fotografi, animering, VFX-tillverkning, grafiska formgivare och många fler.
Steg med skärmdumpar
- Svampverktyget används för att lägga till olika mättnadsnivåer till bilden med en mask eller på den befintliga bilden baserat på behov. Nedan är steg för steg verktyg som hjälper till att konfigurera svampverktyget innan du använder varje attribution har det vikten av att arbeta, nedan är ett av exemplen på att använda olika mättnad på svampverktyg. Antalet anspråk på svamp på samma område som färgdjupet håller på att förändras mörkare om avmättat läge eller lättare mättat läge.

Steg 1) Först öppna Photoshop ladda bilden som vi kommer att öka eller minska mättnaden och välj svampverktyg som finns i verktygsmenyn snabbtangent för att komma åt dem är "O". En gång efter att vi har gjort detta kan vi se alla egenskaper som borste, läge, flöde, airbrush och vibrancy aktiveras nedan till menyfältet.
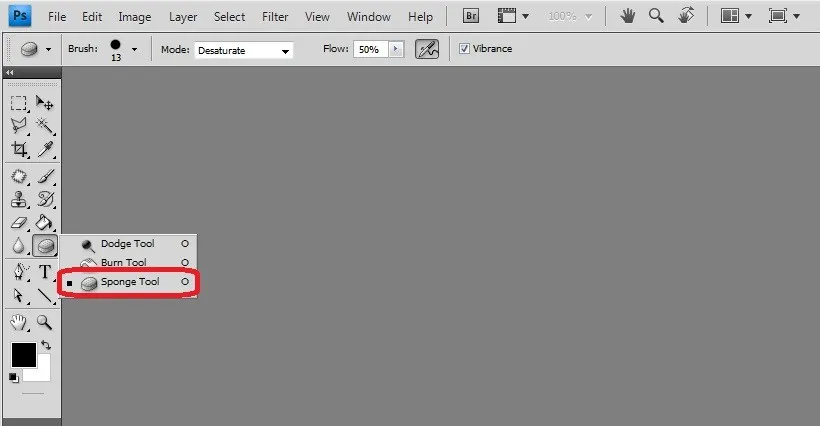
Steg 2) Alla borstar aktiveras, vi kan använda den mest lämpliga borsten för våra behov av redigeringen. Med jämna justerbara egenskaper som dimension och hårdhet.
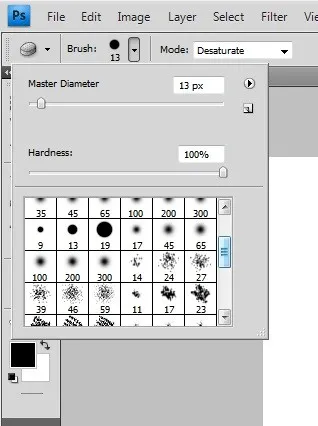
Steg 3) Läget har en listruta med alternativ för Saturate och Desaturate i det som hjälper till att öka och minska mättnadsnivåerna på bilden med en mask eller direkt på bilden upp till den valda delen.

Steg 4) Flöde är justeringsvärdet som liknar opaciteten hos penselfärgen som ska dumpas på skiktet.

Steg 5) Airbrush-alternativet måste alltid vara aktivt vilket hjälper till att bibehålla färgspridning lika utan att överlappa runt oönskade områden. Förbättrar kvaliteten på de gjorda ändringarna.

Steg 6) Vibrancy upprätthåller skillnaden mellan mättnad och avmättningspixlar i bilden. Skillnaden mellan läget visas tydligt genom att berika bildkvalitetsbehov.

Steg 7) Brushes-panelen finns också för fler behov vid behov kan vi göra färgjusteringar, andra interna egenskaper för bildförbättringar och kan göra svampredigeringar så att de ser naturliga ut.

Slutsats
- Svampverktyg hjälper till att lägga till effekter på bilden för mättnad, avmättnad, upplysning, suddighet och många fler i bilden och med olika masklager för att spara redigeringar. Öva på flera mönster och bilder för att förstå den verkliga visuella känslan av djup som ges till bilden med hjälp av verktyget. Fotograf, 2D- och 3D-vektorbaserad och Photoshop-grafik kan använda detta alternativ för att få visuell rikedom på bilderna i sina projekt.
- Nybörjare och erfarenheter kan jämföra sina trick med svampverktyget som sparar tid och process med många andra alternativ för samma behov. Besökskort, gratulationskort, texturartister och det finns många andra professionella tekniska lösningar med svampverktyg i Photoshop.
Rekommenderade artiklar
Detta har varit en guide till svampverktyg i Photoshop. Här diskuterade vi hur du använder Sponge Tool i Photoshop och dess steg med skärmbilder. Du kan också gå igenom våra andra föreslagna artiklar för att lära dig mer -
- Karriär i utformningen
- 3D-programvarudesign
- Användningar av Photoshop
- Adobe Photoshop-kommandon