Lär dig hur du snabbt kan återställa Photoshops verktygsfält (Verktygspanelen) tillbaka till dess standardverktyglayout och hur du återställer Photoshops verktyg till deras standardinställningar i Alternativfältet med det förbättrade kommandot Återställ alla verktyg i Photoshop CC.
Photoshops återställning av alla verktyg har kommit länge. I tidigare versioner av Photoshop skulle du välja Återställ alla verktyg återställa alla dina verktygsinställningar i Alternativfältet till sina standardvärden. Detta rensade alla tidigare anpassade inställningar som användes. Vad som dock återställer alla verktyg inte gör är att återställa själva verktygsfältet till sin standardlayout. Om du ville återställa alla standardverktyg måste du gå igenom varje plats i verktygsfältet en åt gången och manuellt välja standardverktyget.
I Photoshop CC behöver vi inte längre göra det. Kommandot Återställ alla verktyg återställer fortfarande verktygen till sina standardinställningar i Alternativfältet. Men nu återställer den också varje plats i verktygsfältet till sitt primära, primära verktyg.
Det förbättrade kommandot Återställ alla verktyg läggs först till i Photoshop CC 2014. Men eftersom det inte fick mycket uppmärksamhet är många Photoshop-användare inte medvetna om det. Om du vill använda den och följa den här självstudien måste du köra Photoshop CC (Creative Cloud). Du vill också se till att din kopia av Photoshop CC är uppdaterad.
Det här är lektion 3 av 10 i vår Learning the Photoshop Interface-serie. Låt oss börja!
Photoshop-verktygsfältet
I den tidigare handledningen i denna serie lärde vi oss allt om verktygsfältet i Photoshop. Verktygsfältet är där Photoshop lagrar alla sina olika verktyg, från urvalverktyg till redigeringsverktyg, typverktyg, formverktyg, navigationsverktyg och mer. Det finns faktiskt så många verktyg att inte alla kan visas i verktygsfältet på en gång. Många av Photoshops verktyg är gömda bakom andra verktyg.
Standardverktygen
Till exempel inkluderar Photoshop fyra grundläggande, geometriska markeringsverktyg - det rektangulära markeringsverktyget, det Elliptiska markeringsverktyget, det enda radmarkeringsverktyget och det enda kolumnmärket . För att spara utrymme kapslas alla dessa fyra verktyg samman på samma plats i verktygsfältet. Som standard är det rektangulära markeringsverktyget det som är synligt. Det är standardverktyget för gruppen:
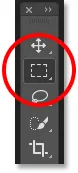 Verktygsfältet som visar det rektangulära markeringsverktyget som standard.
Verktygsfältet som visar det rektangulära markeringsverktyget som standard.
De dolda verktygen
De flesta av standardverktygen i verktygsfältet har andra verktyg som gömmer sig bakom dem, kapslade på samma plats. Om du vill se de andra verktygen klickar du och håller ner eller högerklickar (Win) / Control-klickar (Mac) på standardverktygets ikon. En fly-out-meny visas med de andra verktygen som gömmer sig bakom den. Klicka på namnet på ett verktyg för att välja det. Jag väljer det Elliptical Marquee Tool, bara för att välja något annat:
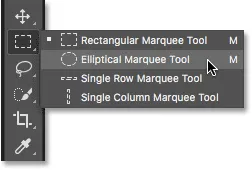 Använd fly-out-menyn för att välja något av de dolda verktygen.
Använd fly-out-menyn för att välja något av de dolda verktygen.
Standardverktyget visas inte längre
Observera dock att när du har valt ett annat verktyg (i det här fallet Elliptical Marquee Tool) visar verktygsfältet inte längre standardverktyget på den platsen. Istället visar det det nya verktyget jag valde. Det beror på att Photoshop alltid visar det sista verktyget som valts, vilket innebär att du inte alltid ser standardverktyget. För att välja standardverktyget (det rektangulära markeringsverktyget) vid denna punkt skulle jag behöva klicka och hålla, eller högerklicka (Win) / Kontrollklicka (Mac) på det Elliptical Marquee Tool och sedan välja det rektangulära markeringsverktyget från fly-out-menyn:
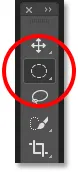 Det elliptiska markeringsverktyget har ersatt det rektangulära markeringsverktyget som det synliga verktyget i gruppen.
Det elliptiska markeringsverktyget har ersatt det rektangulära markeringsverktyget som det synliga verktyget i gruppen.
Detsamma gäller för Photoshops verktyg för val av freeform (Lasso Tool, Polygonal Lasso Tool och Magnetic Lasso Tool). Lasso-verktyget är standardverktyget för gruppen, så det är det verktyg vi ser inledningsvis. För att välja ett av de andra verktygen i gruppen måste vi klicka och hålla ned, eller högerklicka (Win) / Control-klicka (Mac) på Lasso Tool och sedan välja ett annat verktyg från fly-out-menyn. Jag väljer Polygonal Lasso Tool:
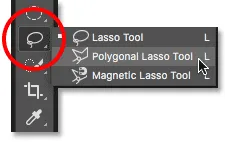 Som standard gömmer sig de polygonala och magnetiska Lasso-verktygen bakom Lasso-verktyget.
Som standard gömmer sig de polygonala och magnetiska Lasso-verktygen bakom Lasso-verktyget.
När vi har valt det nya verktyget ser vi att Polygonal Lasso Tool har ersatt standard Lasso Tool som det synliga verktyget på den platsen. Återigen beror det på att Photoshop alltid visar det sista verktyget som valts. Vi har faktiskt två platser i verktygsfältet där ett annat verktyg än det primära verktyget nu är synligt:
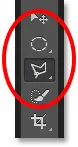 Polygonal Lasso Tool har ersatt standard Lasso Tool i verktygsfältet.
Polygonal Lasso Tool har ersatt standard Lasso Tool i verktygsfältet.
Välj fler verktyg
Vi går inte igenom alla platser i verktygsfältet, men jag kommer snabbt att ändra några fler av dem. Jag högerklickar (Win) / Kontrollklickar (Mac) på Quick Selection Tool och väljer Magic Wand Tool från fly-out-menyn:
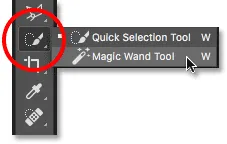 Att välja Magic Wand Tool bakom Quick Selection Tool.
Att välja Magic Wand Tool bakom Quick Selection Tool.
Sedan högerklickar jag (Win) / Kontrollklickar (Mac) på Crop Tool och väljer Perspective Crop Tool som gömmer sig bakom det:
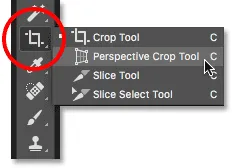 Välja Perspective Crop Tool bakom standard Crop Tool.
Välja Perspective Crop Tool bakom standard Crop Tool.
Slutligen högerklickar jag (Win) / Kontrollklickar (Mac) på pipettverktyget och jag väljer Photoshops linjalverktyg från fly-out-menyn:
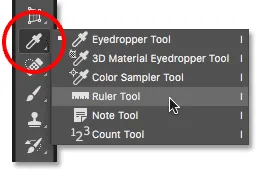 Att välja linjalverktyget bakom pipettverktyget.
Att välja linjalverktyget bakom pipettverktyget.
När vi har valt de andra verktygen ser vi att mitt verktygsfält blir rörigt med andra verktyg än standardvärdena. Det är inte ett stort problem, men det kan göra saker förvirrande när du lär dig Photoshop (särskilt om du försöker följa tillsammans med självstudier som ber dig välja standardverktyg). Det kan också vara en olägenhet när du arbetar:
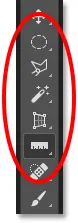 Verktygsfältet visar flera platser där standardverktyget har ersatts.
Verktygsfältet visar flera platser där standardverktyget har ersatts.
Så här återställer du Photoshop verktygsfält och verktygsinställningar
Steg 1: Välj ett standardverktyg
Lyckligtvis har vi nu ett sätt att omedelbart återställa Photoshops verktygsfält till sin standardlayout tack vare det förbättrade kommandot Återställ alla verktyg. Men innan vi återställer verktygsfältet, finns det ett viktigt steg vi måste göra. För att detta ska fungera måste vi först välja en plats i verktygsfältet där standardverktyget fortfarande är synligt . I mitt fall (och sannolikt ditt också), visar platsen högst upp i verktygsfältet fortfarande Flyttaverktyget . Flyttaverktyget är standardverktyget för sin grupp. Klicka på Flyttaverktyget för att välja det. Du kan också välja Flyttaverktyget genom att trycka på bokstaven V på tangentbordet. Observera att Move Tool inte är det som är viktigt här. Du kan välja vilket verktyg som helst så länge det är standardverktyget för sin grupp:
 Välja flyttaverktyget högst upp i verktygsfältet.
Välja flyttaverktyget högst upp i verktygsfältet.
Steg 2: Välj "Återställ alla verktyg" i Alternativfältet
Med ett standardverktyg valt i verktygsfältet, om du letar upp i Alternativfältet längst upp på skärmen, hittar du alternativet Verktygsförinställningar längst till vänster. Alternativet Förinställningar av verktyg har inte en egen ikon. Istället visar den ikonen för vilket verktyg som för närvarande är valt. I mitt fall är det Move Tool:
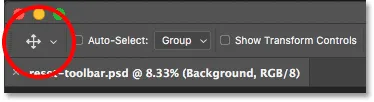 Alternativet Verktyg förinställer längst till vänster i Alternativfältet.
Alternativet Verktyg förinställer längst till vänster i Alternativfältet.
Om du vill återställa verktygsfältet till standardlayouten högerklickar du (Win) / Kontrollklickar (Mac) på ikonen Verktygsförinställningar. Välj sedan Återställ alla verktyg på menyn:
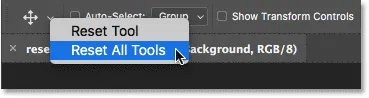 Att välja kommandot "Återställ alla verktyg".
Att välja kommandot "Återställ alla verktyg".
Steg 3: Klicka på OK
Klicka på OK för att bekräfta att du vill återställa verktygen och verktygsfältet:
 Klicka på OK för att återställa standardverktyget och verktygsfältets inställningar.
Klicka på OK för att återställa standardverktyget och verktygsfältets inställningar.
Och precis så är min verktygsfält tillbaka till sin ursprungliga layout, med alla standardverktygen återigen synliga. Och om jag skulle välja något av verktygen skulle jag se att alla dess alternativ i Alternativfältet har återställts till standardvärdena:
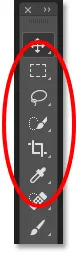 Varje plats har omedelbart återställts till sitt standardverktyg tack vare det förbättrade kommandot Återställ alla verktyg.
Varje plats har omedelbart återställts till sitt standardverktyg tack vare det förbättrade kommandot Återställ alla verktyg.
Vart ska jag gå …
Och där har vi det! Det förbättrade kommandot Återställ alla verktyg är bra, men det är inte den enda funktionen som Adobe har lagt till i verktygsfältet. Från och med CC 2015 är Photoshops verktygsfält nu helt anpassningsbar, så att vi äntligen kan skapa anpassade verktygsfältlayouter som bättre matchar vårt sätt att arbeta! I nästa lektion i den här serien lär vi oss hur du anpassar verktygsfältet i Photoshop!
Eller kolla in någon av de andra lektionerna i detta kapitel:
- 01. Lär känna Photoshop-gränssnittet
- 02. Photoshop-verktyg och verktygsfältverifiering
- 03. Hur återställer du verktygen och verktygsfältet
- 04. Hur du anpassar verktygsfältet
- 05. Hantera paneler i Photoshop
- 06. Arbeta med flikdokument och flytande fönster
- 07. Hur du visar flera bilder samtidigt
- 08. 5 sätt att flytta bilder mellan dokument
- 09. Hur man använder arbetsytor
- 10. Skärmlägen och gränssnittstrick
För mer kapitel och våra senaste tutorials, besök vårt Photoshop Basics-avsnitt!