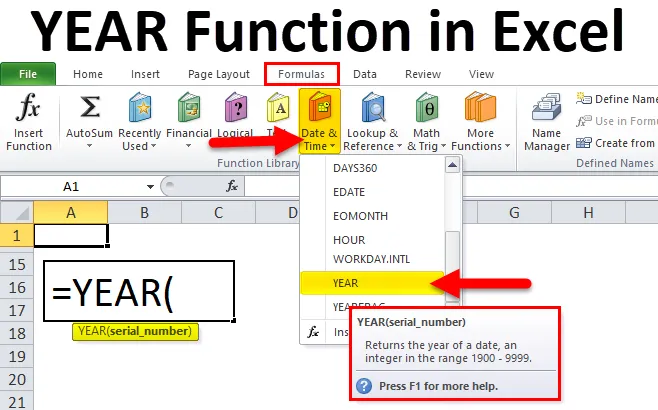
ÅR-funktion i Excel (innehållsförteckning)
- ÅR i Excel
- ÅR-formel i Excel
- Hur använder man YEAR-funktion i Excel?
ÅR i Excel
YEAR-funktion i Excel kan hämta årsvärdet från det levererade datumet. YEAR är en av Date & Time-funktionen i Excel. Detta är mycket användbart när vi extraherar året från datumen eller ger ett årsvärde till en annan formel.
YEAR är en inbyggd funktion i Excel som kan användas både som kalkylbladsfunktion och VBA-funktion i Excel.
Till exempel = YEAR (2018-11-25) skulle returnera resultatet som 2018.
Det spelar ingen roll om datumet är i datumformat eller datum- och tidsformat. YEAR kan extrahera årsvärdet från det levererade värdet.
ÅR-formel i Excel
Nedan är YEAR-formeln i Excel:
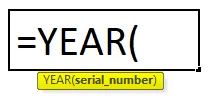
Syntaxen för YEAR-funktionen i Excel har bara en parameter, dvs. serienummer.
- Serienummer: Detta är det värde vi ger för att extrahera året från datum eller serienummer. Returvärdet är alltid mellan 1900 och 9999.
Hur använder man YEAR-funktion i Excel?
YEAR-funktionen i Excel är mycket enkel och enkel att använda. Låt oss förstå hur YEAR-funktionen fungerar i Excel genom ett exempel på YEAR Formula. YEAR-funktionen kan användas som en kalkylfunktion och som VBA-funktion.
Du kan ladda ner denna Excel-mall för YEAR-funktion här - YEAR-funktionen Excel-mallExempel 1
Från nedan angivna datum extrahera årsvärdena.
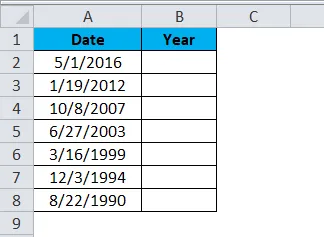
Använd YEAR-formeln för att få YEAR-värden från dessa datum.
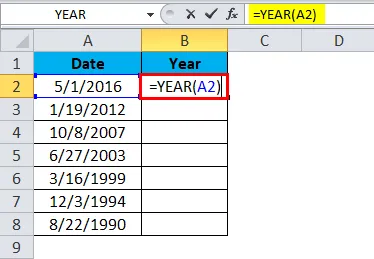
Resultatet är:
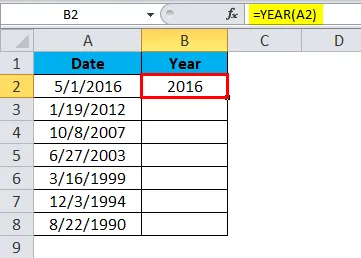
Vi kan dra formeln med hjälp av Ctrl + D eller dubbelklicka på det högra hörnet av cellen B2. Så resultatet skulle bli:

Exempel 2
Vi kan använda YEAR-funktionen i Excel med andra många funktioner. I det här exemplet kommer jag att illustrera användningen av IF med YEAR.
Nedan visas de säljdata vi har under några år. I ett visst år har vi 2 månader, ett visst år har vi 3 månader, i vissa månader har vi 5 månader.
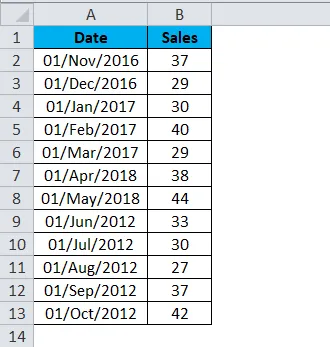
Från tabellen ovan behöver jag bara åren visas utan duplicerade år. Till exempel enligt nedan.
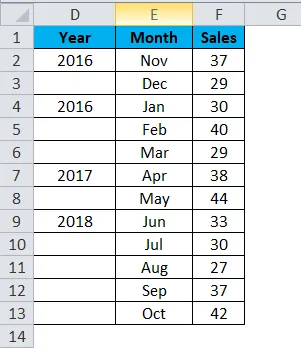
Ser en skönhet rätt? Vi kan ordna uppgifterna som ovan med IF och YEAR-funktionen tillsammans. Följ stegen nedan för att utforska denna vackra teknik.
Steg 1: Skapa en mall först som nedan.

Steg 2: Använd YEAR-formeln för den första cellen och gör formatet som Allmänt.

Output är:
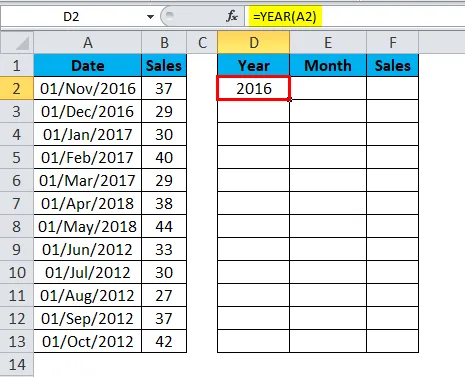
Steg 3: Applicera IF med YEAR-formel för återstående celler som jag har visat i bilden nedan.
= IF (YEAR (A3) = YEAR (A2), ””, YEAR (A2))
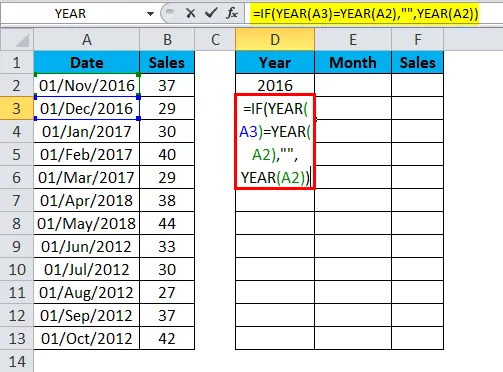
Om ÅR för cellen A3 är lika med YEAR-värdet för cellen A2, återgår ”” (ingenting).
Om ÅR för cellen A3 inte är lika med YEAR-värdet för cellen A2, returnerar du årsvärdet för cellen A2.
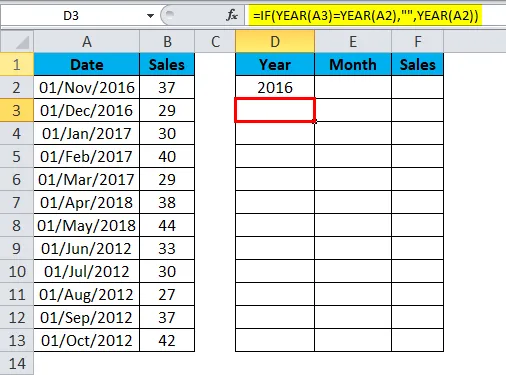
Vi kan dra formeln med hjälp av Ctrl + D eller dubbelklicka i det högra hörnet av cellen D3. Så resultatet skulle bli:
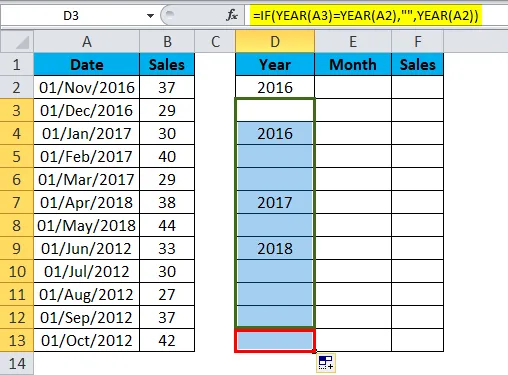
Steg 4: Ge en länk till datumkolumnen och gör formatet som "mmm" för månadskolumnen i den omordnade tabellen.
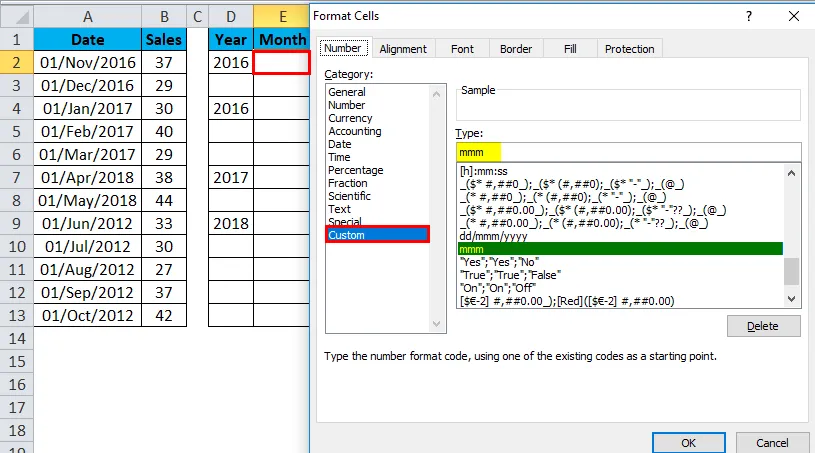
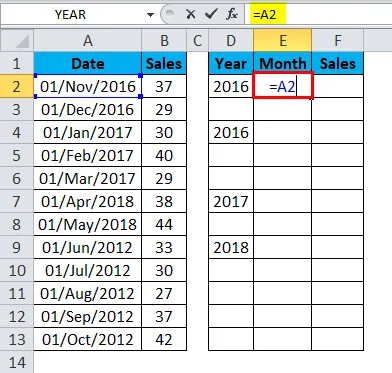
Output är:
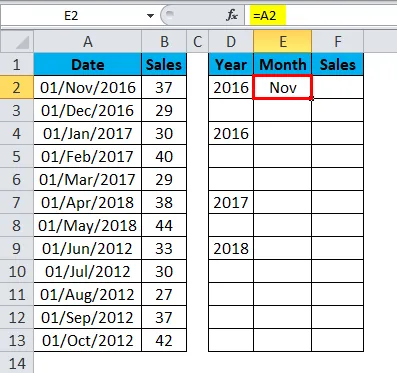
Vi kan dra formeln genom att använda Ctrl + D eller dubbelklicka i det högra hörnet av cellen E2. Så resultatet skulle bli:
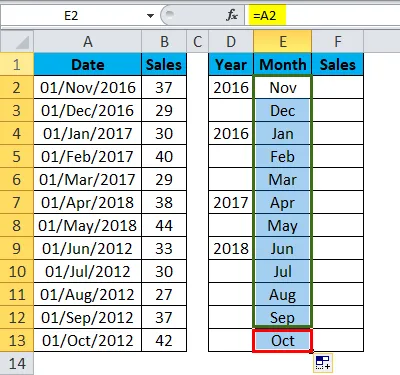
Steg 5: Ge nu en länk till försäljningskolumnen också.
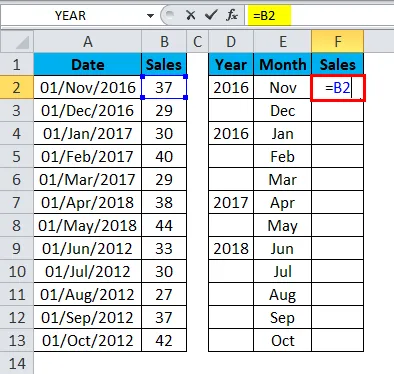
Output är:
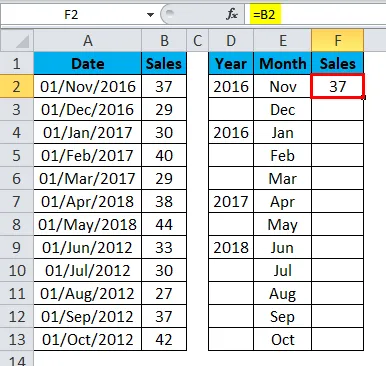
Vi kan dra formeln med hjälp av Ctrl + D eller dubbelklicka i det högra hörnet av cellen F2. Så resultatet skulle bli:
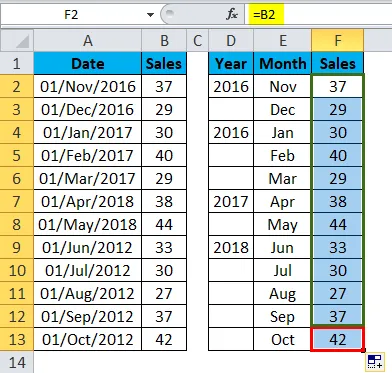
Berätta nu för vilken det ser ut som en skönhet. Din chef eller chef måste vara redo att skicka ett uppskattningsmeddelande till dig.
Exempel 3
Vi kan använda TEXT-funktionen som ett alternativ till YEAR-funktionen för att få årsvärdet från det levererade datumet.
Hämta YEAR-värdena från nedan angivna datum med hjälp av TEXT-funktionen.
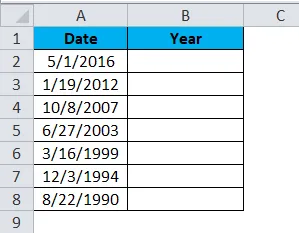
Använd TEXT-funktionen för att få årsvärdet.
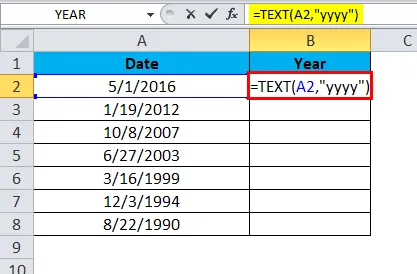
Utgången kommer att vara:
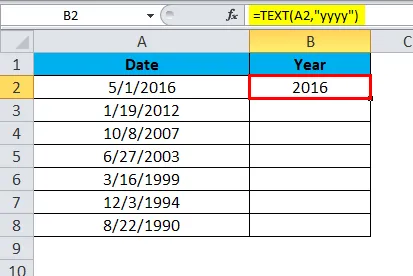
Vi kan dra formeln med hjälp av Ctrl + D eller dubbelklicka på det högra hörnet av cellen B2. Så resultatet skulle bli:
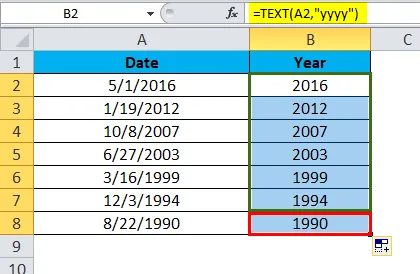
Exempel 4
Vi kan använda YEAR-funktionen i Excel för att hitta skillnaden mellan två datum. Från nedanstående data hittar du skillnaden mellan år 1 och år 2.
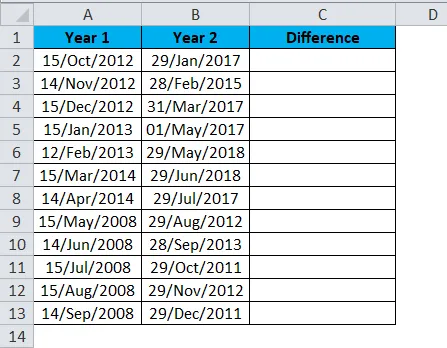
Genom att använda YEAR-funktionen drar du år 1-värdet från år 2-värden.

Output skulle vara:
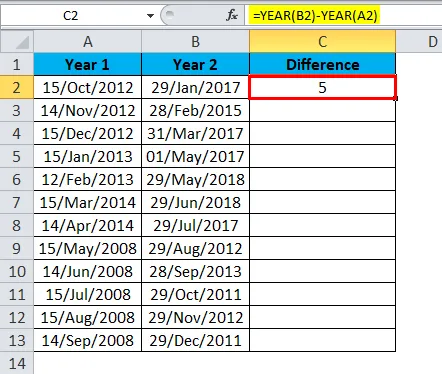
Vi kan dra formeln med hjälp av Ctrl + D eller dubbelklicka i det högra hörnet av cellen C2. Så resultatet skulle bli:
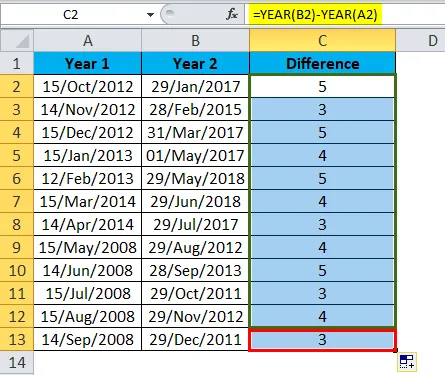
Obs: Det spelar ingen roll vilken månad på året det alltid ger skillnaden mellan två år.
Till exempel är skillnaden mellan 01-dec-2017 och 01-jan-2018 bara 2 månader men YEAR-funktionen returnerar resultatet som 1 år.
VBA-kod för att använda YEAR-funktion
Vi kan också använda YEAR-funktionen i VBA.
Kopiera och klistra in koden nedan i din modul för att få resultatet.
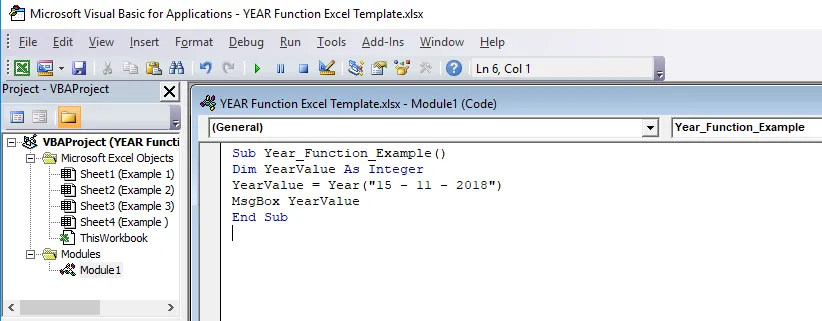
Obs: Du måste spara din arbetsbok som en makroaktiverad arbetsbok.
Resultatet av ovanstående kod kommer att bli 2018.
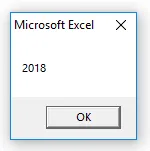
Saker att komma ihåg om YEAR-funktionen i Excel
- YEAR-funktionen i Excel returnerar alltid det fyrsiffriga numret.
- YEAR-funktion i Excel-resultat ska visas som ett serienummer, inte ett datumformat. Om du använder datumformat visar det dig likgiltigt värde.
- Om datumet inte är i korrekt format YEAR-funktion och VBA-funktionen kommer att returnera felet.
- YEAR-formatet ska vara allmänt eller nummer, annars kommer resultatet endast att visas som datum.
Rekommenderade artiklar
Detta har varit en guide till YEAR i Excel. Här diskuterar vi YEAR-formeln i Excel och hur man använder YEAR-funktionen i Excel tillsammans med praktiska exempel och nedladdningsbar Excel-mall. Du kan också gå igenom våra andra föreslagna artiklar -
- Hur använder jag XIRR i Excel?
- Hur använder jag SUM-funktionen i Excel?
- Hur använder du RATE-funktionen i Excel?
- Hur använder jag RIGHT-funktionen i Excel?