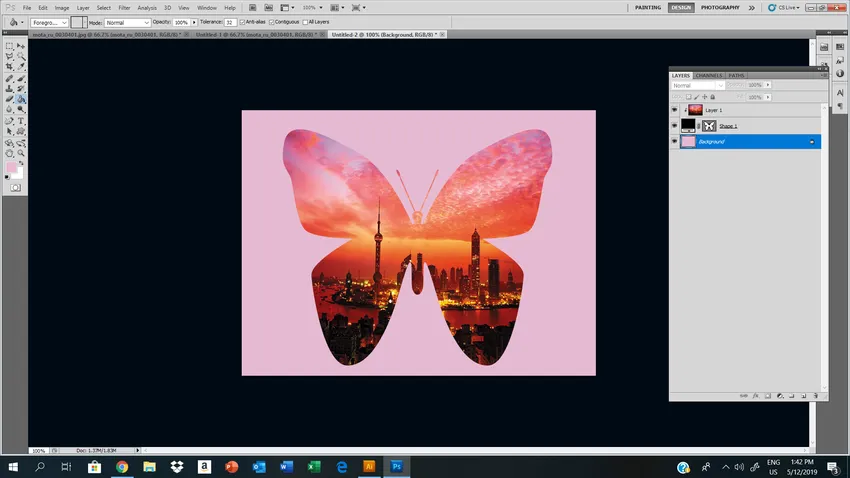Introduktion av Custom Shape Tool i Photoshop
Anpassat formverktyg i Photoshop är förskapade vektorgrafikelement som redan är installerade i Photoshop-programvara. Dessa anpassade former är mycket praktiska och praktiska att använda, det sparar din tid mycket !!
Photoshop anpassade form verktyg är mycket användbart när du gör någon specifik form av former / komplex design. Bara i fallet om du inte har en lämplig borste kan du använda fördefinierade anpassade former närvarande. Dessa anpassade former skiljer sig från borstar. Du kan enkelt skala storleken på former mindre till större vice versa utan att äventyra dess upplösning. Detta ger dig mer möjlighet att utforska komplexiteten i designen.
Introduktion till Photoshop
Photoshop används ofta av många professionella fotografer, redaktörer och designers för olika uppgifter som retuschering eller redigering och manipulering. Tillsammans med dessa gör Photoshop också färgkorrigering, restaurering av fotografier, urklippsbana, skada-expert på gamla fotografier och den här uppgiften ser mindre ut i förändringar men det har en stor inverkan för redigering / design.
Dessa funktioner som tillhandahålls av Photoshop är livräddare, eftersom det tar mycket mindre tid att göra och fungerar supereffektivt för dem som redigerar massor av foton på en dag.
Verktyg som tillhandahålls av Photoshop-programvara är bekväma och passande för olika grafiska designprogram, och det är anledningen till att Photoshop har blivit mycket populärt och används som ett allmänt redigeringsprogram av alla på en professionell och personlig nivå som vill fortsätta med detta som ett yrke eller hobby.
Hur använder jag anpassad form i Photoshop?
Låt oss ta en titt på de anpassade formerna som finns tillgängliga i Photoshop:
Låt oss se hur du väljer ett anpassat formverktyg. I verktygslådan finns rektangelform tillgänglig om du drar markören kan du hitta olika formverktyg är slingade under den.
Dra ner över rektangelformen, du kan välja vilket verktyg du vill använda. I kontrollfältet ser du olika inställningar av former. Om du klickar på den lilla pilen som pekar nedåt kan du se hela paletten med former. Du kan skapa dina egna specialbyggda former för ditt personliga bruk / projekt.
I kontrollfältet behöver få inställningar beaktas, Photoshop låter oss rita tre olika slags former. 1) vektorform 2) Sökvägsformulär 3) Pixelbaserad form, där Photoshop fyller färg till den.
I de flesta fall föredrar vektorkonstverk för det alternativet att välja formlager från kontrollfältet.

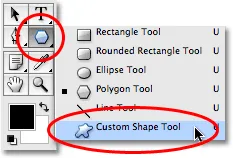
Ett anpassat urval av former från ToolBox
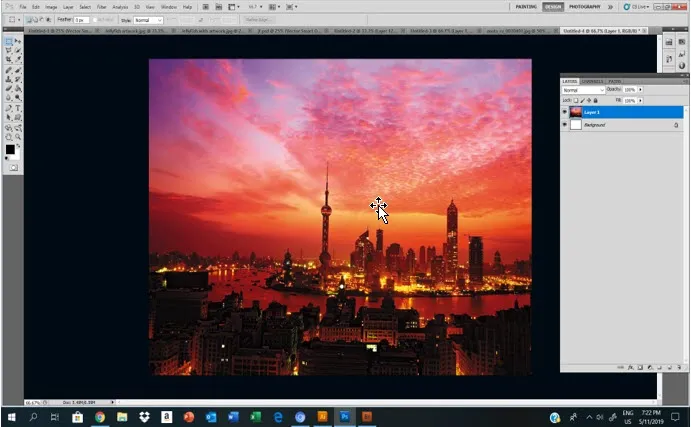
Anpassade former i Photoshop för kreativ applikation
Steg för steg-guide för hur du börjar använda anpassade former i Photoshop för kreativ applikation.
Steg 1 - Bilden visas ovan är den faktiska / föregående bilden.
Steg 2 - Skapa ett annat dokument för webben.
Steg 3 - Välj den anpassade formen som du vill fortsätta för ditt kreativa konstverk.
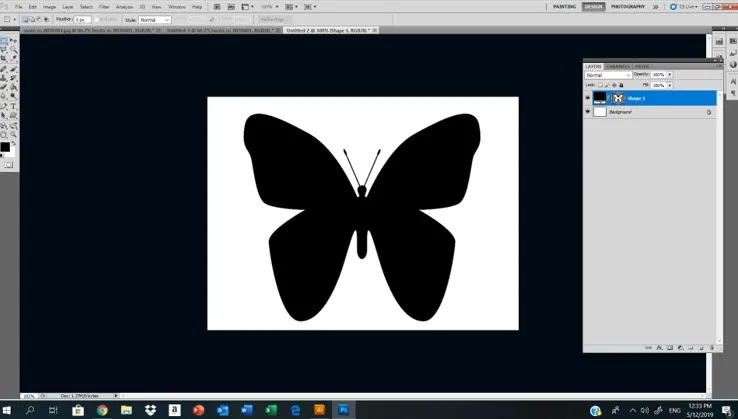
Steg 4 - Klicka på valet av anpassad form som du vill fortsätta.
Här valde jag fjärilsanpassad form med fyllsvart färg utan slag.
Steg 5 - Dra en bild som du vill placera i den anpassade formen du väljer.
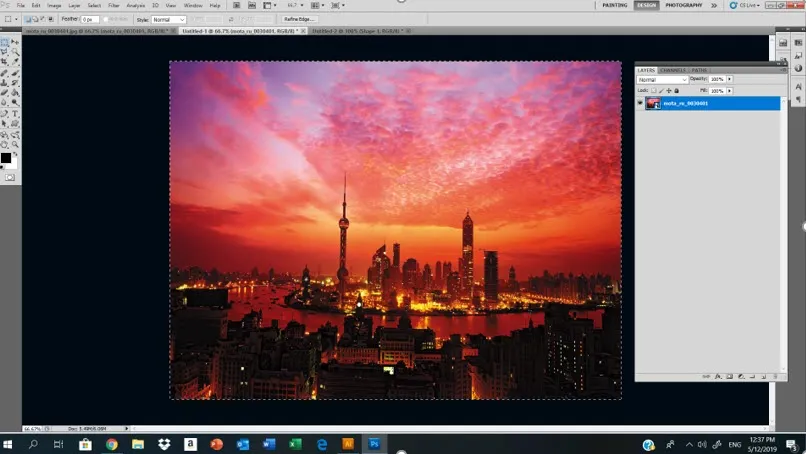
Nu kommer vi att placera den här bilden i vår fjärilsanpassade form.
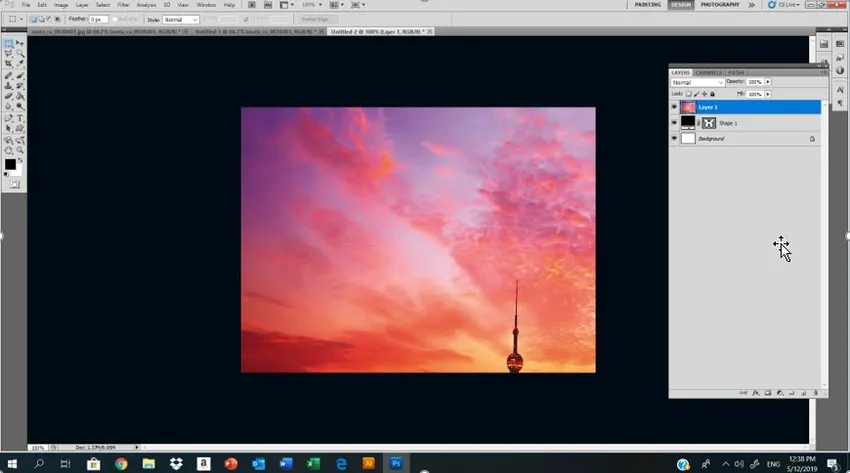
I lagerpanelen kan vi se tre lager som är den bästa bilden som vi kommer att använda, efter det är vår anpassade form och det undre lagret är bakgrundsskiktet.
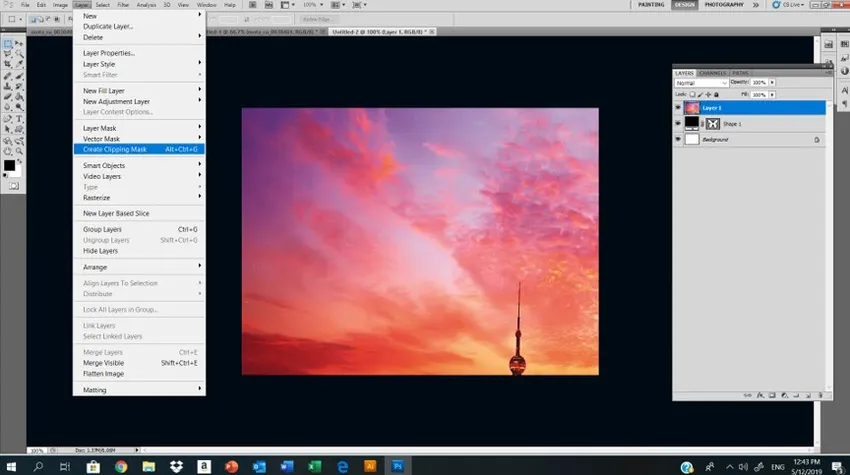
I det här steget kommer vi att göra en klippmask till vårt översta lager, som är stadslandskapets bild. Glöm denna Layer-Clipping Mask. När vi har kommit till clipping mask-kommandot kommer vi att få ett resultat som visas nedan:
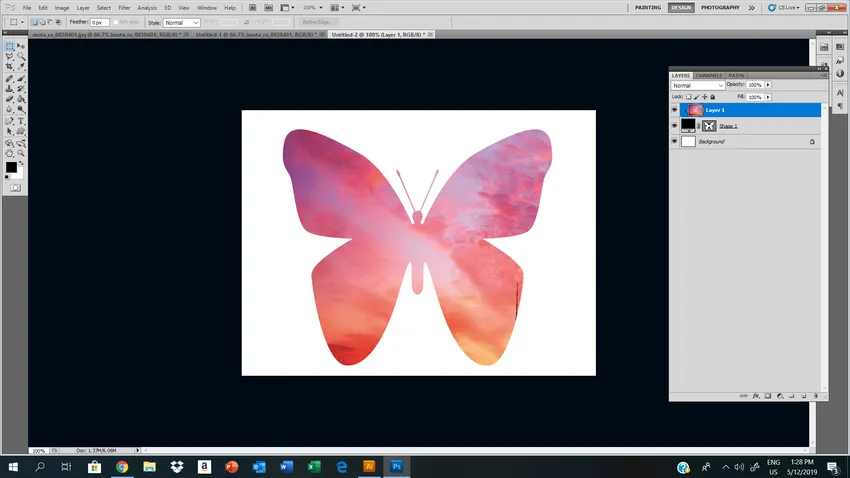
Men nu kan vår landskapsbild inte se ordentligt genom den anpassade formen, för att fixa denna Edit-FreeTansform-justera bilden genom att slå på handtagen kan du justera bilden, när du är nöjd med den klippta masken Hit Enter.
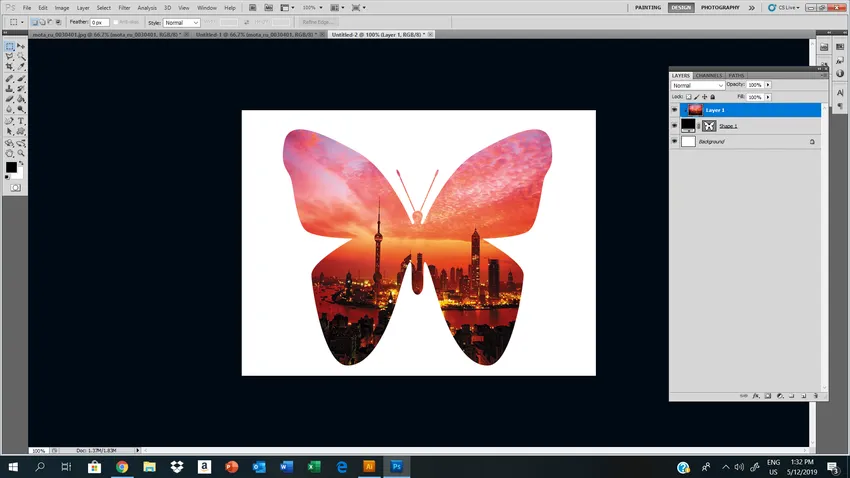
Detta är vårt slutresultat efter att du har använt urklippsmasken till en anpassad form.
I det sista steget ändrade vi bakgrundsfärgen på vårt baslager. Genom att dubbelklicka låser det upp bakgrundsskiktet och fyller färg i lagret med dina önskemål. Om du vill kan du välja färg från bilden också med pipettverktyget.
Jag använde pipettverktyget genom att klicka på bilden och valda lila färger.
Slutsats
Photoshop har blivit en av de populära programvarorna inom grafikbranschen. Dess applikationer i designvärlden är enastående, det är därför det är laddat med kraftfulla funktioner för att designa eller redigera bilder eller fotografier. Jag hoppas att du förstod det anpassade formverktyget mycket väl och får detaljerad kunskap från ovanstående information, det är lätt att använda och du kan göra många nya experiment genom att använda det här verktyget för olika kreativa grafiska konstverk.
Rekommenderade artiklar
Detta har varit en guide till Custom Shape Tool i Photoshop. Här diskuterade vi hur du använder Custom Shape Tool i Photoshop och stegen för att anpassa en bild. Du kan också gå igenom våra andra föreslagna artiklar för att lära dig mer -
- Vad är 2D- och 3D-former?
- Karriärer inom 3D-utskrift
- Blenderverktyg och deras användning
- Handledning om Adobe Illustrator Tools
- Forma lager i After Effects