I den här tutorialen lär vi oss allt om de nya före och efter förhandsvisningarna som Adobe nyligen har lagt till Camera Raw i Photoshop CC (Creative Cloud), vilket gör det mycket lättare att förhandsgranska vårt arbete och jämföra det med den ursprungliga versionen eftersom vi är redigera och retuschera våra bilder. Jag kommer att använda Camera Raw 8.5 här, den senaste versionen när jag skriver detta. För att få tillgång till dessa nya förhandsgranskningsfunktioner måste du köra Photoshop CC, tillgängligt med en Adobe Creative Cloud-prenumeration.
Denna handledning är inte tänkt att vara en detaljerad förklaring av hur man redigerar bilder i Camera Raw. Vi kommer att hålla saker enkla så att vi kan fokusera specifikt på de nya förhandsvisningsalternativen. Här är en bild som jag har öppnat i Camera Raw. Jag har inte gjort något åt bilden ännu annat än att ge den en första gröda:
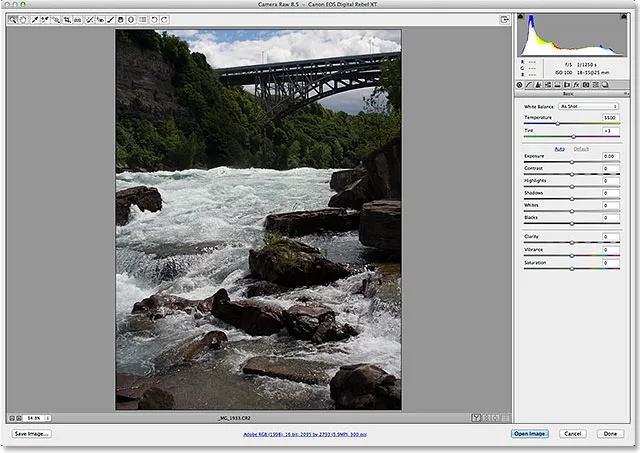
Den ursprungliga bilden.
De nya förhandsvisningsalternativen (det finns fyra av dem totalt) finns i nedre högra hörnet under bilden:
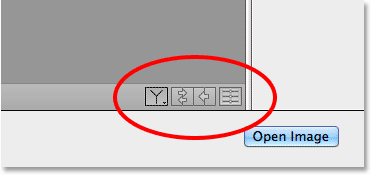
De fyra nya förhandsvisningsalternativen.
För att se hur dessa nya förhandsvisningsalternativ fungerar kommer jag snabbt att göra några redigeringar på min övergripande bild i Basic- panelen. Återigen ska jag bara titta snabbt på detta så att vi kan fokusera på själva förhandsvisningsalternativen. Baspanelen låter oss justera den totala färgtemperaturen, exponeringen, kontrasten, färgmättnaden och så vidare. För att verkligen påskynda saker här, snarare än att justera var och en av dessa inställningar manuellt, klickar jag helt enkelt på Auto- knappen och låter Photoshop ta sitt bästa gissning på hur bilden ska se ut:
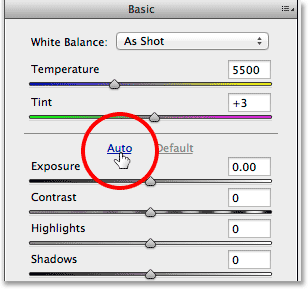
Klicka på Auto-knappen i Baspanelen.
Här är vad Photoshop kom med. Bilden ser redan bättre ut:

Bilden efter automatisk korrigering.
Växla förhandsgranskningen för enskilda paneler
Tidigare versioner av Camera Raw inkluderade ett förhandsgranskningsalternativ längst upp i dialogrutan som vi kunde slå på och av för att visa och dölja justeringarna som gjorts i enskilda paneler, till exempel den grundläggande panelen jag för närvarande arbetar i. Samma förhandsvisningsalternativ har flyttats ned med de andra förhandsgranskningsalternativen längst ner till höger under bilden. Vi växlar och inaktiverar enskilda panelförhandsvisningar genom att klicka på den fjärde ikonen i raden (den längst till höger). Om du klickar på denna ikon återställs alla inställningar på den för närvarande öppna panelen till deras standardvärden:
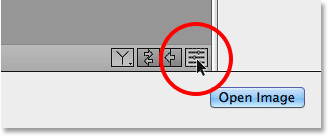
Klicka på ikonen för förhandsvisning av panelen.
Efter att ha klickat på ikonen återgår min grundläggande panel till standardinställningarna. Detta gör att jag kan se hur bilden såg ut innan jag justerade:
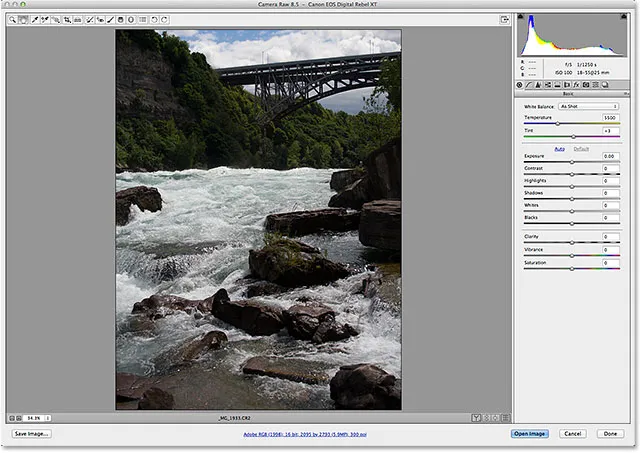
Bilden med förhandsgranskningen av Basic-panelen stängs av.
Klicka på samma ikon igen kommer att återställa mina inställningar på panelen:

Klicka på ikonen för förhandsvisning igen för att återställa inställningarna.
Och nu är jag tillbaka på att se bilden med mina grundläggande panelinställningar tillämpade:

Bilden med de grundläggande paneljusteringarna återställd.
Kortkoder, åtgärder och filter Plugin: Fel i kortkod (ads-photoretouch-middle)
Före och efter vyer
Att kunna växla och stänga av enskilda panelförhandsvisningar är trevligt, men skulle det inte vara bra om vi kunde se en verklig före och efter sida-vid-sida-jämförelse av bilden? Nu, i den senaste versionen av Camera Raw, kan vi! Faktum är att Adobe nu ger oss flera olika jämförelsevyer att välja mellan! För att komma åt och växla mellan dem, allt vi behöver göra är att klicka på den första ikonen i raden (ikonen som ser ut som antingen en bokstav Y eller ett vinglas, beroende på ditt humör):

Klicka på ikonen före och efter.
Om du klickar på ikonen en gång visas båda versionerna av bilden bredvid varandra, med originalversionen (före versionen) till vänster och den justerade versionen (Efter) till höger:
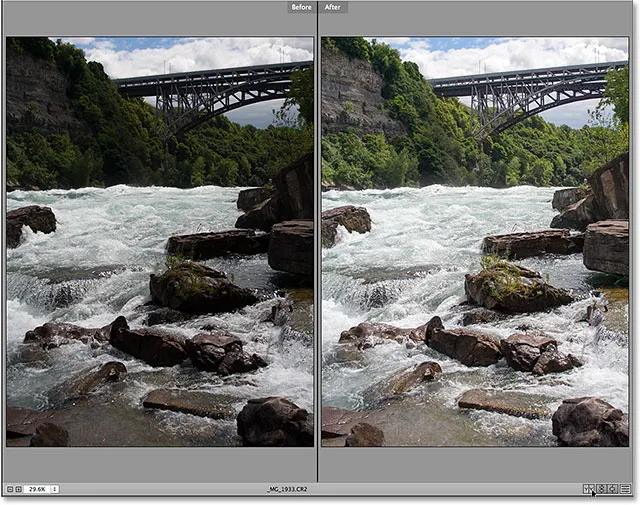
Vänster och höger sida vid sida.
Om du zooma in på endera versionen av bilden och bläddrar runt den, kommer den andra versionen att zooma och bläddra tillsammans med den, vilket gör det enkelt att jämföra exakt samma område i båda versionerna:
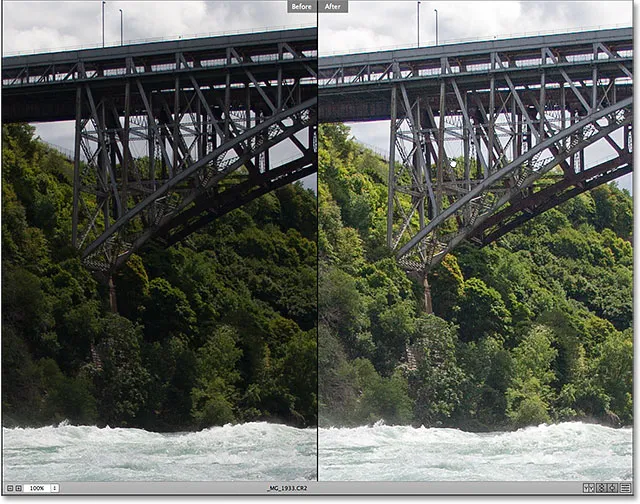
Båda versionerna av bilden zoomar och bläddrar tillsammans.
Det finns faktiskt fyra olika före- och efter-förhandsvisningslägen att välja mellan, och vi kan bläddra igenom dem genom att klicka på samma ikon upprepade gånger. Om vi klickar på ikonen för andra gången får vi en delad vy av bilden, med den vänstra halvan som visar den ursprungliga versionen och den högra halvan visar den korrigerade versionen:
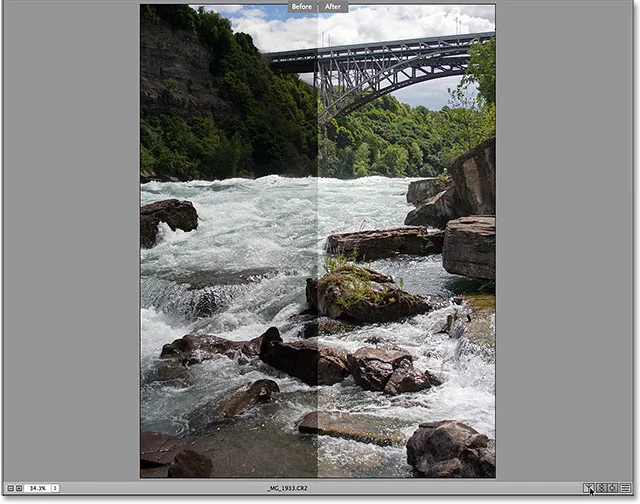
Den vänstra och högra delade vyn.
Om du klickar på ikonen en tredje gång byter vi oss från en vänster- och högerjämförelse till en topp- och bottenvy, med Före på toppen och Efter på botten:
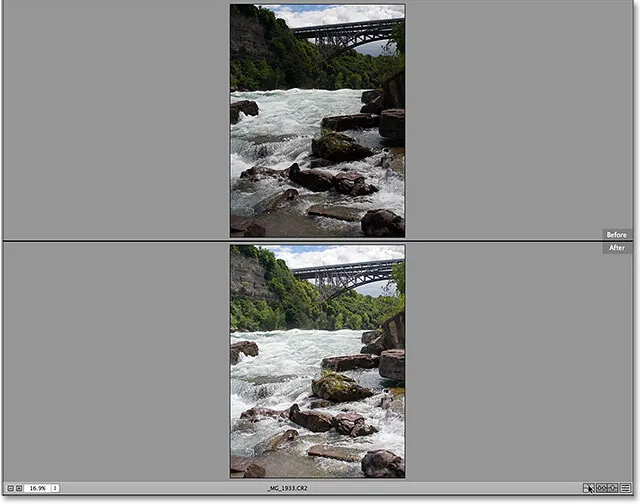
Den översta och nedre vyn.
Om du klickar på ikonen en gång till får vi en toppvy och botten delad vy, där den övre halvan av bilden visar före-versionen och den nedre halvan visar After-versionen. Om du är ett kortkommando-fläkt istället för att klicka på ikonen kan du helt enkelt trycka på bokstaven Q upprepade gånger för att bläddra igenom dessa olika vyer:
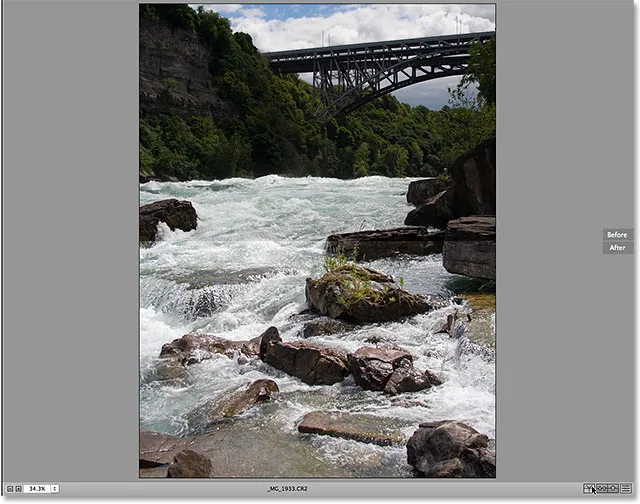
Den övre och nedre delade vyn.
Om du klickar på ikonen (eller trycker på bokstaven Q på tangentbordet) en sista gång kommer du tillbaka till den ursprungliga, enkla vyn:
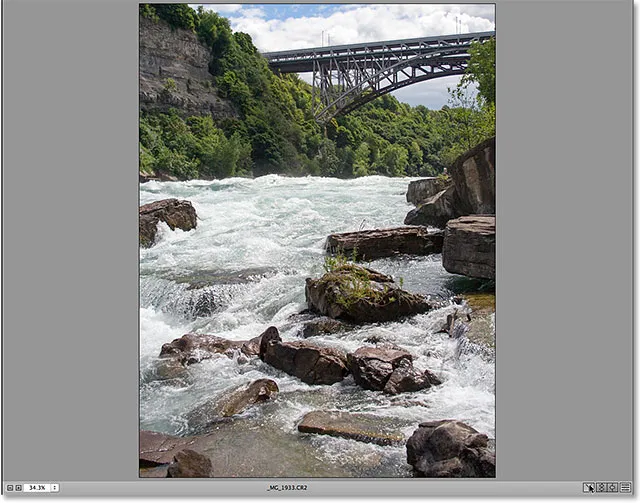
Tillbaka till det ursprungliga enkelvynsläget.
Om du vill hoppa rakt till en specifik vy, snarare än att cykla genom de andra vyerna för att komma till den, klickar du bara på ikonen för att få fram en meny som visar alla fem förhandsvisningslägen och välj den du vill från listan:
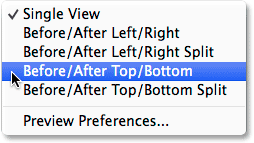
Klicka och håll nere ikonen Före och efter för att öppna menyn för förhandsgranskningsläge.
Förhandsgranskningsinställningarna
Vi kan också stänga av alla åsikter som vi inte behöver. Låt oss till exempel säga att du inte använder någon av de delade vyerna ofta och inte vill att de ska visas när du bläddrar igenom förhandsvisningslägena. För att stänga av dem, klicka och håll ner ikonen Före och efter:

Klicka och håll på ikonen före och efter.
När menyn visas väljer du Förhandsvisningsinställningar längst ner:
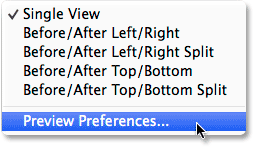
Välja förhandsgranskningsinställningar.
Detta öppnar dialogrutan Förhandsgranskningsinställningar. Avmarkera helt enkelt någon av vyerna i avsnittet Förhandsvisning av cykellägen som du vill hoppa över. Här har jag avmarkerat vyn Vänster / Höger delad och uppifrån och nedre delad vy . Du kan fortfarande välja dessa lägen när som helst genom att klicka och hålla in ikonen före och efter och välja dem från menyn (som vi såg för ett ögonblick sedan). De visas bara inte längre när du cyklar genom förhandsvisningslägen:
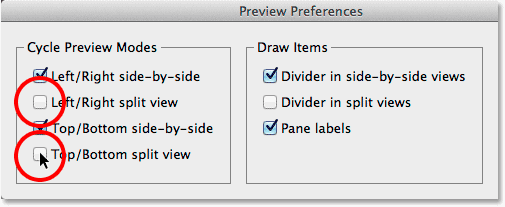
Oavkryssade förhandsvisningslägen visas inte längre när du bläddrar igenom vyerna.
Det finns också några alternativ här som styr utseendet på vissa visuella element när du tittar på förhandsvisningarna. När jag bläddrade igenom förhandsvisningslägena tidigare kanske du har lagt märke till att en solid svart linje delade bilderna före och efter i vyerna sida vid sida, men det fanns ingen linje som delade dem i de två delade vyerna. Det beror på att i förhandsvisningsinställningarna markeras alternativet Divider i sida-vid-sida- vyer som standard, medan alternativet Divider i delade vyer är avmarkerat. Personligen gillar jag inte skillnadslinjerna alls (inte ett stort fan av röran) så jag skulle stänga av dem båda, men det är bara jag:
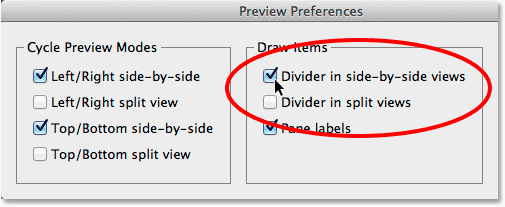
Använd de två första alternativen för att sätta på eller stänga av delningsraden mellan vyerna före och efter.
Det tredje och sista alternativet här kontrollerar om själva etiketterna "Före" och "Efter" är synliga:
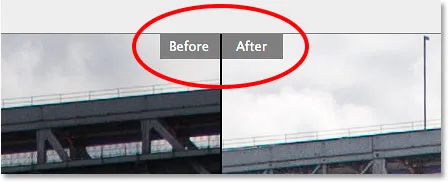
Etiketterna "Före" och "Efter".
Jag gillar att hålla dem på så jag lämnar alternativet Ruta-etiketter markerat (som det är som standard) men du kan avmarkera det för att stänga av dem:
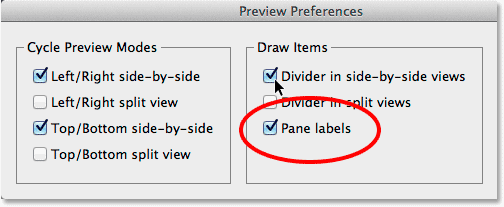
Använd alternativet Paneletiketter för att visa eller dölja orden "Före" och "Efter".
Byta före och efter vyer
Om du någonsin vill byta före och efter förhandsvisningar så att din justerade bild blir före-versionen och din ursprungliga, oredigerade bild blir efter-versionen, klicka på den andra ikonen från vänster:
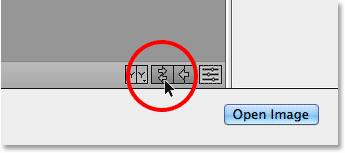
Klicka på ikonen Byta före och efter.
Min justerade bild visas nu till vänster som före version medan originalet blir After-versionen till höger. Klicka på samma ikon igen för att byta tillbaka dem:
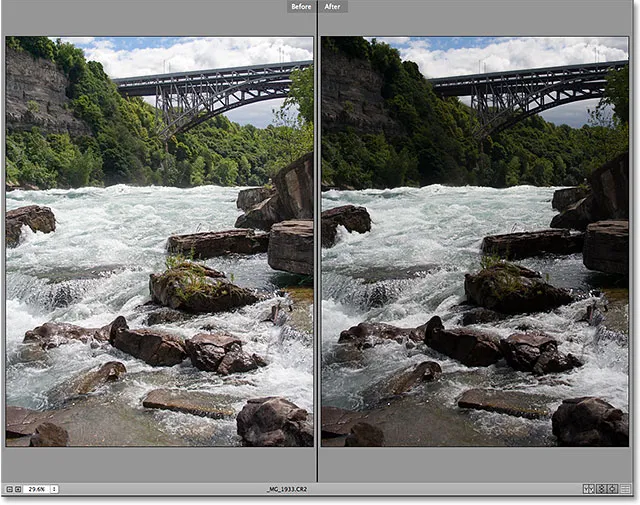
Före och efter-versionerna har bytts ut.
Kopiera de aktuella inställningarna till den tidigare versionen
Det sista nya förhandsvisningsalternativet i Camera Raw är, tror jag, det mest användbara och intressanta i gäng, och här är varför. När du fortsätter att justera din bild kan du komma till den punkt där du vet att den justerade versionen ser bättre ut och det finns inte längre något behov av att fortsätta jämföra den med den ursprungliga oredigerade versionen. Istället kanske du börjar tänka något i linje med: "Jag gillar verkligen hur min justerade version ser ut i färg, men jag undrar hur det skulle se ut i svart och vitt".
I sådana fall kan vi göra den aktuella versionen av bilden till före versionen, och vi gör det genom att klicka på den tredje ikonen från vänster:
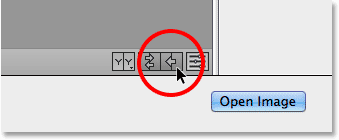
Klicka på ikonen Kopiera aktuella inställningar.
Detta kopierar de aktuella inställningarna till före-versionen, och nu ser både före och efter-förhandsgranskningarna av min bild exakt samma:
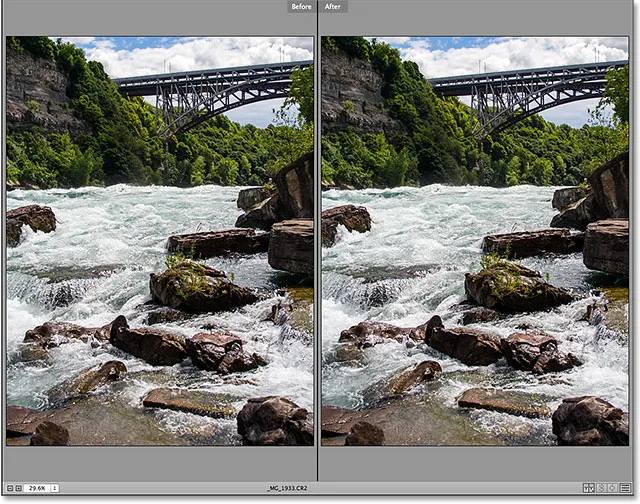
Den ursprungliga versionen har ersatts med den aktuella versionen i Pre-förhandsgranskningen.
Jag kan nu växla från Grundpanelen till HSL / Gråskala-panelen, välja alternativet Konvertera till Gråskala och dra de olika färgreglagen för att skapa min svartvit version:
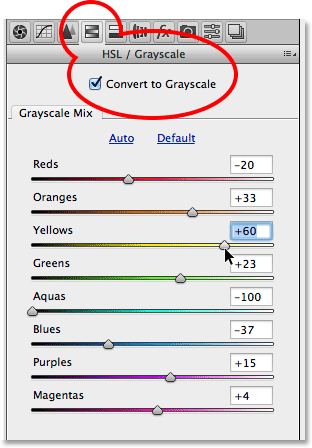
Skapa en anpassad svartvit version på HSL / Gråskala-panelen.
Förhandsgranskningarna före och efter gör det nu enkelt att jämföra min svartvit bild med fullfärgsversionen för att se vilken jag gillar bättre:
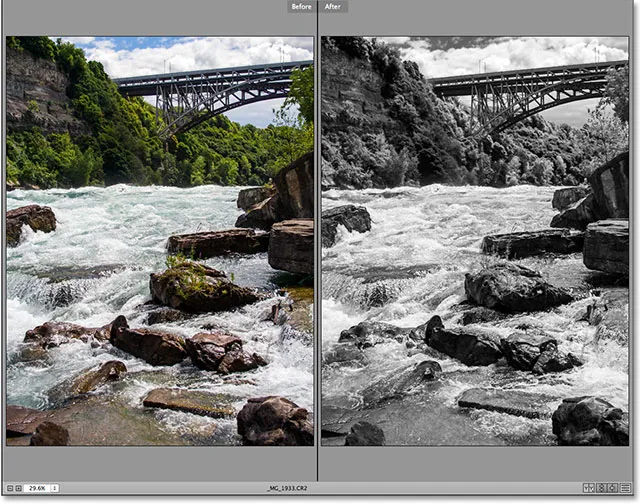
Fullfärgen Före och svartvita After-versioner.
Och där har vi det! Det är en snabb titt på de nya före och efter förhandsvisningsalternativen i den senaste versionen av Adobe Camera Raw, exklusivt tillgängligt i Photoshop CC (Creative Cloud)! Kolla in vårt foto retuscheringsavsnitt för mer Photoshop-bildredigeringshandledning!