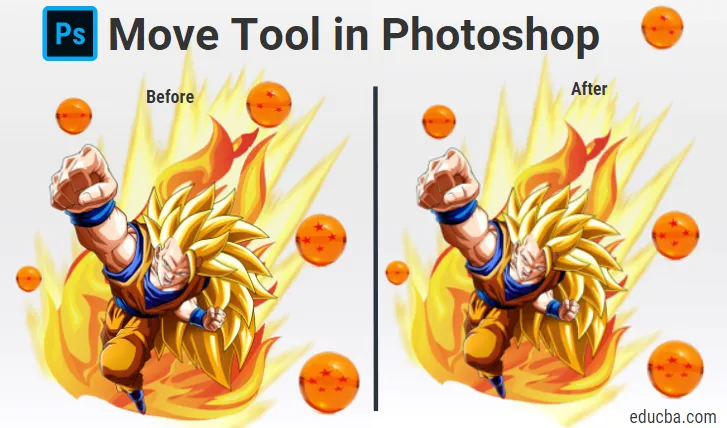
Introduktion till Move Tool i Photoshop
Flyttaverktyget i Adobe Photoshop kan utföra många funktioner som att flytta innehållet i ett lager, kopiera lager, direkt flytta lager från ett dokument till ett annat, tillämpa transformer, plus välja och justera flera lager. I detta avseende kan flyttverktyget beskrivas mer exakt som ett verktyg för rörelse / inriktning / transformering. Med hjälp av flyttaverktyget kan du göra objekt större, mindre, högre eller kortare eller flytta objekt runt i en bild.
Det innehållsmedvetna flyttverktyget låter dig ändra bredd, höjd och position för ett valt objekt. Photoshops innehållsmedvetna teknik används av flyttverktyget för att matcha alla rader eller mönster i ditt val så att förändringarna ser övertygande ut. Det är också användbart för att placera dina fotoelement som textrutor, former och andra objekt på ett foto. Flyttaverktyget kan också användas för att ändra storlek på objekt.
Hur använder man Move Tool i Photoshop?
För att göra flyttverktyget aktivt, behöver du bara klicka på flyttverktyget från verktygspanelen eller trycka på V.
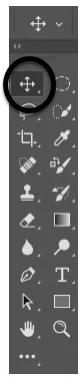
Flytta verktygsval
Flyttaverktyget fungerar bara om det finns ett element i bilden som kan flyttas. Det bör ha mer än ett lager och det måste också vara i olåst tillstånd så att bilden kan flyttas. För att låsa upp lagret måste du aktivera det i lagerpanelen. Genvägar hjälper dig att spara mycket tid i Photoshop och att känna till dem gör ditt jobb enklare. Om du håller i alt och klickar sedan på bilden hjälper du att dra ut en kopia av din aktuella bild. Med ett annat lager kan du flytta bilden fritt runt enligt ditt krav.
I bilden nedan kan du se att den har åtta lager: Fem lager för drakbollarna, ett för Goku och två för eldbilderna.

Lager (Dragon Balls)

Lager (Goku, två eldbilder)
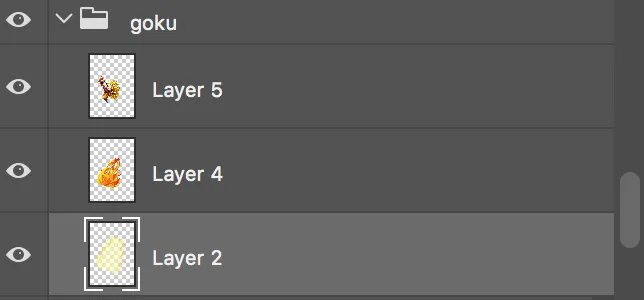
Avancerade funktioner:

- Välj automatiskt:
Den här funktionen kan spara mycket tid. När det väljs, vart du än placerar muspekaren, aktiverar flyttverktyget det översta lagret automatiskt och flyttar det. Detta kan vara användbart när du har ett stort antal lager i en bild. Val av flera lager kan också uppnås med flyttaverktyget. Eftersom det är i autoväljsläget kan du markera drag med flyttverktyget utanför dukområdet för att välja flera lager.

Titta på bilden nedan:
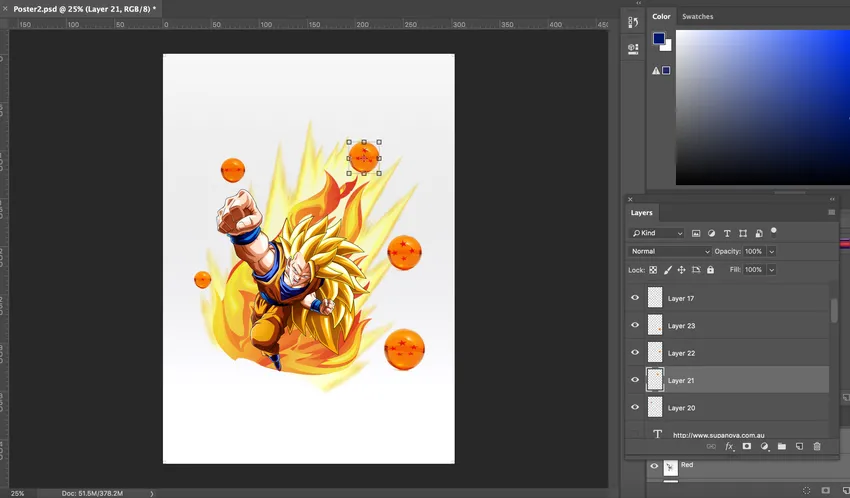
När du klickar på bollen väljs lagret automatiskt. Med flyttverktyget valt kan du nu flytta bollen runt. Klicka bara på bollen och dra för att flytta den. Se förändringen i positionen för bollen i bilden nedan:
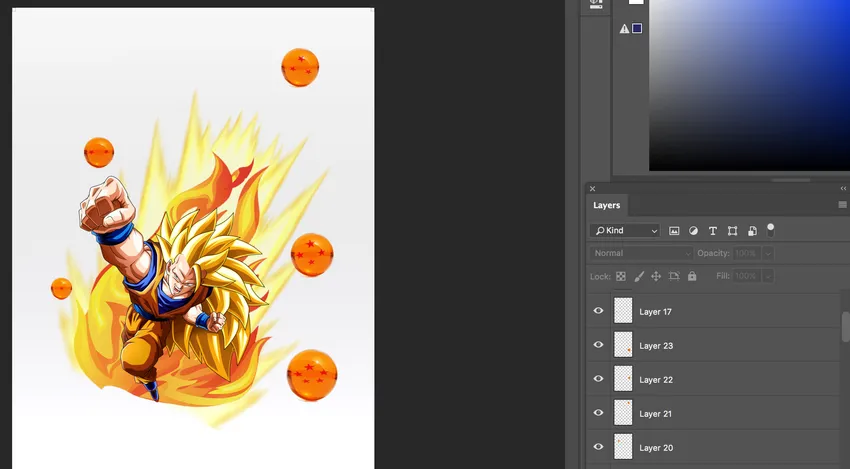
- Grupp / lager:
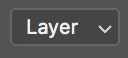
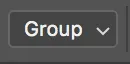
Alternativet Grupp / lager låter användaren välja mellan lager eller grupp. Photoshop väljer automatiskt hela gruppen av lager om gruppen är vald och enskilda lager om lagret är valt. Att välja lager som alternativ kommer att vara användbart för filer som har få lager. Du kan välja lagret med automatiskt markeringslag avmarkerat genom att hålla ctrl (windows) / cmd (mac) när du klickar på lagret.
- Visa transformeringskontroller:
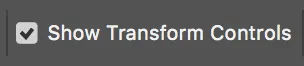
Photoshop visar dragblock runt bilden när den här funktionen är på. Du kan balansera storleken på din bild genom att dra dessa block. När du väljer flera lager med flyttverktyget har du också ett alternativ att välja en show för att transformera kontroller så att Photoshop kan avslöja en ledande ruta runt objekt som är valda. Det hjälper inte bara att visa vilka lager som väljs utan du kan använda det för att snabbt ändra ett objekt utan att behöva välja kommandot gratis transformering.
- Justera / distribuera lager:

Klicka på Ctrl / Cmd och högerklicka sedan på något av lagren och välj sedan länklager för att länka två lager. När en handfull lager är länkade ihop kan du klicka på distribuera och justera knapparna i alternativfältet för att ersätta lagret.
- 3D-läge:
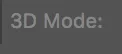
Den här funktionen kan användas när du arbetar med 3D-objekt. Om du vill att Photoshop ska veta vilken typ av rörelse du vill utföra kan du antingen klicka på en av ikonerna för 3D-läget i alternativfältet och sedan dra i 3D-utrymmet eller klicka på själva objektet för att mobilisera 3D-axeln HUD. 3D-läget är endast tillgängligt med den utökade versionen av Photoshop.
Slutsats:
Så flyttverktyget kan användas för att flytta valfri del av din bild enligt dina krav så länge den har mer än ett lager och den är olåst. När du också väljer ett annat verktyg, håller du cmd (mac) / ctrl (windows) tillfälligt till flyttverktyget, vilket är en annan fördel med att känna genvägar i Adobe Photoshop. Med det innehållsmedvetna flyttverktyget kan du enkelt flytta delar av bilden till en ny plats. Det är möjligt att aktivera flera lager samtidigt och när du råkar välja två eller flera lager och välja flyttaverktyget kan du använda de justeringsfunktioner som finns i alternativfältet.
Du kan skapa lagergrupper och duplicera dem och flytta runt dem. Om du vill centrera ett lager i ett dokument, med flyttverktyget valt, kan du välja Välj> Alla och sedan klicka på Justera vertikala centra och Justera horisontella centerikoner i alternativfältet. Visa transformeringskontroller kan användas för att automatiskt visa transformationshandtag runt det valda lagrets innehåll med det valda verktyget. Detta är också ett fint alternativ att hitta mitten av innehållet i ett lager. Flyttaverktyget kan användas för att flytta guiden igen genom att placera rörverktyget direkt ovanpå guiden. Du kan klicka och dra för att flytta guiden igen när ikonen ändras till en dubbelpil. På detta sätt är flyttverktyget ett mycket användbart och vanligt använt verktyg i Photoshop.
Rekommenderade artiklar
Detta har varit en guide för att flytta verktyget i Photoshop. Här har vi diskuterat hur man använder flyttaverktyget i Photoshop och dess avancerade funktioner. Du kan också titta på följande artiklar för att lära dig mer -
- Adobe Illustrator Tools
- Verktyg för webbdesign
- Användningar av Photoshop
- 3D-programvarudesign