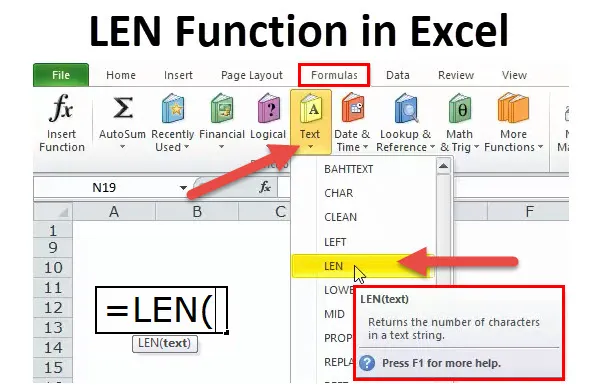
LEN i Excel (innehållsförteckning)
- LEN i Excel
- LEN-formel i Excel
- Hur använder jag LEN-funktionen i Excel?
LEN i Excel
LEN-funktion är en del av textfunktionen. LEN-funktionen är användbar när du vill hitta antalet tecken i texten. Ger antalet tecken i en given textsträng inklusive mellanslag.
Till exempel kommer LEN ("Karnataka") i denna formel LEN-funktion att returnera värdet 9. Eftersom Karnatka har 9 bokstäver kommer den att returnera värdet som 9.
Till exempel kommer LEN ("Karn ataka") i denna formel LEN-funktion att returnera värdet 10. Även om Karnatka har 9 bokstäver kommer den att returnera värdet som 10 eftersom det också tar hänsyn till rymden.
LEN-funktionen finns också i VBA. Vi kommer att diskutera det i slutet av denna artikel.
LEN-formel i Excel
Nedan är LEN-formeln.
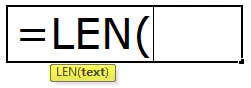
LEN-funktionen består av endast en parameter, dvs TEXT
TEXT: Texten som du vill hitta längden på tecknen.
Obs: Utrymme betraktas också som ett tecken.
Hur använder jag LEN-funktionen i Excel?
Denna LEN-funktion är mycket enkel och lätt att använda. Låt oss nu se hur man använder LEN-funktionen i Excel med hjälp av några exempel.
Du kan ladda ner denna LEN-funktion Excel-mall här - LEN-funktion Excel-mallExempel 1
I exemplet nedan har jag använt LEN-funktionen för att räkna bokstäver i en cell. "God morgon!" Har 12 bokstäver med mellanrum.
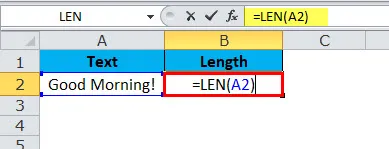
Jag fick 13 i resultatet.
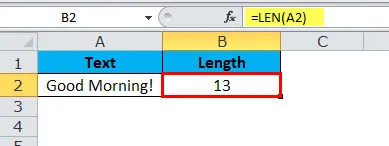
Exempel 2
I exemplet nedan har jag använt LEN-funktionen för att räkna bokstäver i en cell. Här har jag tagit ett datum som ett exempel.
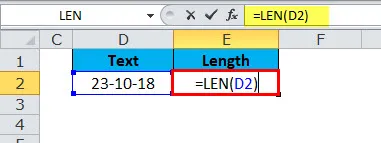
Trots att ovanstående datum har 10 tecken fick jag bara 5 som resultat. Anledningen bakom det är att LEN-funktionen räknar tecknen i värdet på en cell och inte är upptagna med formatering.
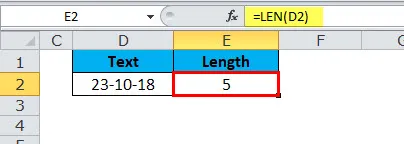
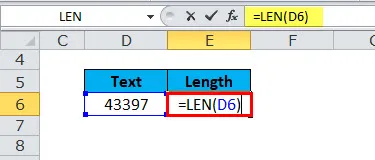
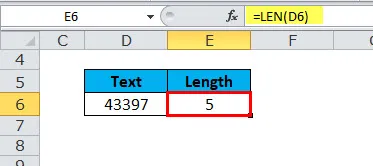
Exempel 3
Nu kommer jag att förklara den stora fördelen med LEN-funktionen när du vill jämföra två liknande uppsättningar av datamängder.
LEN-funktion med TRIM är den vackra kombinationen i Excel. Vi har två liknande värden i cellerna A1 och B1 och vi måste jämföra om båda är samma.
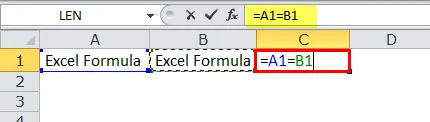
Värdena i cell A1 & B1 ser likadana ut men när jag jämför de två värdena i cell C1 visar det mig FALSE som resultat. Genom att titta på början ser det liknande ut men inte kan känna igen skillnaden här.
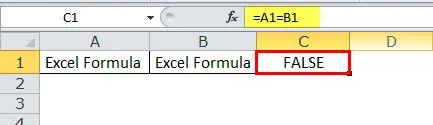
LEN-funktionen kan rädda mig här. Använd LEN på A1 och ta reda på hur många tecken som finns i A1-cellen
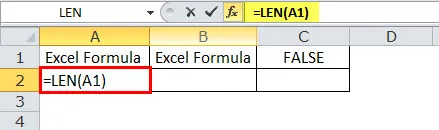
Så i cell A1 finns 14 tecken där

Använd LEN på B1 ta reda på hur många tecken som finns i B1-cellen
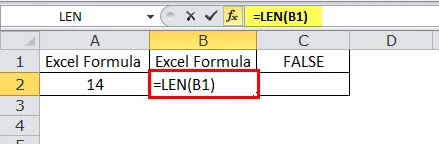
och i cell B1 finns 13 tecken
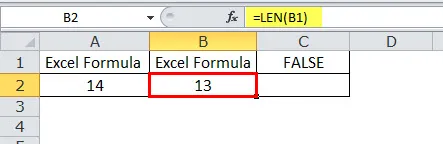
det är därför formel som visar det som två olika värden.
På grund av ett extra bakutrymme efter ordet Excel Formula visas det som 14 tecken. Vi kan ta bort oönskade utrymmen med hjälp av TRIM-funktionen.
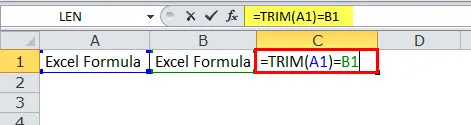
Därför, vad TRIM har gjort här är att det tar bort det oönskade utrymmet och returnerar bara textvärdet, det är därför det nu är vår formel i cell C1 som visar båda värdena som Sanna.
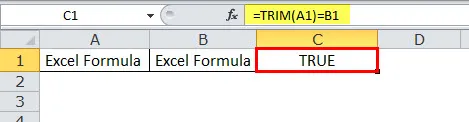
Exempel 4
Nedan visas namnen på de anställda och du behövde extrahera Efternamnet separat.
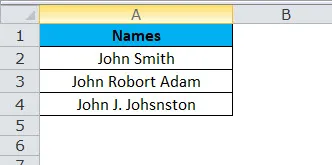
I exemplet ovan kan vi inte bara tillämpa RIGHT med angivna nummer eftersom efternamnet varje anställd är annorlunda.
För den första anställda är de sista 4 tecknen 5 men för den andra är den 11 (inklusive rymd, dvs. Robort Adam) och för den tredje är den 12 (inklusive rymden dvs J. Johnston)
Här måste vi använda FIND & LEN-funktionen för att bestämma antalet tecken från den givna texten.
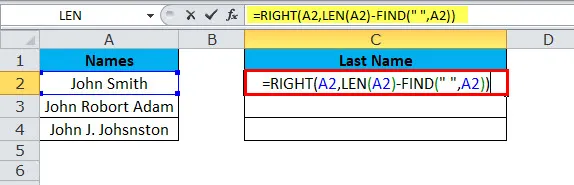
och svaret kommer att vara:
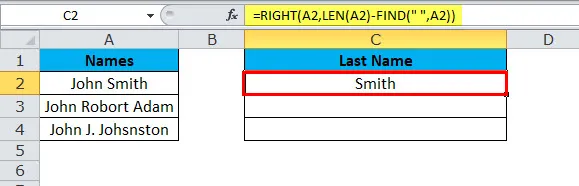
På liknande sätt hittar vi de andra två
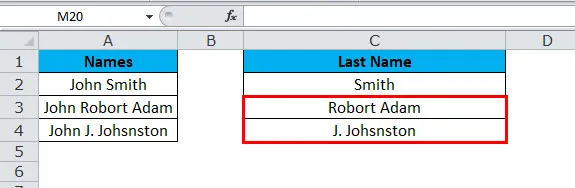
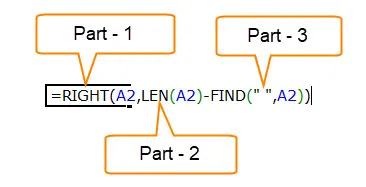
Del 1: Den här delen bestämmer önskad text som du vill extrahera tecknen.
Del 2: LEN-funktionen ger dig det totala antalet tecken i listan. Vi kommer att se den detaljerade artikeln om LEN i de kommande artiklarna.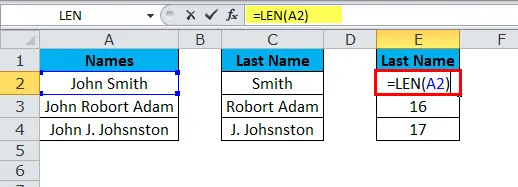
Svaret är:
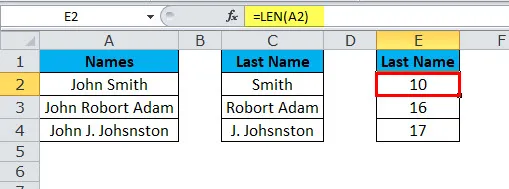
Del 3: FIND-funktion bestämmer från vilket nummerutrymme som börjar, dvs. slutet på förnamnet. Vi kommer att se den detaljerade artikeln om FIND i de kommande artiklarna.
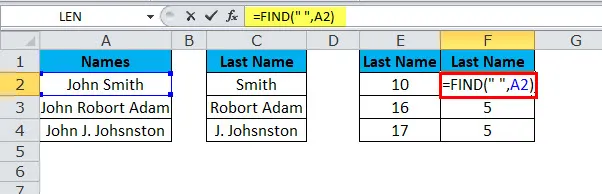
Svaret är:
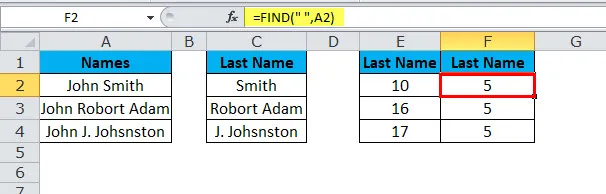
Len ger 10 tecken och finner ger 5 tecken för den första anställden. Det betyder LEN (E2) - FINN (F2) (10 - 5) = 5 tecken från höger sida,
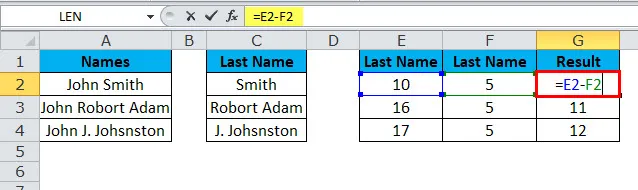
resultatet blir Smith
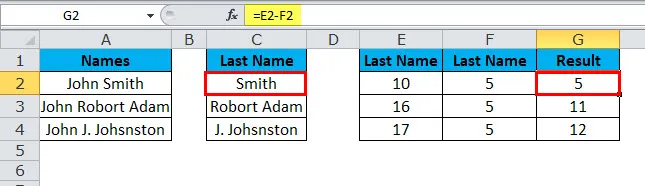
Len ger 16 tecken och finner ger 5 tecken för den första anställden. Det betyder LEN (E3) - FINN (F3) (16 - 5) = 11 tecken från höger sida
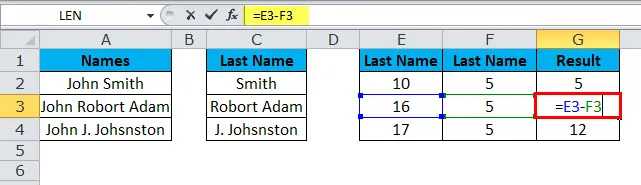
resultatet blir Robort Adam
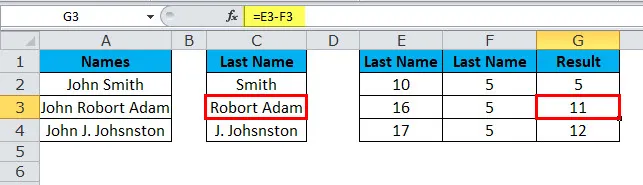
Len ger 17 tecken och finner ger 5 tecken för den första anställden. Det betyder LEN (E4) - FINN (F4) (17 - 5) = 12 tecken från höger sida
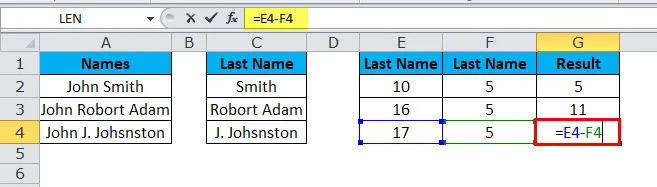
resultatet blir J. Johsnston
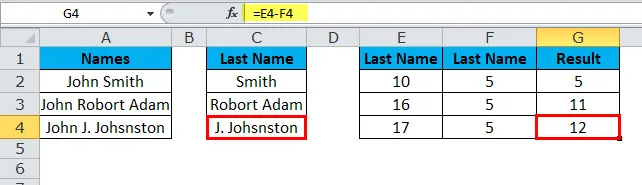
VBA-kod för att använda LEN-funktion
Liksom i Excel kan vi också använda MID-funktionen i VBA-kod. Nedanstående kod illustrerar användningen av LEN-funktionen i VBA-makron.
Sub LEN_Function_Example Dim Length_String as string Len_String = LEN (“Data Analysis & Reporting”) Msgbox Len_String End Sub
Om du kör ovanstående kod visas meddelandefältet 25 som ditt resultat.
Saker att komma ihåg om LEN-funktionen
- LEN-funktionen är användbar när du vill räkna hur många tecken det finns i lite text.
- Formatering av siffror är inte en del av LEN-funktionen, dvs.
- Siffror och datum kommer också att returnera en längd.
- Om en cell är tom,
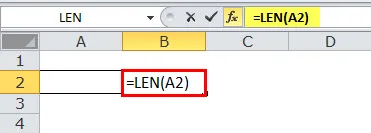
det kommer att returnera 0 i resultatet.

- Om en cell har ett felvärde,
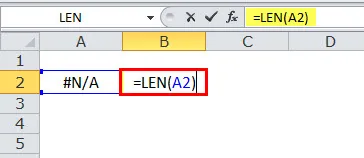
det kommer att returnera det felet i resultatet.
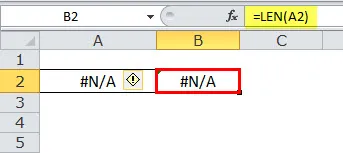
- Du kan bara hänvisa till en cell åt gången.
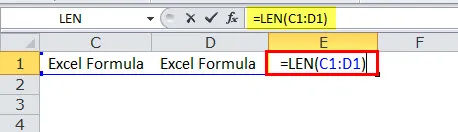
Annars kommer det att visa fel som #Value.
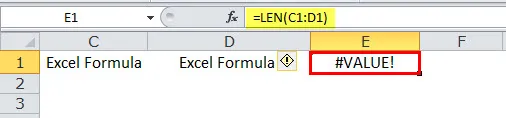
Rekommenderade artiklar
Detta har varit en guide till LEN-funktion. Här diskuterar vi LEN-formeln och hur man använder LEN-funktionen i Excel tillsammans med praktiska exempel och nedladdningsbara Excel-mallar. Du kan också gå igenom våra andra föreslagna artiklar -
- Användning av TRANSPOSE-funktion
- OCH Funktion i MS Excel
- LOOKUP Excel-funktion
- Hur använder jag FV-funktionen i Excel?