
Introduktion till Illustrator Grid Tool
Adobe Illustrator används som programvara för att skapa ritningar, konstverk, illustrationer etc. Det utvecklades 1987 och underhålls nu av Adobe-systemet. Det är en del av Adobe Creative Cloud i nutid och används ofta av professionella illustratörer, webbdesigners och grafiska formgivare för att göra deras arbete mycket enkelt och effektivt. I det här ämnet kommer vi att lära oss om Illustrator Grid Tool.
Det finns många typer av ritverktyg i Adobe Illustrator, som används vid framställning av illustrationer, konstverk etc. Grid Tool är det grundläggande verktyget för Adobe Illustrator och används för att få olika typer av mönster och guider att arbeta i Adobe Illustrator enligt vårt krav.
Hur använder jag rutnätverktyget i Adobe Illustrator?
Att använda Grid Tool är ett intressant verk i Adobe Illustrator. Låt oss ta en titt på Grid Tool i Adobe Illustrator steg för steg. Innan vi börjar ser vi några grunder för Adobe Illustrator.
Detta är användargränssnittet för Adobe Illustrator.

Här kan du skapa ett nytt dokument eller öppna ditt förritningsobjekt genom att klicka på den öppna fliken i detta gränssnitt när du klickar på skapa en dialogruta kommer att vara öppen, här kan du ställa in höjd, bredd, orientering och andra parametrar för och klicka på skapa-fliken i den här dialogrutan …

Här har vi verktygspanelen på vänster sida av arbetsytan för Adobe Illustrator.

På höger sida har vi egenskaper och lagerflikar i egenskaper, vi kan se egenskaperna för det valda objektet och i lager, vi kan se antalet lager som vi har använt i vårt projekt, du kan lära dig allt detta sak från våra olika tutorials.
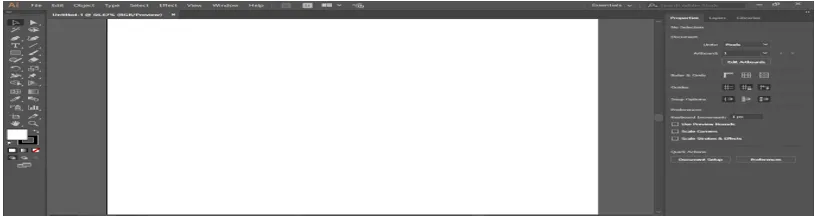
Låt oss börja vår introduktion till Grid Tool. Vi har Grid Tool i linjesegment verktyg alternativet för verktygspanelen i Adobe Illustrator med denna ikon, klicka på den för att välja den.
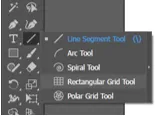
Klicka på vykortet i arbetsområdet. en dialogruta kommer att vara öppen. Här visar standardstorleken storleken på rutnätet - Horisontella avdelare som visar antalet kolumner i rutnätet Vertikala avdelare visar antalet rader i rutnätet fyll data i denna dialogruta enligt ditt behov.
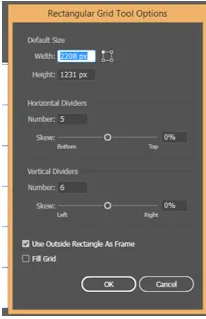
Tryck på Ok-knappen för att applicera rutnätet på vykortet.
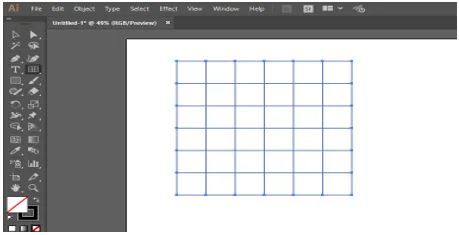
Eller så kan du rita rutnätet genom att helt enkelt dra med musknappen, klicka på vykortet och inte lämna klicket och dra det för att ge höjd och bredd rutnätet enligt dig.

Du kan när som helst ändra data för ritat rutnät, välja rutnätet och trycka på skiftknappen på tangentbordet och klicka igen på rutnätet genom att hålla skiftknappen, en dialogruta för att ändra parametrar öppnas. Här kan du ändra storlek på rutnätet, antalet rader och kolumner.
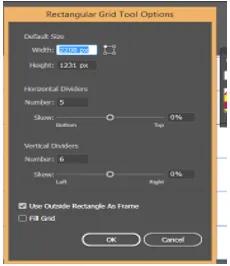
Du kan öka eller minska antalet kolumner och rader i rutnätet vid tidpunkten för att rita det, ta rutnätsverktyget klicka var som helst på vykortet och dra det, lämna inte klickan och tryck på uppåtpilen på tangentbordet för att öka antal rader och nedåtpilen på tangentbordet för att minska antalet rader, högerpiltangent för att öka antalet kolumner och vänsterpiltangent för att minska antalet kolumner.
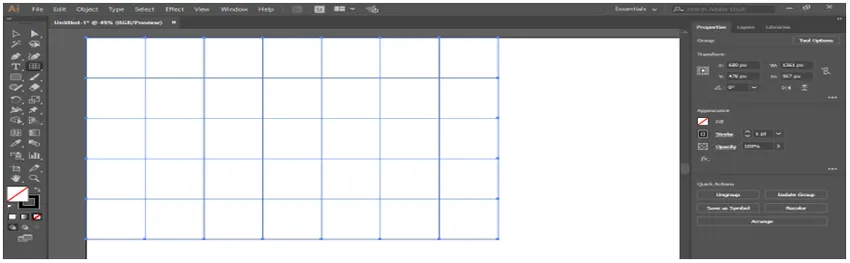
Du kan fylla färgen i rutnätet genom att markera kryssrutan för fyllningsrutan.
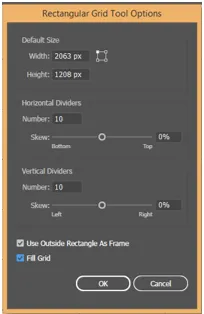
Välj nu fyllfärgen från alternativet Fyllningsfärg.
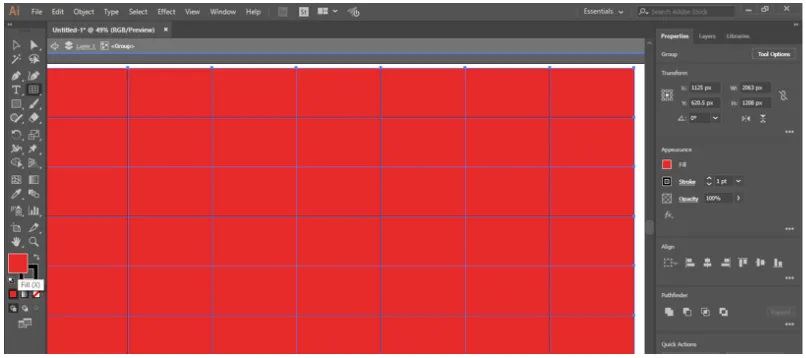
Du kan också ändra påfyllningsfärgen från kontrollpanelen längst upp i arbetsområdet.

Du kan lägga till Swatch från swatch-bibliotek-menyn, klicka på swatch-biblioteken en dialogruta öppnas, välj swatch härifrån som du vill ge i ditt rutnät.
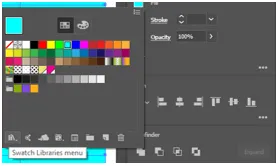
Du kan ändra slagets tjocklek och färg härifrån genom att ändra uppgifterna enligt dig.
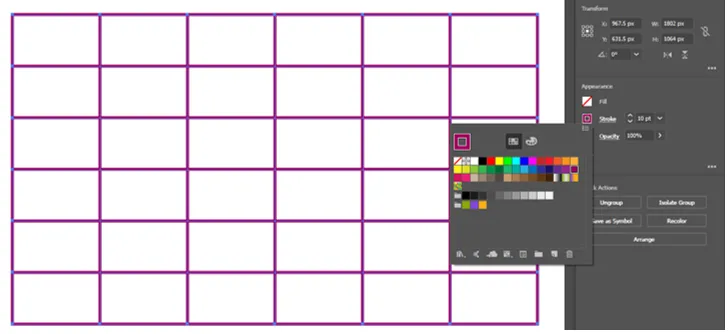
Eller så kan du också ändra stroke från kontrollpanelen längst upp i arbetsområdet.

Du kan göra mörka eller tända linjen genom att ändra opacitetsparametern.

Om du vill ha olika typer av rutnät i olika sektioner av vykort, dela vykortet i sektion med ett linjesegment och klicka sedan på rutnätverktyget. Klicka på det avsnitt där du vill rita rutnätet nu öppnas en dialogruta, ställ in parametern här enligt dig, tryck OK för att tillämpa.
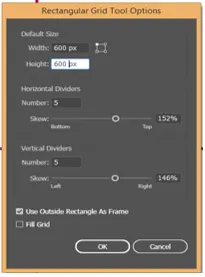
Du kan se att rutnätet bara finns i det här avsnittet, du kan justera storleken på rutnätet genom att dra det med att hålla skiftknappen på tangentbordet enligt avsnitt.
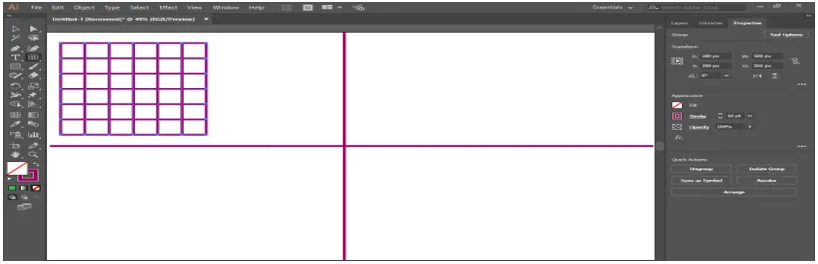
Nu kan du ändra stilen för alla rutnät individuellt.

Nu kommer vi att göra mönstret med rutnät, gå till fönsterfliken högst upp i arbetsområdet klicka på färgrutorna.
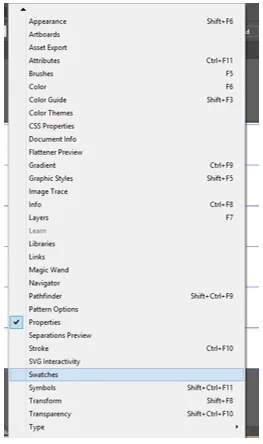
En dialogruta med färgrutor kommer att vara ett alternativ, välj nu rutnätet, välj liveverktyg för verktygsfärg från verktygspanelen, se till att nätfyllningen är på.

Klicka nu på cellen i rutnätet för att fylla färgen i den här cellen med verktyg för levande färghink.
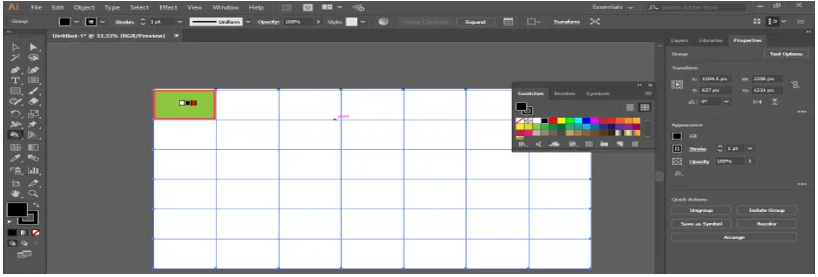
Du kan ändra färgen på levande färg genom att trycka på vänster piltangent på tangentbordet, du kan se färgen kommer att ändras i färgrutpanelen när du trycker på vänster piltangent på tangentbordet och klickar igen för att tillämpa färgen i cellen.

Du kan skapa ett vackert mönster med rutnätet med hjälp av verktyget med levande målshink.

Du kan konvertera rutnätet till guide. För att ändra rutnät till guide, välj rutnätet, gå till fliken Visa högst upp i arbetsområdet, gå till guidealternativet och klicka på Skapa guide.

På detta sätt kan du använda rutnätverktyget i din ritning och skapa ett effektivt mönster med det.
Slutsats
Här ser du hur vi kan använda rutnätverktyget i Adobe Illustrator. Efter att ha lärt dig hur du använder rutnätverktyget i Adobe Illustrator kan du enkelt göra en intressant ritning för dina konstverk och göra det mer effektivt för tittaren. Det sparar din tid under arbetet med tunga projekt.
Rekommenderade artiklar
Detta är en guide till Illustrator Grid Tool. Här diskuterar vi hur du använder rutnätverktyget i Adobe Illustrator för mer effektiv ritning i våra konstverk. Du kan också titta på följande artiklar för att lära dig mer -
- Installera Adobe Illustrator
- Illustrator Plugins
- Effekter i Illustrator
- Ta bort bakgrund i Illustrator
- Adobe Illustrator för Windows 8
- Installera Adobe Creative Cloud