I den sjätte tutorialen i vår serie om de många sätten att konvertera färgfoton till svartvitt i Photoshop, kommer vi att ta en första titt på Photoshops färgkanaler och hur de kan hjälpa oss att skapa övertygande svartvita versioner av våra bilder .
Jag sa "första titt" eftersom både denna handledning och nästa kommer att fokusera på färgkanaler. I den här tutorialen kommer vi att lära dig hur du använder paletten Channels för att visa och välja en specifik färgkanal som kan ge oss en färdig svartvit version.
Vi ser också hur du snabbt kan förbättra ton och kontrast för den slutliga bilden med en enkel nivåjustering . I nästa handledning kommer vi att kombinera alla tre färgkanalerna för att skapa en anpassad svartvit version med Photoshops Channel Mixer .
Vi kommer inte att gå in på en detaljerad diskussion här om hur färgkanaler i Photoshop fungerar, men för att lära dig mer om dem, se till att du läser vår RGB- och färgkanalförklarade handledning som du hittar i avsnittet Digital Photo Essentials i hemsidan.
Här är den bild som jag använder i alla dessa svarta och vita konverteringsstudier, bara om du inte har tröttnat på att jag upprepar mig själv, bara om du inte har tröttnat på att jag upprepar mig själv (ledsen, dåligt skämt):
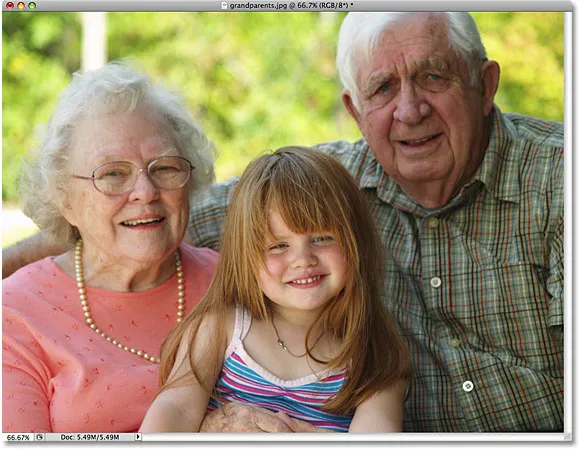 Den ursprungliga bilden.
Den ursprungliga bilden.
Steg 1: Byt över till kanalpaletten
Som standard använder digitala bilder som de som tagits av din digitala kamera RGB-färgläge . Termen "RGB" står för rött, grönt och blått, och det betyder att varje färg vi ser på fotot är gjord av någon kombination av rött, grönt och blått, som är de tre primära färgerna i ljus. Var och en av dessa tre primärfärger representeras i Photoshop som en färgkanal, och vi kan se dessa färgkanaler i paletten Kanaler, som du hittar grupperade mellan paletten Lager och sökvägar. Klicka på namnflikarna högst upp på paletten för att växla mellan dem. "RGB" -kanalen längst upp är helt enkelt bilden som vi ser den i dokumentfönstret med alla tre färgkanalerna kombinerade. De verkliga kanalerna är de röda, gröna och blå kanalerna under den:
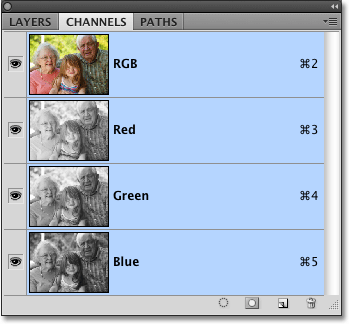 Var och en av de tre primära färgerna i ljus (röd, grön och blå) har sin egen kanal som vi kan se i kanalpaletten.
Var och en av de tre primära färgerna i ljus (röd, grön och blå) har sin egen kanal som vi kan se i kanalpaletten.
Steg 2: Välj en specifik kanal som ska användas som den svartvita bilden
Om du tittar på förhandsvisningsminiatyren till vänster om varje kanals namn, kommer du att märka att varje kanal representeras av en svartvit version av bilden och att den svarta och vita versionen skiljer sig åt varje kanal. Anledningen till att de är olika är att varje svartvit version representerar hur mycket av den färgen som blandas in för att skapa de färger vi ser på fotot, precis som en målare blandar färger för att skapa fler färger. Ljusare områden i den svarta och vita versionen innebär att mer av den färgen blandas in, medan mörkare områden betyder att mindre används. En blå himmel, till exempel, skulle använda massor av blått och väldigt lite, om något, grönt eller rött, så himlen i den blå kanalens svartvita version verkar mycket ljusare än den skulle göra i de gröna eller röda kanalerna.
Vi kan visa varje kanal separat i dokumentfönstret genom att bara klicka på var och en i kanalpaletten. Vi kommer faktiskt att välja en som ska användas som den svarta och vita versionen av vår bild! Låt oss först kolla in den röda kanalens svartvita version genom att klicka på den. De andra kanalerna kommer att avmarkeras och endast den röda kanalen förblir markerad med blått:
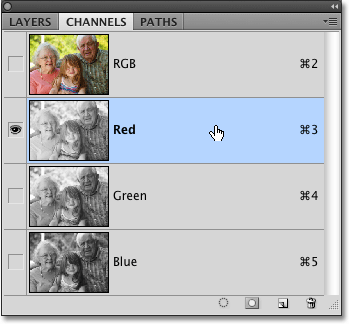 Klicka på den röda kanalen i kanalpaletten för att välja den.
Klicka på den röda kanalen i kanalpaletten för att välja den.
Så här ser min röda kanals svartvita version ut i dokumentfönstret. Lägg märke till hur lätt det är (din bild kan vara annorlunda), särskilt i ansiktena på de tre personerna på fotot, eftersom hudtonen alltid innehåller mycket rött. Kom ihåg att ju ljusare ett visst område i bilden är, desto mer av denna specifika färg (i detta fall, röd) läggs till:
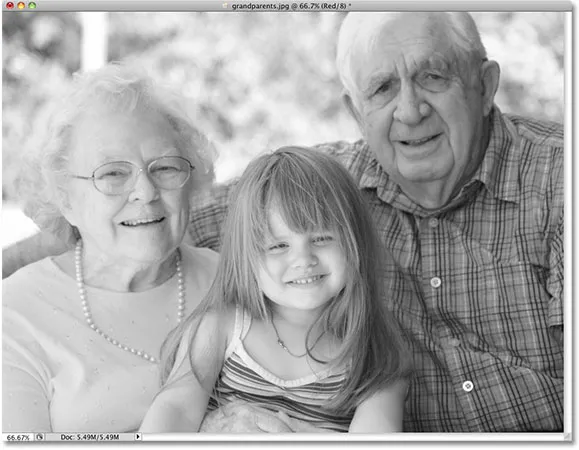 Hudtonen visas alltid mycket lätt i den röda kanalen.
Hudtonen visas alltid mycket lätt i den röda kanalen.
Klicka sedan på den gröna kanalen i kanalpaletten för att välja den:
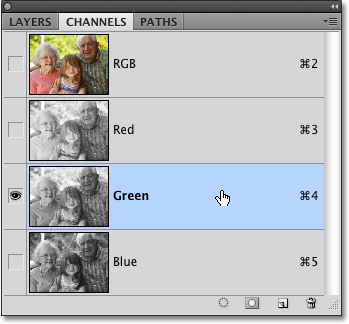 Välj den gröna kanalen.
Välj den gröna kanalen.
Dokumentfönstret visar nu den gröna kanalens svarta och vita version, som inte är lika ljus som vad vi såg med den röda kanalen, även om bakgrunden verkar ljusare än människorna i förgrunden på grund av alla träd. Återigen kommer ljusstyrkan på din gröna kanal att bero på din bild så att den kan verka helt annorlunda från min:
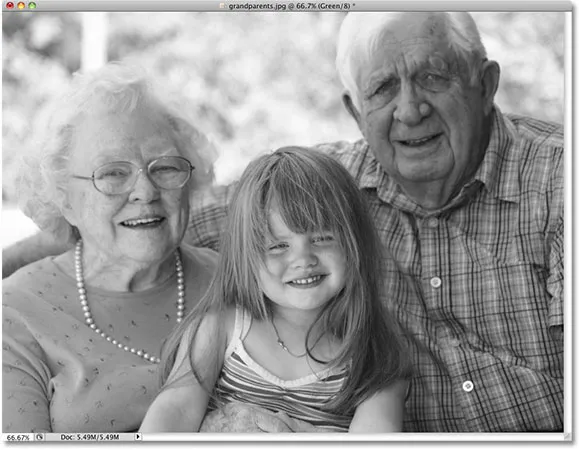 Den gröna kanalen ger oss en annan svartvit version från den röda kanalen.
Den gröna kanalen ger oss en annan svartvit version från den röda kanalen.
Klicka till slut på den blå kanalen i kanalens palett för att välja den:
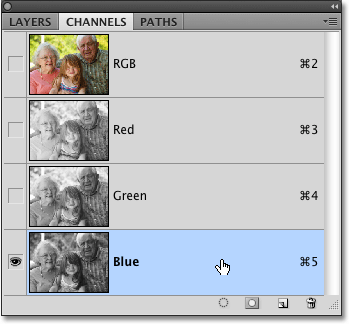 Välj den blå kanalen.
Välj den blå kanalen.
Eftersom det inte finns mycket blått på mitt foto, verkar Blue-kanalens svartvita version för mörk för att vara till stor nytta för oss:
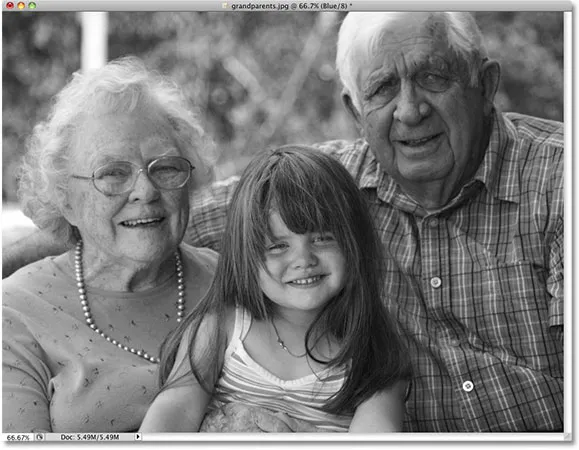 Med inget riktigt blått på fotot verkar den blå kanalen för mörk för att användas som en bra svartvit version.
Med inget riktigt blått på fotot verkar den blå kanalen för mörk för att användas som en bra svartvit version.
I de flesta fall, särskilt med porträttfoton, kommer det att komma till valet mellan de röda och gröna kanalerna, men naturligtvis kan den specifika bilden du arbetar med ge dig mycket olika resultat än vad jag ser här. Just nu verkar min gröna kanal ge mig den bästa kombinationen av övergripande ton och detalj, och om jag inte hade tid att göra några andra ändringar av bilden skulle jag gå med den gröna kanalens svarta och vita version. Men eftersom jag har tid att hjälpa bilden ut lite mer, kommer jag att välja den röda kanalen. Jag vet att det ser ut för lätt och tvättat ut, men på ett ögonblick kommer vi att se hur man snabbt kan förbättra tonen och kontrasten för den röda kanalens svartvita version med hjälp av en nivåjustering .
Steg 3: Skapa ett nytt dokument från kanalen
När vi väl har bestämt oss för kanalen som vi ska använda för vår svartvit version måste vi skapa ett helt nytt Photoshop-dokument från kanalen. För att göra det högerklickar du (Win) / Control-klickar (Mac) direkt på kanalen i kanalen och väljer Duplicate Channel från menyn som visas. Här kopierar jag den röda kanalen:
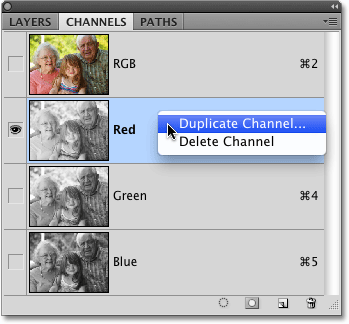 Högerklicka (Win) / Kontrollklicka (Mac) på kanalen du vill använda och välj "Duplicate Channel".
Högerklicka (Win) / Kontrollklicka (Mac) på kanalen du vill använda och välj "Duplicate Channel".
Detta öppnar dialogrutan Duplicate Channel. Ändra alternativet Dokument till Nytt i avsnittet Destination i dialogrutan. Detta kommer att placera kopian av kanalen i sitt eget dokument. Oroa dig inte för att namnge dokumentet eller något av de andra alternativen:
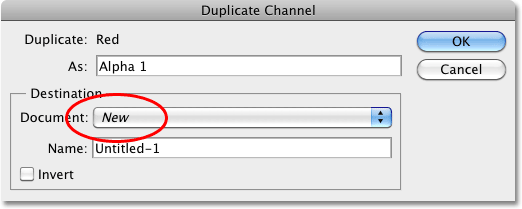 Välj "Ny" för destinationsdokumentet.
Välj "Ny" för destinationsdokumentet.
Klicka på OK för att lämna dialogrutan. Kopian av kanalen öppnas i sitt eget dokument på din skärm:
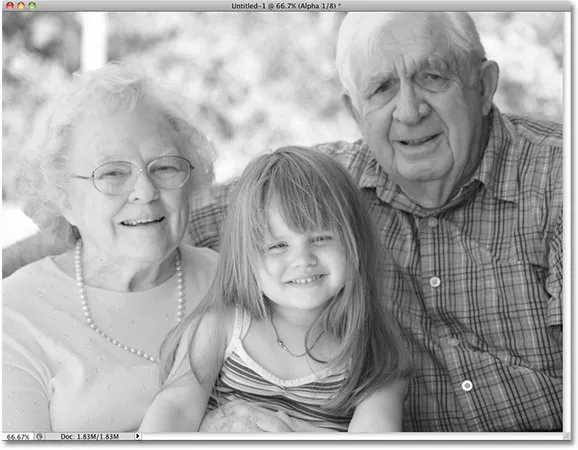 Dubblettkanalen visas nu i sitt eget Photoshop-dokument.
Dubblettkanalen visas nu i sitt eget Photoshop-dokument.
Du kan stänga ur originalfotos dokumentfönster vid denna tidpunkt eftersom vi inte längre behöver det. Välj Spara inte om Photoshop frågar om du vill spara de ändringar du har gjort i den.
Steg 4: Ändra färgläget till gråskala
När vi tar bort en eller flera färgkanaler från en RGB-bild eller kopierar en kanal till ett nytt dokument, konverterar Photoshop bilden automatiskt till flerkanalsfärgläget, vilket är användbart för att skapa platskanaler för speciella utskriftsbehov. Tyvärr är många av Photoshops redigeringsfunktioner inte tillgängliga för oss medan bilden är i flerkanalsfärgläget, så låt oss konvertera den till ett annat färgläge. Eftersom vi arbetar med en svartvit bild konverterar vi den till Gråskala.
Gå upp till redigeringsmenyn högst upp på skärmen, välj Läge och välj sedan Gråskala från listan:
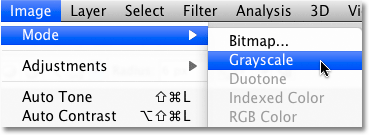 Gå till Redigera> Läge> Gråskala.
Gå till Redigera> Läge> Gråskala.
Steg 5: Lägg till ett nivåjusteringslager
Med bilden nu i gråskalans färgläge, låt oss se om vi snabbt kan förbättra den övergripande tonen och kontrasten för vårt svartvita foto med ett nivåjusteringslager . Klicka på ikonen Nytt justeringslager längst ner på paletten Lager och välj Nivåer i listan över justeringslager som visas:
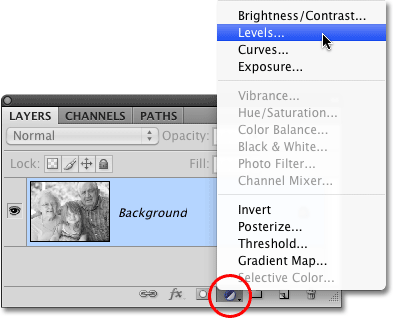 Klicka på ikonen Nytt justeringslager och välj Nivåer i listan.
Klicka på ikonen Nytt justeringslager och välj Nivåer i listan.
För en mer detaljerad förklaring av hur justering av nivåer fungerar, se till att läsa vår förbättring av bildtonen med nivåer .
Steg 6: Justera de svarta, vita och mellantonsreglagen (om det behövs)
Om du använder Photoshop CS4 som jag är här, kommer kontrollerna för nivåjusteringsskiktet att visas i Justeringspanelen, som är ny i CS4. Om du använder Photoshop CS3 eller tidigare öppnas dialogrutan Nivåer på skärmen.
Huvudfunktionen i nivåjusteringen är histogrammet, som visar oss det aktuella tonområdet för bilden. Direkt under histogrammet finns tre små skjutreglage - en i vardera änden och en i mitten. Reglaget under histogrammet längst till vänster är skjutreglaget för svart punkt . Vi använder skjutreglaget för svart punkt för att justera de svarta nivåerna i bilden och dra de mörkaste pixlarna närmare svart. Om det finns tomt utrymme mellan den vänstra kanten av histogramfönstret och den vänstra kanten på själva histogrammet, som det är med mitt histogram, klicka på skjutreglaget för den svarta punkten och dra det mot höger tills det är direkt under platsen där den vänstra kanten av histogramlutningen börjar:
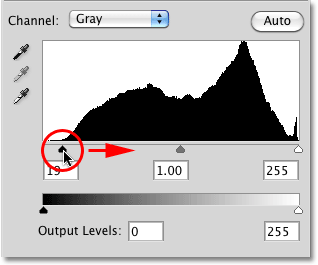 Dra den svarta punktreglaget till kanten av histogrammets vänstra lutning (om det behövs).
Dra den svarta punktreglaget till kanten av histogrammets vänstra lutning (om det behövs).
Skjutreglaget under histogrammet längst till höger är skjutreglaget för vit punkt, som vi använder för att justera de vita nivåerna i bilden och skjuta de lättaste pixlarna närmare rent vitt. Om det finns tomt utrymme mellan den högra kanten av histogramfönstret och den högra kanten på själva histogrammet, klicka på den vita punktreglaget och dra den mot vänster tills den är direkt under den plats där den högra kanten av histogrombudet börjar. I mitt fall är histogrammets högra kant redan så långt till höger som det kan gå, vilket betyder att min vita punkt redan är inställd på sin optimala nivå så det finns ingen anledning att göra ytterligare justeringar:
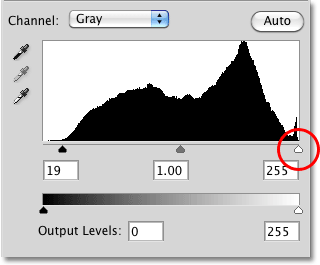 Dra den vita punktreglaget till kanten av histogrammets högra lutning (om det behövs).
Dra den vita punktreglaget till kanten av histogrammets högra lutning (om det behövs).
Skjutreglaget under mitt i histogrammet är mitttonreglaget, vilket gör att vi kan justera ljusstyrkan på mellantonerna i bilden (ljusstyrkan mellan rent svart och rent vitt). Om ditt foto fortfarande är för ljust eller för mörkt efter att ha flyttat skjutreglagen för svart och vitt, drar du mittpunktens skjutreglage åt vänster eller höger för att ljusa eller mörkare mellantonerna. Om du drar den åt vänster blir de ljusare, medan du drar den mot höger blir de mörkare (precis som motsatsen till vad du kan förvänta dig). I mitt fall kommer jag att dra mitttonreglaget lite åt höger för att göra bilden mörkare ytterligare:
 Ljusare eller mörkare mellantonerna i den svarta och vita bilden genom att flytta mitttonreglaget.
Ljusare eller mörkare mellantonerna i den svarta och vita bilden genom att flytta mitttonreglaget.
När du är klar klickar du på OK för att acceptera dina ändringar och gå ur dialogrutan Nivåer (Photoshop CS3 och tidigare. Photoshop CS4-användare kan lämna justeringspanelen öppen). Här, efter att ha förbättrat ton och kontrast för den svarta och vita versionen som jag "lånade" från den röda kanalen, är mitt slutliga resultat:
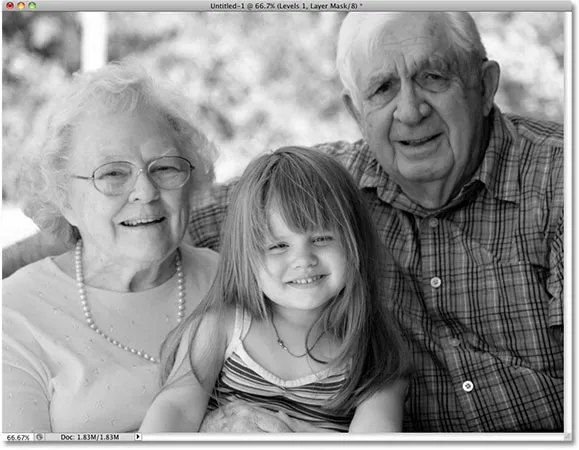 Det slutliga svarta och vita resultatet.
Det slutliga svarta och vita resultatet.
Som vi lärde oss i denna handledning ger Photoshops individuella färgkanaler var och en en annan svartvit version av bilden. Här valde vi en specifik kanal att använda och därmed kastade vi de två andra kanalerna bort. Därefter ska vi titta på hur du blandar alla tre färgkanalerna tillsammans för att skapa en anpassad svartvit version med Photoshop's Channel Mixer !