Lär dig allt om skärmlägen i Photoshop och hur du använder dem för att maximera ditt arbetsområde genom att dölja gränssnittet! Inkluderar alla tre skärmlägen (standard, helskärm med menyfält och helskärm) och hur man växlar mellan dem, plus några praktiska tangentbordstrick!
När det gäller att arbeta i Photoshop har det alltid varit en frustrerande fråga. Med så många paneler, verktyg, menyer och tillgängliga alternativ kan Photoshop-gränssnitt tränga in och röra upp skärmen. Och ju mer utrymme gränssnittet tar, desto mindre utrymme har vi för att titta på våra bilder. När kameratekniken förbättras blir våra bilder större och större. Detta gör att hitta sätt att minimera gränssnittet och maximera vårt arbetsområde extremt viktigt. Naturligtvis får vissa lyckliga Photoshop-användare arbeta med dubbla skärmar. Med dubbla skärmar kan du flytta panelerna till en skärm medan du visar och redigerar din bild på den andra. Resten av oss måste dock hitta en mer praktisk (och billigare) lösning.
Tack och lov finns det ett enkelt sätt att övervinna detta problem, och det är genom att dra fördel av Photoshops skärmlägen . Ett skärmläge styr hur mycket av Photoshop-gränssnittet som visas på skärmen, och det finns tre skärmlägen att välja mellan. Standardskärmsläget visar hela gränssnittet. Det är det läge som Photoshop använder som standard och det som tar mest rum. Men det finns också ett fullskärmsläge med menyfält som döljer en del, men inte alla, gränssnittselementen. Och det finns ett helskärmsläge i Photoshop som helt döljer gränssnittet, vilket ger din bild full åtkomst till hela skärmen.
I den här tutorialen tittar vi på vart och ett av Photoshops tre skärmlägen och läser hur man växlar mellan dem. Vi lär oss också några praktiska tangentbordstrick för att få ut det mesta av denna fantastiska funktion. Jag har uppdaterat denna tutorial för Photoshop CC men allt är helt kompatibelt med Photoshop CS6. Det här är lektion 10 av 10 i vår serie Learning Photoshop-gränssnitt. Låt oss börja!
Var du hittar skärmlägena
Det finns två platser att hitta skärmlägena i Photoshop. En är i menyfältet längst upp på skärmen. Gå upp till Visa- menyn i menyraden och välj skärmläge . Härifrån kan du växla mellan Standardskärmsläge, Helskärmsläge med menyfält och Helskärmsläge . Kryssmarkeringen bredvid standardskärmsläget betyder att den för närvarande är aktiv. Vi tittar på vart och ett av dessa skärmlägen när vi går, så låt standardläget vara valt för nu:
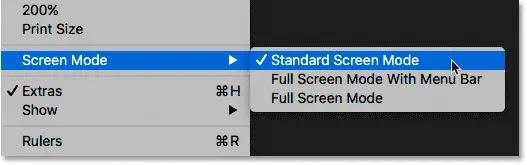
Visa skärmlägen från Visa-menyn.
En annan plats att hitta skärmlägena finns i verktygsfältet längst till vänster på skärmen. Ikonen Skärmläge är den sista ikonen längst ner. Klicka och håll på ikonen för att se en utflygningsmeny och välj sedan ett skärmläge i listan. Den lilla fyrkanten bredvid standardskärmsläget betyder att den för närvarande är aktiv. Återigen, lämna standardläget valt för nu:
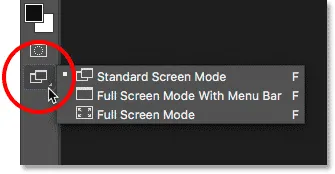
Visa skärmlägen längst ner i verktygsfältet.
Standard skärmläge
Låt oss börja med att titta på standardskärmsläget. Här är en bild som jag för närvarande har öppet i Photoshop (kvinna med maskfoto från Adobe Stock):
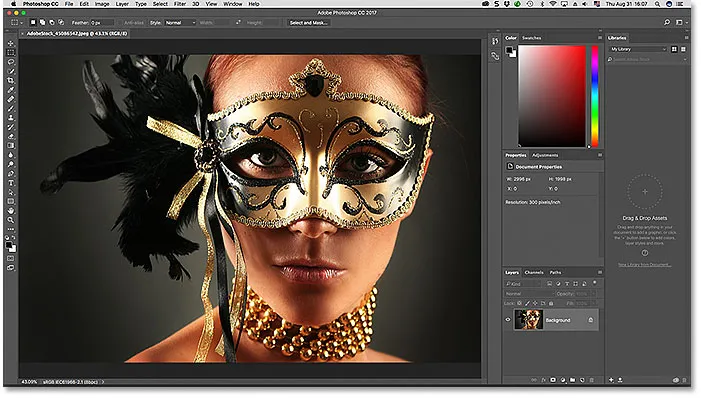
Standardskärmsläget i Photoshop.
Som standard använder Photoshop standardskärmsläget, vilket är det läge vi tittar på här. Standard skärmläge visar hela Photoshop-gränssnittet, inklusive verktygsfältet till vänster och panelerna till höger. Det inkluderar också menyfältet och alternativfältet längst upp. Fliken ovanför dokumentfönstret, rullningsfält längs höger och botten och statusfältet längst ner till vänster i dokumentfönstret visas också. Standardskärmsläget ger oss snabb tillgång till allt vi behöver, men det tar också upp de mest skärmfastigheterna.
Skärmlägen vs visningslägen
Det kanske inte ser ut som att gränssnittet kommer i vägen för min bild, men det beror på att jag tittar på bilden med hjälp av Fit on Screen View Mode. Till skillnad från skärmlägen som visar eller döljer olika delar av gränssnittet, kontrollerar lägen i Photoshop dokumentets zoomnivå. Du kan visa din bild i samma visningsläge som jag använder genom att gå upp till Visa- menyn i menyraden och välja Fit on Screen :
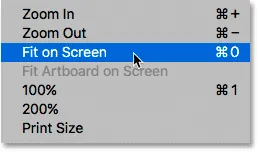
Att välja "Fit on Screen" från Visa-menyn.
I läget Anpassa på skärm ställer Photoshop zoomnivån till vad den behöver för att bilden ska passa helt in i det visningsbara området i dokumentfönstret. Låt oss se vad som händer om vi väljer ett annat visningsläge. Jag går tillbaka till Visa- menyn i menyfältet, och den här gången väljer jag 100% :
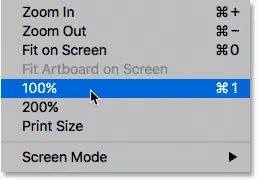
Byt till 100% View Mode.
Visningsläget 100% hoppar zoomnivån direkt till 100%, vilket innebär att varje pixel på fotot nu tar exakt en pixel på skärmen. Detta gör att vi kan se bilden i detalj. Men det betyder också att fotot nu är mycket för stort för att helt passa in i dokumentets synliga område. Och det är här gränssnittet börjar komma i vägen. Panelerna längst till höger är det största problemet, vilket blockerar mycket av bilden från bilden. Problemet är ännu värre på mindre skärmar som körs med lägre skärmupplösningar:
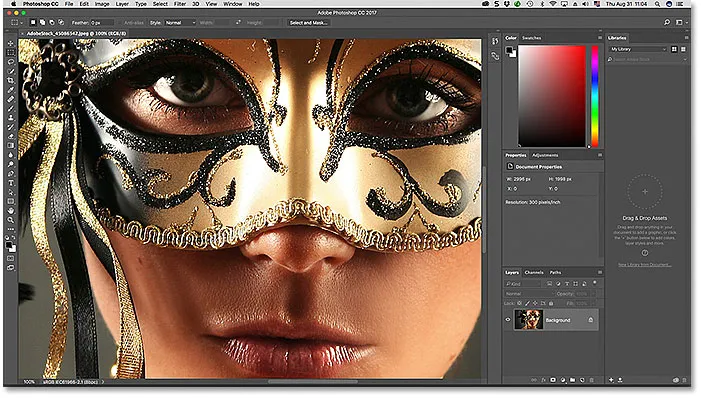
Gränssnittets röran blir mer ett problem när vi zooma in närmare bilden.
Helskärmsläge med menyraden
Om du vill ge dig själv lite mer utrymme att arbeta, kan du växla till det andra av Photoshops tre skärmlägen, känd som Full Screen Mode With Menu Bar. För att välja det, gå upp till Visa- menyn, välj skärmläge och välj sedan Helskärmsläge med menyfältet . Eller, ett snabbare sätt är att klicka och hålla nere ikonen Skärmläge längst ner i verktygsfältet och sedan välja Helskärmsläge med menyfält från listan:
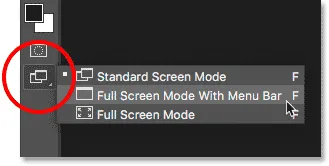
Välja "Helskärmsläge med menyfältet" från verktygsfältet.
Helskärmsläge Med menyraden döljer alla gränssnittselement som ingick i själva dokumentfönstret. Detta inkluderar fliken längst upp, rullningsfält längs höger och botten av bilden och statusfältet längst ner till vänster i dokumentfönstret. Den döljer också knapparna för att minimera, maximera och stänga Photoshop som normalt finns längst upp till vänster på gränssnittet. Om du hade två eller flera bilder öppna i separata flikdokument förblir bara det aktiva dokumentet synligt. Alla Photoshops andra gränssnittselement (verktygsfältet, panelerna, menyfältet och alternativfältet) finns kvar på skärmen:

Helskärmsläge Med menyraden döljer alla gränssnittselement relaterade till själva dokumentfönstret.
Fullskärmsläge
För att maximera ditt arbetsområde fullt ut byter du till det tredje av Photoshops tre skärmlägen, känd helt enkelt som Full Screen Mode. Du kan välja den genom att gå upp till Visa- menyn högst upp på skärmen, välja skärmläge och sedan välja skärmläge . Eller klicka och håll ner ikonen Skärmläge längst ner i verktygsfältet och välj Helskärmsläge från fly-out-menyn:
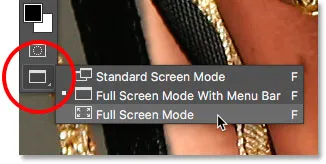
Att välja "Full Screen Mode" från verktygsfältet.
Om det är första gången du väljer Full Screen Mode öppnar Photoshop en dialogruta som förklarar grunderna för hur Full Screen Mode fungerar. Jag förklarar det mer i detalj på ett ögonblick. Om du inte vill se det här meddelandet varje gång du byter till Helskärmsläge klickar du på kryssrutan Visa inte igen . Klicka sedan på knappen Helskärm:
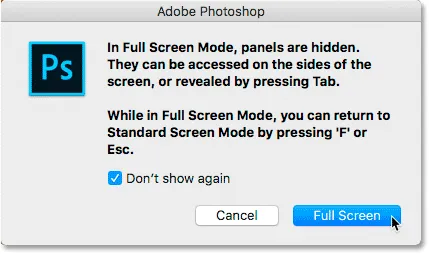
Photoshop förklarar hur helskärmsläge fungerar innan du byter till det.
I helskärmsläge döljer Photoshop gränssnittet helt. Detta gör att bara bilden i sig blir synlig och gör hela skärmen till ditt arbetsområde:

Det ser kanske inte ut, men den här bilden är fortfarande öppen i Photoshop. Helskärmsläge döljer gränssnittet.
Åtkomst till gränssnittet från sidorna
Du tänker kanske "Gee, det är riktigt bra, men hur ska jag arbeta med gränssnittet helt dold?" Tja, du kan alltid lita på Photoshops kortkommandon om du råkar ha dem i minnet. Men du behöver faktiskt inte vara Photoshop-expert eller kraftanvändare för att arbeta i helskärmsläge. Det finns ett enkelt sätt att få tillbaka gränssnittet när du behöver det.
Visar verktygsfältet i helskärmsläge
För att tillfälligt visa verktygsfältet så att du kan växla verktyg i helskärmsläge håller du bara muspekaren var som helst längs skärmens vänstra kant . När du har valt ett verktyg drar du muspekaren bort från kanten och verktygsfältet försvinner:

I helskärmsläge flyttar du muspekaren till vänster för att visa verktygsfältet.
Visar panelerna i helskärmsläge
För att tillfälligt visa panelerna i helskärmsläge, håll muspekaren överallt längs höger kant på skärmen. När du är klar med panelerna drar du markören bort från kanten för att dölja dem igen:
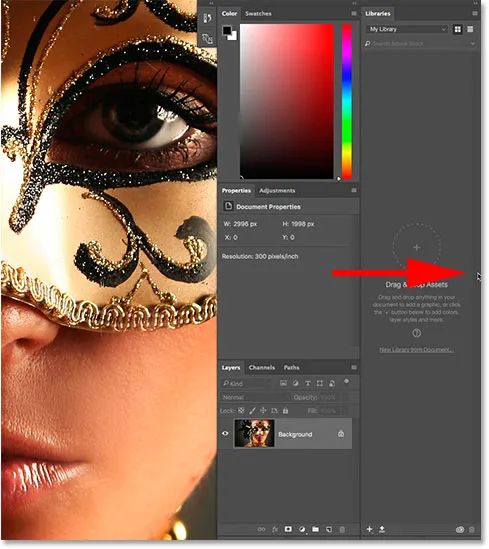
I helskärmsläge flyttar du muspekaren till höger kant för att visa panelerna.
Hur man lämnar helskärmsläge
Eftersom Photoshops gränssnitt är helt doldt medan du är i fullskärmsläge, kanske du undrar hur du kommer ut ur det och tar tillbaka gränssnittet. För att lämna helskärmsläge, tryck helt enkelt på Esc- tangenten på tangentbordet. Detta återgår till standardskärmsläget.
Visar och döljer gränssnittet från tangentbordet
Du kan också tillfälligt visa och dölja gränssnittet direkt från tangentbordet. Dessa kortkommandon fungerar i alla skärmlägen, inte bara i fullskärmsläge, och de är ett utmärkt sätt att ge dig själv extra utrymme när du behöver det. I något av de tre skärmlägena trycker du på Tab- tangenten på tangentbordet för att visa eller dölja verktygsfältet till vänster, Alternativfältet längst upp och panelerna till höger. Här är jag fortfarande i helskärmsläge, men prova det i både standard- och helskärmsläge med menyfältet för att se hur det fungerar:
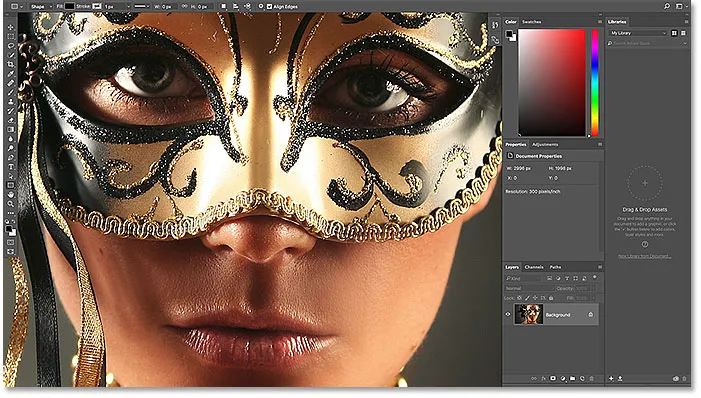
Tryck på Tab-tangenten för att visa verktygsfältet, panelerna och alternativfältet.
För att visa och dölja bara panelerna till höger, tryck på Skift + Tab på tangentbordet. Återigen är jag fortfarande i helskärmsläge här, men det fungerar i alla tre av Photoshops skärmlägen:
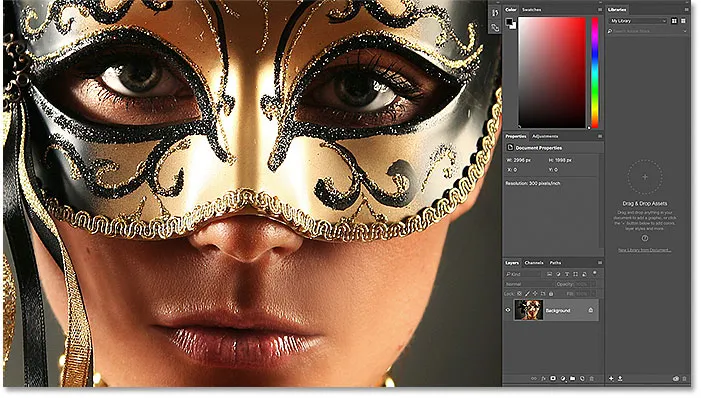
Visar bara högerpanelerna i helskärmsläge genom att trycka på Skift + Tab.
Det snabbaste sättet att växla skärmlägen
Vi har sett hur du växlar mellan Photoshops skärmlägen från Visa-menyn i menyraden och från skärmlägesikonen i verktygsfältet. Men det snabbaste sättet att växla mellan skärmlägen är att cykla genom dem från tangentbordet. Tryck på bokstaven F på tangentbordet för att gå från standardskärmläge till helskärmsläge med menyfältet. Tryck på F igen för att växla till Full Screen Mode. Om du trycker på F en gång till kommer du från Helskärmsläge tillbaka till standardskärmsläget. Tryck på Skift + F för att cykla bakåt genom skärmlägena.
Slutligen nämnde jag tidigare att du kan lämna fullskärmsläge genom att trycka på Esc- tangenten på tangentbordet. Detta återgår till standardskärmsläge. Att trycka på F i helskärmsläge gör samma sak.
Vart ska jag gå …
Och där har vi det! Det är en snabb titt på hur du minimerar gränssnittet och maximerar ditt arbetsområde genom att dra fördel av skärmlägen och andra tangentbordstrick i Photoshop! Och detta leder oss till slutet av vår Photoshop Interface-serie! Om du missade någon av de tidigare lektionerna i det här kapitlet, kolla in dem nedan:
- 01. Lär känna Photoshop-gränssnittet
- 02. Photoshop-verktyg och verktygsfältverifiering
- 03. Hur återställer du verktygen och verktygsfältet
- 04. Hur du anpassar verktygsfältet
- 05. Hantera paneler i Photoshop
- 06. Arbeta med flikdokument och flytande fönster
- 07. Hur du visar flera bilder samtidigt
- 08. 5 sätt att flytta bilder mellan dokument
- 09. Hur man använder arbetsytor
Avslutade alla lektioner? Grattis! Du är redo att gå vidare till kapitel 4 där du lär dig allt du behöver veta för att zooma och navigera i dina bilder som en proffs i Photoshop!