
Vad är regneffekt i Photoshop?
Photoshop har varit ett enastående verktyg för flera bildeffekter för att förbättra bildens olika egenskaper för att förbättra dess visuella utseende för användarupplevelse. Detta verktyg används i flera video- och spelstudior för att berika projektutgången och många projektflöden innehåller aktiverar med Photoshop. Studios anställer expert 2D- och 3D-visuella artister och animationskonstnärer för att arbeta för projekten. Photoshop används för många visuella bildredigeringseffekter som snö, regn, rök, förstörelse, färgkontraktioner och justeringar, maskering och många fler. Idag kommer vi att se steg för steg för att skapa en regneffekt på en Photoshop.
Hur skapar jag regneffekt i Photoshop?
För att skapa en regneffekt på en bild spelar val av bild också vikt för att effekten ska appliceras och se naturlig ut. Så välj en bild som är lämplig för effekten. Så vi kommer att tillämpa en effekt på bilden nedan.

Steg 1: Lägg till ett nytt lager
Öppna Photoshop och ladda bilden och lägg till ett nytt lager genom alternativen som finns i det högra nedre hörnet eller använd genväg Ctrl + Shift och N tillsammans för att ladda nytt lager på lagerfönstret och byta namn på det nya lagret genom att dubbelklicka på dess namn som Rain att tillämpa alla effekter på det.
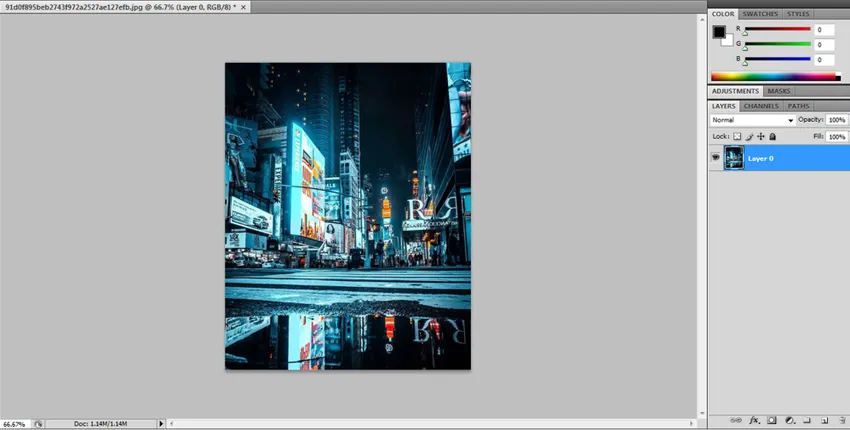
Klicka på ok eller ange när namnet har slutförts.
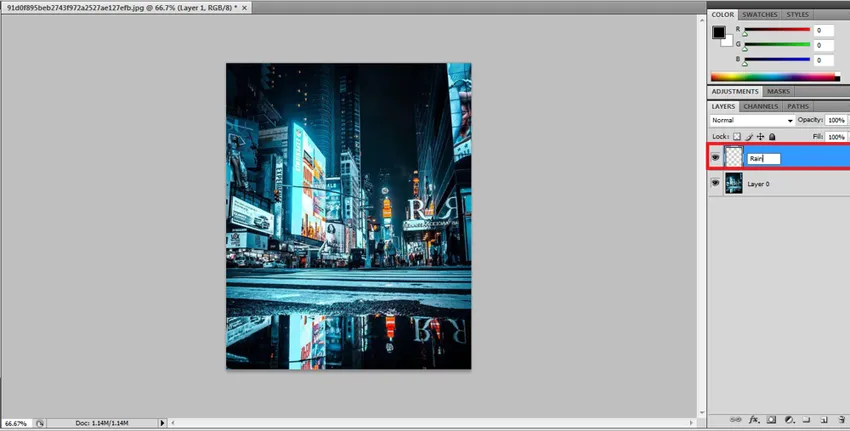
Steg 2: - Fyll det nya lagret med svart
Nu kommer vi att tillämpa all vår tillskrivning till de nya lagren så att vårt original förblir säkert. Nu måste vi fylla skiktet med svart färg. Gå upp till Redigera och välj fyllningsalternativ en ny dialogruta öppnas med information om fyllningsegenskaper att välja.
Redigera -> Fyll
Genväg: Shift + F5

Från fyllningsdialogrutan har vi använt rullgardinsmenyn för att välja flera alternativ, välj Svart från listrutan. Genom att behålla Opacity 100% och Mode som Multiple som standard.

Efter att ha gjort detta kan vi se att hela lagret är fyllt med svart färg enligt bilden nedan.
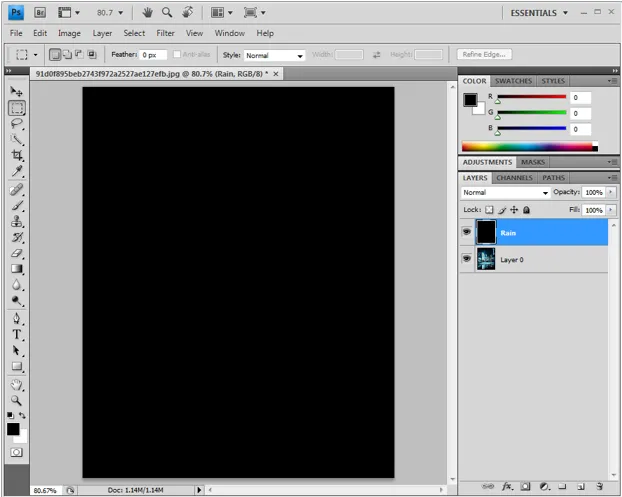
Steg 3: - Använd brusfilter
För att skapa en regneffekt använder vi alternativet Lägg till brus i Photoshop för att få vita droppar att se på bilden som regndroppar. För att göra detta måste vi klicka på Filter från menyfältet och placera muspilen på brus genom att göra detta underalternativ för Buller öppnas, välj Lägg till brus i skiktet.
Filter -> Buller -> Lägg till buller
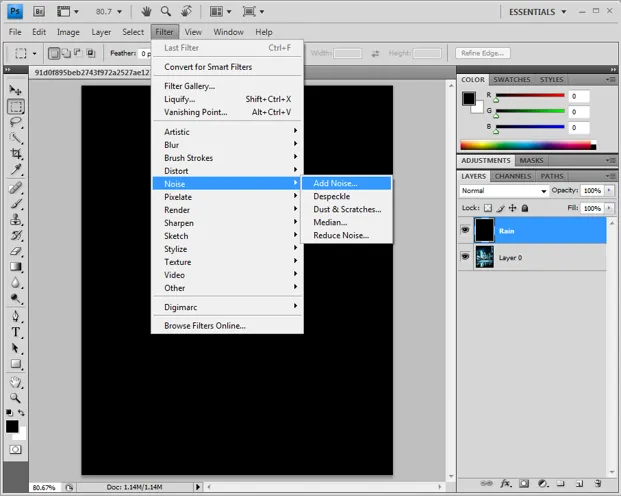
Genom att lägga till brus öppnas en ljuddialogerad ruta där vi måste ändra några egenskaper, som procentuell mängd måste vara 25%, Distribution Mode to Gaussian and Monochromatic Enabled.
Belopp 25%, distribution - Gaussian och monokromatisk aktiverad.
Genom att göra detta kommer lagret att fyllas med prickar för att fortsätta med nästa process.

Steg 4: - Skala och länka lagerbredd och höjd.
Nästa Gå till Redigera klicka på transform och välj skala. Vi kan se de få alternativen som visas under menyfältet.
Redigera -> Transformera -> Skala.
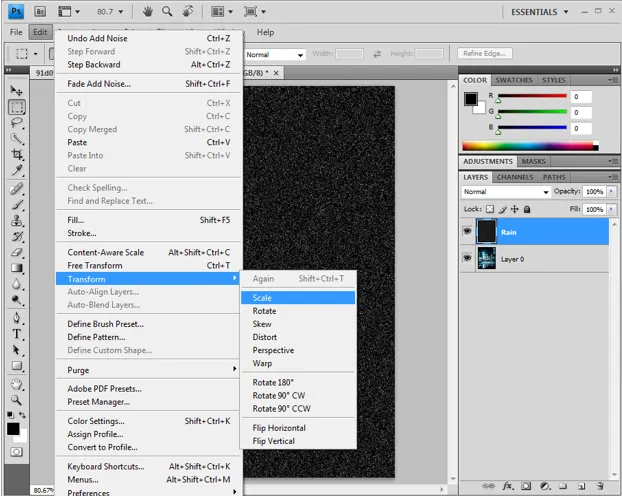
Klicka på länken (-) i alternativfältet som är mellan bredd- och höjdvärden. Och baserat på bildens storlek väger regnskiktet punkter som kan skalas genom att ändra värdena i bredd och höjd. De ofta använda höjd- och viktvärdena är 400/400 200/200 etc efter behov. För denna bild kommer vi att få höjden och bredden som 400 vardera.
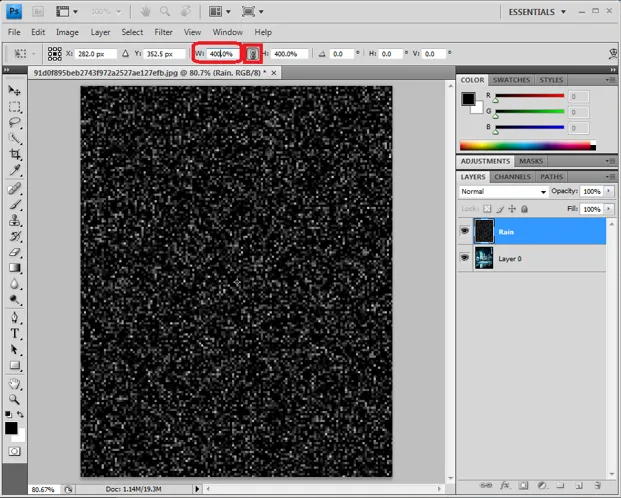
Klicka på kryssmarkeringen som finns i det högra hörnet för att tillämpa ändringarna.
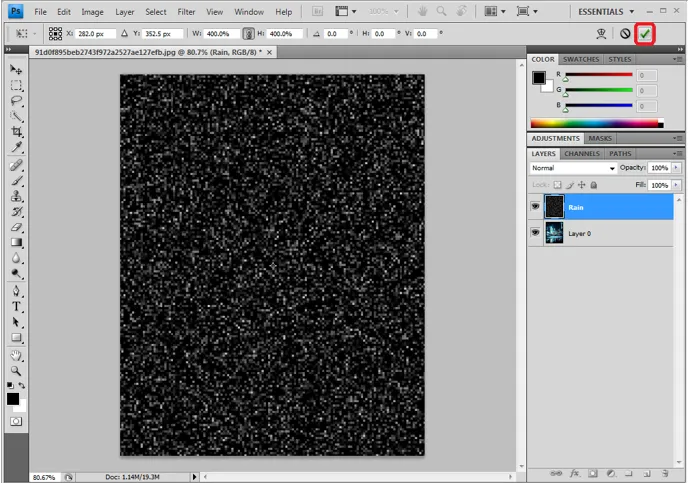
Steg 5: - Ändra blandningsläge till skärm
Hittills regnlagret som vi redigerar det i Blend-läge så ändra läget till skärm så att de nedre lagren blir synliga under lagret. All den svarta färgen försvinner och under skiktet som är vår källbild med vita färgdroppar på den kommer att synas.
Lager -> Listruta -> Skärm

Steg 6: - Byt regnskiktet till Smart Object
Vi måste lägga till dynamik i de vita dropparna så att de ser ut som verkligt fallande regn, så för detta väljer du den 3 linjen som finns i lagerfönstret i det högra hörnet och klickar på alternativet som ett smart objekt.
= -> Konvertera till smart objekt

Steg 7: - Tillämpa rörelsesuddighet som ett filter.
Efter att ha använt det smarta objektet på regnskiktet kan vi se en förhandsvisningsminiatyr som visas på lagret.
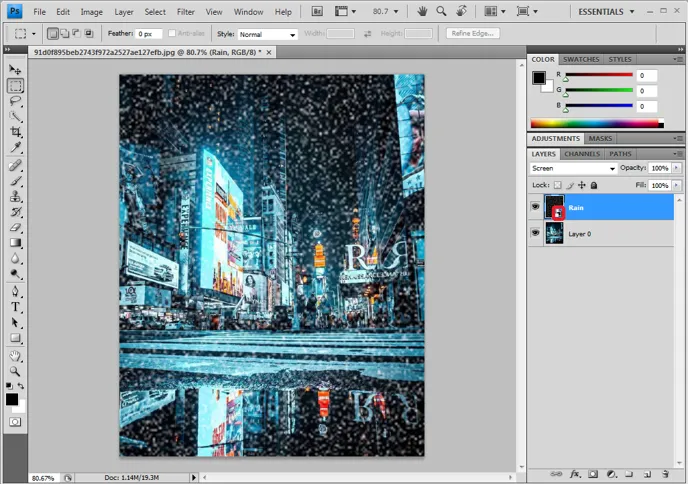
Gå till filter för att flytta markören till oskärpa och välj alternativet för rörelsesuddighet för att lägga till rörelse för de vita prickarna. För att få regndropparna att falla känner du till skiktet.
Filter -> oskärpa -> rörelsesuddighet.
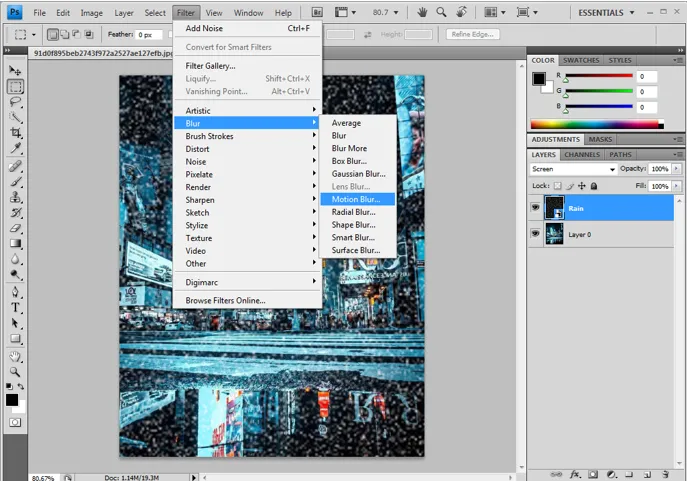
Dialogrutan för rörelsesuddighet öppnas som måste konfigureras som ett nödvändigt ögonblick med droppar på bilden. Få egenskaper är
Vinkel: - 65 grader
Avstånd (b / w pixel till pixel): - 75 pixlar
Dessa och varieras baserat på utseende och utseende på bild manuellt kontrollera och förhandsgranska två gånger och klicka sedan på ok.
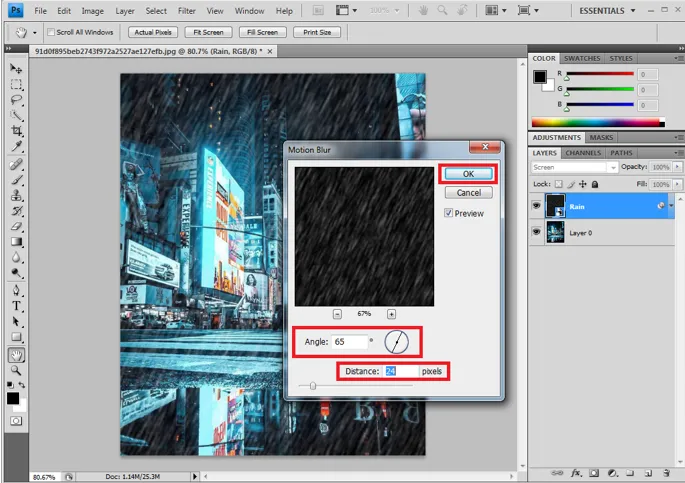
Rörelsekonfigurerad kommer att läggas till lagret nedan som visas på bilden, än som kan ändras genom att dubbelklicka på rörelsedialogrutorna öppnas och sedan kan vi ordna om värdena efter behov.

Steg 8: - Lägga till och justera nivåerna i lagret.
För att justera och minska mängden regn och färgattribut såsom ljusstyrka och kontrasteffekter kan du ändra på bilden med det här alternativet.
Välj regnlager och tryck på Alt-knappen i win / Option på Mac från tangentbordet för att skapa det nya justeringslagret. Längst ner i lagerskivan kan vi också klicka och få den direkt.
Nya justeringslager -> Nivå.
Aktivera Använd föregående lager för att skapa ett klippmaskalternativ.
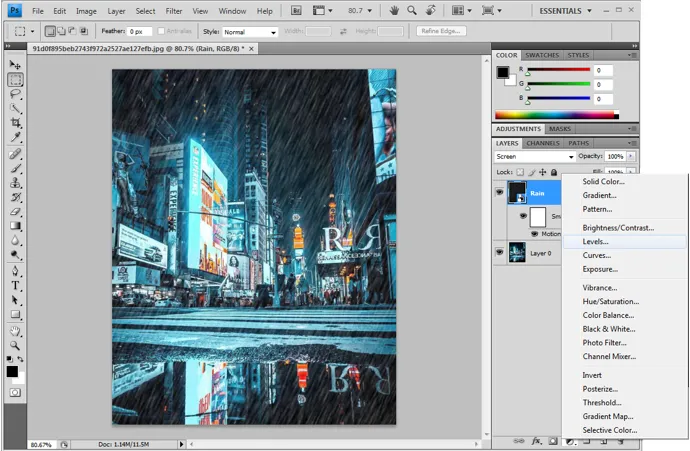
Det nya justeringsskiktet för regnlagret för nivåjustering skapar.
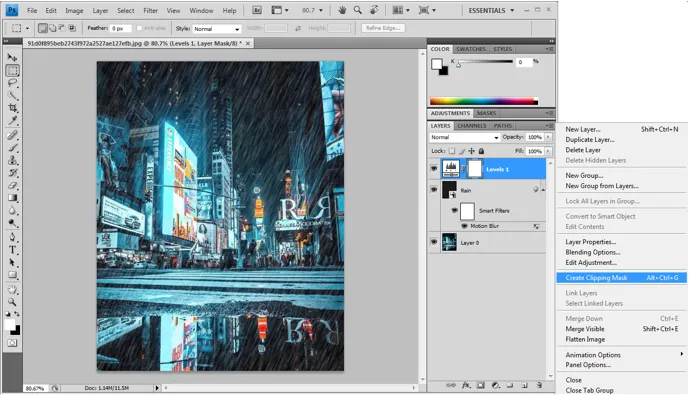
Steg 9: - Justera nivåreglage för nivåer
Ett nytt nivåskikt skapar och kommer att kopplas till regnskiktet nedan för att dubbelklicka på det nya lagret för att öppna dialogrutan för en nivå.

Vi har tre poäng för nivåjusteringar så att vi kan flytta de första och sista punkterna (svarta och vita skjutreglagen) närmare varandra genom att kontrollera förändringarna som sker när de flyttas. Och fixa nivåerna i exakt önskat intervall. Så att vi kan få utseendet och känslan av regnet från en vinkel med en viss hastighet.
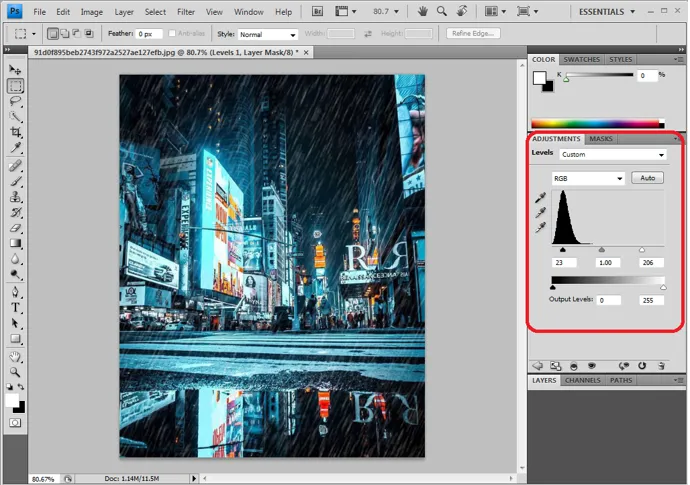
Nivåmask och rörelsesuddighet kan justeras när som helst för att få exakt utmatning. När bilden är slut kan vi exportera eller spara den i .jpg.webp eller .png.webp efter behov. Nybörjare behöver upprepade övningar för att bli vana.

Slutsats
Genom dessa har vi regneffekten till ett foto. Samma steg kan följas för flera effekter på Photoshop. Användare måste förstå steg-för-steg-attributen och deras påverkan på en bild för att få effekten innan de får utdata. Prova detta för flera bilder för att få praktiska övningar.
Rekommenderade artiklar
Detta har varit en guide till regneffekten i Photoshop. Här diskuterar vi konceptet och hur man skapar regneffekten i bild med hjälp av Photoshop. Du kan också gå igenom våra andra föreslagna artiklar för att lära dig mer -
- Vässa verktyget i Photoshop
- Anpassat formverktyg i Photoshop
- Adobe Photoshop-verktyg
- Verktyg för automatiseringstest
- Rörelsesuddighet i After Effects
- Oskärpa After Effects