Lär dig hur du använder Photoshops Navigator-panel för att zooma och panorera dina bilder, och varför det är perfekt för att navigera runt i en bild när du zooma in! Del 3 i vårt kapitel för bildnavigering. För Photoshop CC och CS6.
I denna tredje handledning i vår serie om att navigera bilder i Photoshop, lär vi oss att använda Navigator-panelen . Hittills har vi lärt oss att zooma och panorera bilder med zoomverktyget och handverktyget. Vi har också lärt dig hur du ändrar zoomnivån på en bild från dokumentfönstret. Photoshops Navigator-panel är lite som att ha Zoom-verktyget, Handverktyget och dokumentfönstret alla rullade i ett. Navigatorpanelen låter oss se vår bild och ändra zoomnivån, precis som vi kan i dokumentfönstret. Vi kan zooma in manuellt på någon del av vår bild från Navigator-panelen, precis som vi kan med zoomverktyget. Och Navigator-panelen låter oss panorera bilden runt, precis som Handverktyget.
Men den bästa funktionen i Navigator-panelen, och den främsta anledningen till att den är så användbar, är att den enkelt låter oss hålla reda på var vi är i bilden medan vi zooma in. Låt oss se hur det fungerar! Jag ska använda Photoshop CC men denna tutorial är helt kompatibel med Photoshop CS6.
Det här är lektion 3 av 7 i kapitel 4 - Navigera bilder i Photoshop. Låt oss börja!
Du kan följa med genom att öppna valfri bild i Photoshop. Här är det foto jag ska använda (fyrfoto från Adobe Stock):

En bild öppen i Photoshop CC. Fotokredit: Adobe Stock.
Öppna Navigator-panelen
Som vi fick veta i föregående kapitel använder Photoshop arbetsytor för att avgöra vilka av dess många paneler som visas på din skärm. Standardarbetsytan kallas Essentials . Om du bara någonsin har använt Essentials-arbetsytan har du kanske aldrig hört talas om Navigator-panelen. Det beror på att Navigator-panelen inte ingår i Essentials-arbetsområdet, vilket innebär att det som standard inte finns någonstans på skärmen. Men det är okej eftersom Photoshop låter oss öppna alla paneler vi behöver, när som helst vi behöver den.
Alla Photoshop-paneler kan öppnas från fönstermenyn i menyfältet längst upp på skärmen. För att öppna Navigator-panelen, gå upp till Fönstermenyn och välj Navigator i listan. Om du ser en bock bredvid en panels namn betyder det att panelen redan är öppen. I mitt fall finns det ingen markering bredvid Navigator-panelen, så jag väljer den för att öppna den:
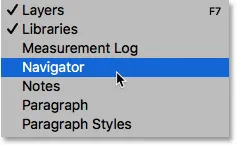
Öppna Navigator-panelen från Fönstermenyn.
Panelerna som är öppna i Photoshop finns i kolumner längs höger om gränssnittet. Som standard ansluter Photoshop Navigator-panelen till den lilla, smala kolumnen till vänster, där panelerna bara visas som ikoner. Navigatorpanelens ikon ser ut som ett fartygs ratt. Du kan öppna ( expandera ) eller stänga ( kollaps ) panelen genom att klicka på dess ikon:
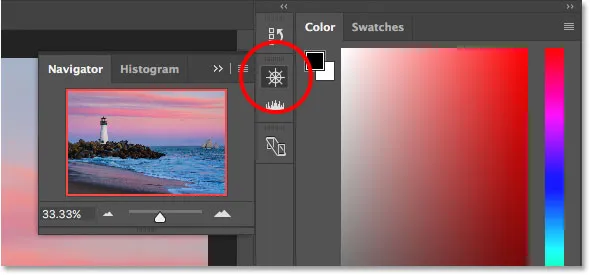
Navigatorpanelen visas i den smala panelen till vänster om huvudkolumnen.
Ändra storlek på Navigatorpanelen
Vid standardstorlek är Navigator-panelen inte särskilt användbar, men vi kan enkelt göra den större. För att ändra storlek på panelen klickar du på dess nedre vänstra hörn och drar den utåt. Du kan göra Navigator-panelen så stor som du vill, men självklart vill du lämna utrymme för att se din bild i dokumentfönstret. Om du arbetar med två bildskärmar kan du flytta Navigator-panelen till den andra bildskärmen och ändra storlek på den för att fylla hela skärmen. I mitt fall gör jag den tillräckligt stor så att det är lätt att se min bild inuti den:
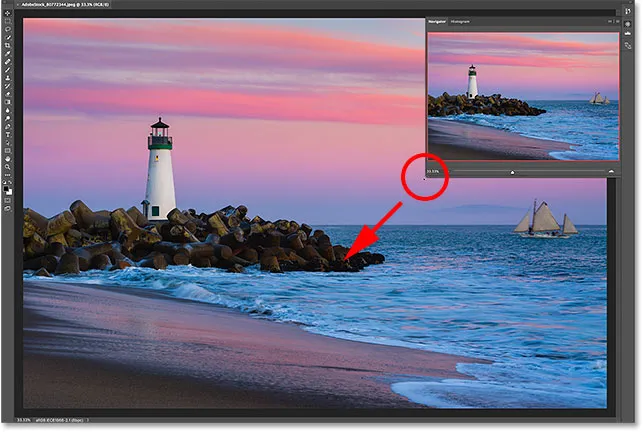
Klicka och dra i det nedre vänstra hörnet för att ändra storlek på Navigator-panelen.
Förhandsgranskningsområdet och utsiktsrutan
Den mest uppenbara funktionen i Navigator-panelen är förhandsgranskningsområdet för bilden. Förhandsgranskningsområdet visar oss hela bilden, även när vi zooma in. Vi får se varför det är viktigt på ett ögonblick. Observera att förhandsgranskningsområdet är omgivet av en tunn, röd kant. Detta kallas View Box . Visningsrutan representerar den del av bilden som vi för närvarande ser i dokumentfönstret. När vi först öppnar en bild passar Photoshop hela bilden på skärmen. Så eftersom vi kan se hela bilden är hela bilden i Navigator-panelen omgiven av Visa rutan:
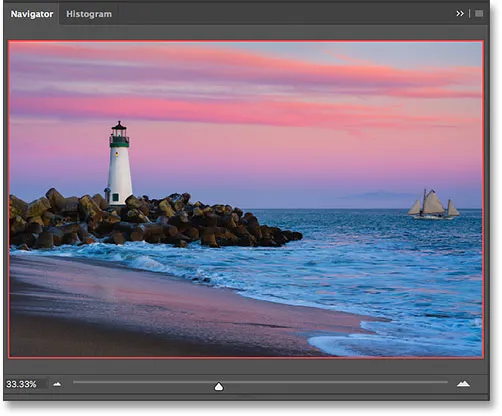
Navigatorpanelen som visar förhandsgranskningen av bilden och den röda ramen som omger den.
Visa aktuell zoomnivå
Precis som vi kan se den aktuella zoomnivån på bilden i det nedre vänstra hörnet av dokumentfönstret, kan vi också se den längst ner till vänster på Navigator-panelen. Här visar rutan att jag ser min bild på skärmen i 33, 33% zoomstorlek. Vi kommer tillbaka till denna zoomnivå lite senare:
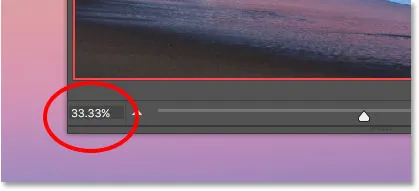
Navigatorpanelen visar den aktuella zoomnivån i det nedre vänstra hörnet.
Ändra zoomnivån med reglaget
Låt oss se vad som händer med Visa rutan i förhandsgranskningsområdet när vi ändrar zoomnivån på bilden. Ett sätt att ändra zoomnivån från Navigator-panelen är genom att använda reglaget . Du hittar reglaget längst ned på panelen. Dra reglaget till höger för att zooma in eller till vänster för att zooma ut:
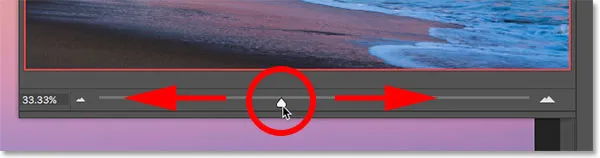
Zoomnivåreglaget i Navigator-panelen.
Här zoomar jag in genom att dra skjutreglaget åt höger. Vi kan se att jag har zoomat in på min bild i dokumentfönstret. Men märk att förhandsgranskningsområdet i Navigator-panelen fortfarande visar hela bilden, som om jag inte zoomade in alls:
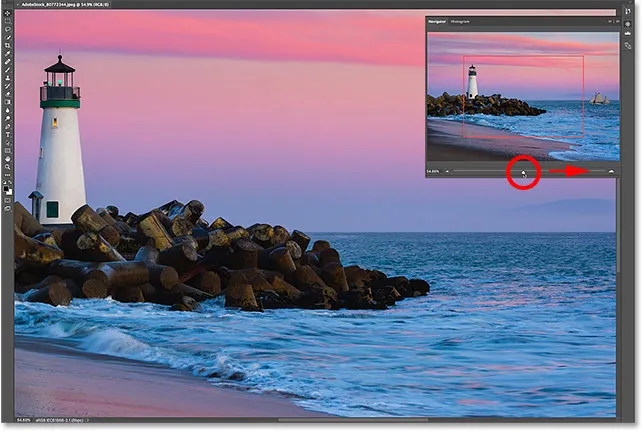
Att dra skjutreglaget i Navigator-panelen ändrar zoomnivån på bilden i dokumentfönstret.
En närmare titt på vyn
Så fungerar Navigator-panelen att förhandsgranskningsområdet alltid visar hela bilden, oavsett zoomnivå. View Box är å andra sidan annorlunda. Det visar oss vilken del av bilden vi ser i dokumentfönstret på den aktuella zoomnivån. Tidigare, när hela bilden var synlig på skärmen, omgav View Box hela bilden. Men nu när jag har zoomat in och bilden nu är för stor för att passa på skärmen har View Box ändrats. Det omger nu bara ett mindre avsnitt i mitten av bilden. Området inuti View Box är det område som är synligt i dokumentfönstret på min nuvarande zoomnivå. Allt utanför View Box sträcker sig nu från skärmen:
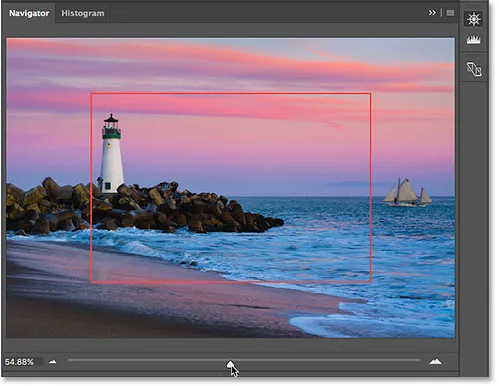
Visningsrutan visar oss var vi är i bilden när du zooma in.
Panorera bilden med vyn
View Box i Navigator-panelen gör det enkelt att se vilken del av bilden vi tittar på när vi zooma in. Men det finns mer i View Box än bara det. Vi kan också använda den för att ändra vilken del av bilden vi ser. Om du vill panorera eller flytta till en annan del av bilden klickar du helt enkelt in i vyn och dra den till en ny plats. Den nya platsen blir det område du ser i dokumentfönstret. Jag drar rutan över till höger, bort från fyren, så att fartyget längst till höger på fotot ligger inom View Box-gränserna:

Dra visningsrutan till en annan del av bilden.
Efter att ha flyttat View Box är fartyget nu synligt i dokumentfönstret medan fyren har flyttats bort till sidan:
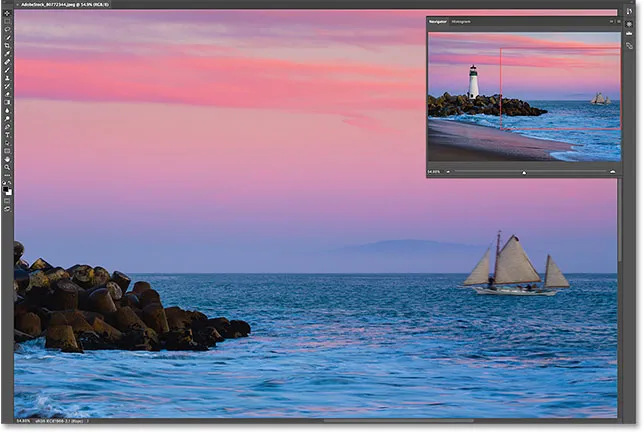
Det nya området i visningsrutan syns nu i dokumentfönstret.
Zooma in och zooma ut-knapparna
Vi har sett att vi kan zooma in och ut från bilden med reglaget längst ner på Navigator-panelen. Ett annat sätt att zooma in och ut är med zoom in och zoom ut knapparna på vardera sidan av reglaget. Klicka på Zooma in-knappen (den stora bergskedjan) till höger för att zooma in eller Zoom ut-knappen (den lilla bergskedjan) till vänster för att zooma ut. Om du klickar på samma knapp upprepade gånger zoomar du in eller ut ytterligare, i steg. Återigen ändrar storleken på View Box för att visa det område som nu är synligt i dokumentfönstret. Du kan klicka och dra i Visningsrutan för att inspektera olika områden i bilden på din nya zoomnivå:
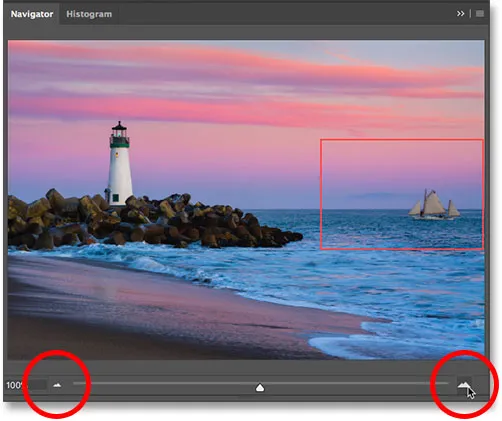
Zooma in (höger) och Zooma ut (vänster) -knapparna på vardera sidan av reglaget.
Ändra zoomnivån från den aktuella zoomnivån
Tidigare fick vi veta att vi kan visa den aktuella zoomnivån i rutan i det nedre vänstra hörnet av Navigator-panelen. Vi kan också ändra zoomnivån från samma ruta. Klicka i rutan för att markera det aktuella värdet. Skriv in ditt nya värde och tryck sedan på Enter (Win) / Return (Mac) på tangentbordet för att acceptera det. Om du håller ner Shift- tangenten medan du trycker på Enter (Win) / Return (Mac), kommer du att hålla värdet markerat när du har accepterat den. Detta låter dig snabbt ange ett annat zoomvärde utan att först behöva klicka i rutan för att markera det igen. Photoshop lägger automatiskt till% -symbolen, så det finns inget behov att skriva in det själv:
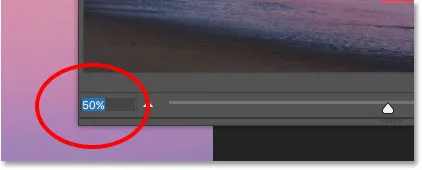
Ändra zoomnivån med rutan längst ner till vänster.
Ändra zoomnivån med den skrubba skjutreglaget
För mer finjusterad kontroll över zoomnivån i Navigator-panelen använder du Scrubby Slider . Håll muspekaren över den aktuella zoomnivån i det nedre vänstra hörnet. Håll sedan Ctrl (Win) / Command (Mac) -tangenten på tangentbordet. Din markör ändras till en hand med riktningspilar som pekar åt vänster och höger. Detta är Photoshops Scrubby Slider-ikon. Klicka och håll ner musknappen och dra sedan åt vänster eller höger för att ändra zoomnivån i steg om 1%. Dra åt höger för att öka zoomnivån eller till vänster för att minska den. Om du håller ner Shift- tangenten när du drar (medan du fortfarande håller Ctrl (Win) / Command (Mac) -tangenten), ändrar du zoomnivån i steg om 10%:
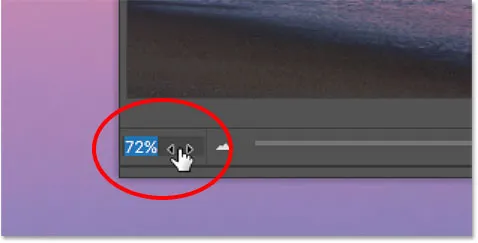
Ändra zoomnivån med Scrubby Slider.
Välj manuellt ett område för att zooma in
Det snabbaste och enklaste sättet att zooma in på en del av din bild med Navigator-panelen är att helt enkelt dra ett urval runt det område du behöver. Håll muspekaren över förhandsgranskningsområdet och tryck sedan på Ctrl (Win) / Command (Mac) på tangentbordet. Din markör ändras till ett förstoringsglas, liknande zoomverktygets markör. Med Ctrl (Win) / Command (Mac) -knappen intryckt, klicka och dra ut en vyruta runt området där du vill zooma in. Här drar jag runt fyren:
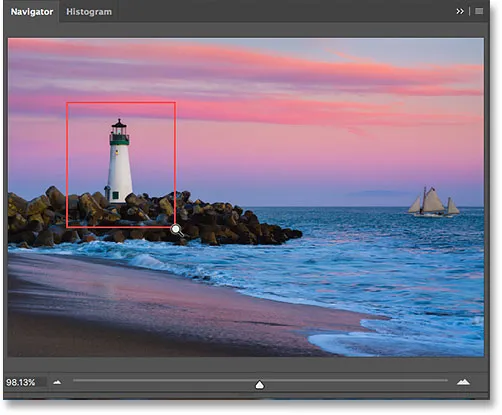
Dra en vyruta runt ett område för att zooma in.
När du släpper musknappen zoomar Photoshop direkt in på den delen av bilden i dokumentfönstret. I mitt fall är fyren nu front och mitt:
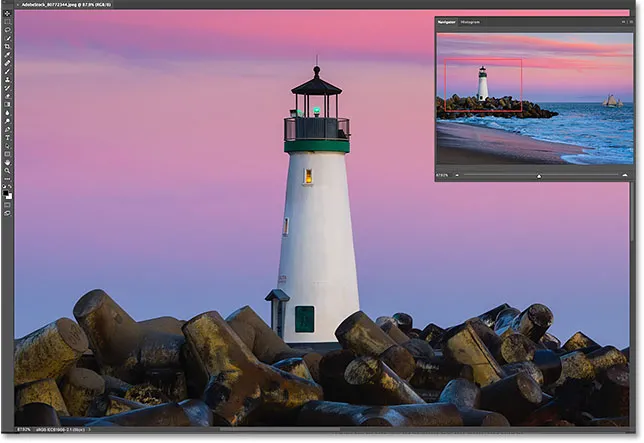
Photoshop zoomar in på det valda området.
Ändra färgen på bildrutan
Slutligen, låt oss lära oss hur du ändrar färgen på View Box. Standardfärgen är ljusröd, men beroende på din bild kanske ljusröd inte är så lätt att se. För att ändra färg, klicka på menyikonen uppe till höger på Navigator-panelen:
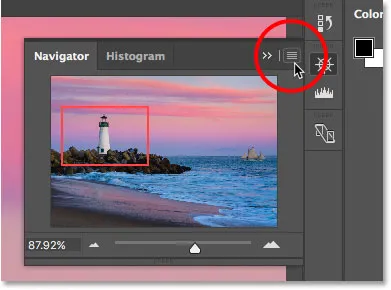
Klicka på Navigator-panelens menyikon.
Välj sedan Panelalternativ på menyn:
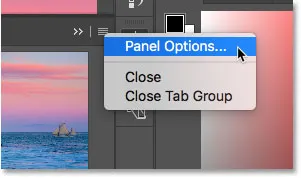
Öppna alternativen för Navigator-panelen.
Klicka på standardljusröd i dialogrutan Alternativ för paneler och välj en annan färg för Visa rutan från listan. Eller klicka på Custom längst upp för att öppna Photoshop's Color Picker där du kan välja vilken färg du vill. Klicka på OK när du är klar för att acceptera den och stänga dialogrutan:
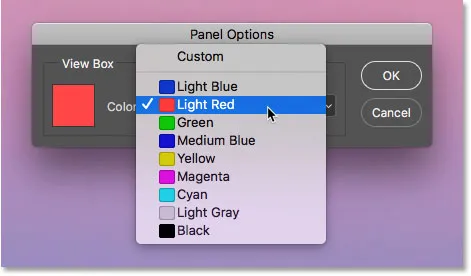
Välj en färg för visningsrutan som är lättare att se framför din bild.
Vart ska jag gå …
Och där har vi det! I nästa lektion i det här kapitlet lär vi oss hur en ny funktion i Photoshop CC, så kallad Overscroll, låter oss låsa upp vår bild från dokumentfönstret så att vi kan bläddra på valfri zoomnivå!
Eller kolla in någon av de andra lektionerna i detta kapitel:
- 01. Zooma och panorera bilder i Photoshop
- 02. Zooma och panorera alla bilder på en gång
- 03. Hur man använder Navigator-panelen
- 04. Hur man bläddrar i bilder med hjälp av Overscroll
- 05. Navigera bilder med Birds Eye View
- 06. Rotera duken med Rotate View Tool
- 07. Tips för fotonavigering, tricks och genvägar för Photoshop
För mer kapitel och våra senaste tutorials, besök vårt Photoshop Basics-avsnitt!