I den tidigare handledningen i denna serie om de många sätten att konvertera färgfoton till svartvitt i Photoshop lärde vi oss att varje RGB-bild innehåller tre färgkanaler (röd, grön och blå), och att varje kanal ger oss en annan svart och vit version av bilden.
Vi såg hur vi kan titta på varje kanal separat från kanalpaletten och hur man skapar ett helt nytt dokument från kanalen som gav oss de bästa totala resultaten.
I den här tutorialen ska vi titta på ett av de sätt professionella gör det. Istället för att välja en enskild kanal, ser vi hur Photoshop's Channel Mixer gör det enkelt att blanda och kombinera det bästa av vad varje färgkanal har att erbjuda för att skapa mycket anpassade svartvita bilder!
Här är det foto jag använder i hela serien så att vi kan jämföra resultaten av de olika konverteringsmetoderna i svartvitt:
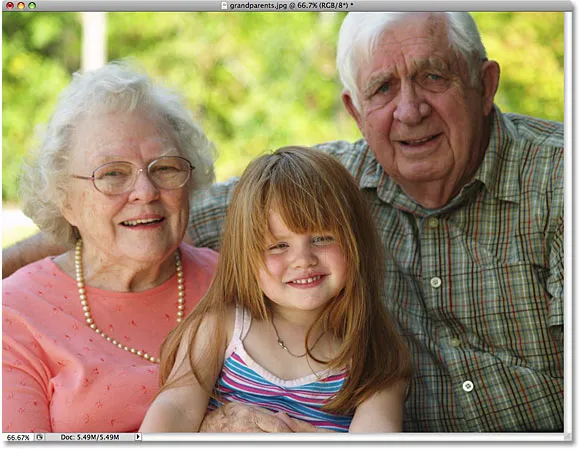 Den ursprungliga bilden.
Den ursprungliga bilden.
Steg 1: Förhandsgranska varje färgkanal i kanalpaletten
Innan vi börjar blanda de tre RGB-färgkanalerna tillsammans hjälper det att först se hur varje kanal ser ut så vi har en aning om vad vi arbetar med. Vi behandlade hur vi kan titta på varje kanal separat i dokumentfönstret i föregående handledning så att jag inte bry mig om att upprepa den här, men som en snabb påminnelse, här är hur alla mina tre kanaler ser ut, med den röda kanalen till vänster, den gröna kanalen i mitten och den blå kanalen till höger. Som vi ser ger den röda kanalen oss den ljusaste bilden eftersom hudtonen alltid innehåller massor av rött, medan den blå kanalen ger oss en mycket mörk bild eftersom det finns väldigt lite blått på fotot:
 Varje färgkanal ger oss en annan svartvit version av bilden (från vänster till höger - Röd kanal, Grön kanal, Blå kanal).
Varje färgkanal ger oss en annan svartvit version av bilden (från vänster till höger - Röd kanal, Grön kanal, Blå kanal).
Steg 2: Lägg till ett kanalmixerjusteringslager
Nu när vi har sett vad det är kommer vi att blanda ihop, låt oss lägga till vår Channel Mixer. Klicka på ikonen Nytt justeringslager längst ner i paletten Lager och välj Channel Mixer från listan:
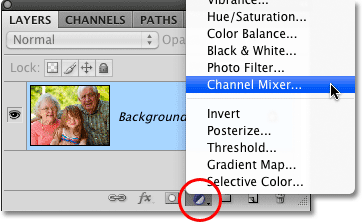 Klicka på ikonen Nytt justeringslager och välj Channel Mixer från listan.
Klicka på ikonen Nytt justeringslager och välj Channel Mixer från listan.
Steg 3: Välj alternativet Monokrom
Om du använder Photoshop CS4 som jag är här kommer alternativen och kontrollerna för kanalmixerjusteringslagret att visas i Justeringspanelen, ny i CS4. För användare av Photoshop CS3 och tidigare kommer dialogrutan Channel Mixer att visas på din skärm.
På ett ögonblick använder vi Channel Mixer för att blanda våra tre färgkanaler tillsammans, men innan vi gör det, eftersom vi använder Channel Mixer för att skapa en svartvit version av bilden, välj alternativet Monochrome . Detta konverterar bilden till svartvitt i dokumentfönstret, och om du tittar på alternativet Output Channel i dialogrutan Channel Mixer ser du att vi nu skapar en anpassad grå kanal (beroende på vilken version av I Photoshop du använder kan alternativet Monokrom vara beläget nära botten av dialogrutan Channel Mixer snarare än överst som det visas på skärmdumpen):
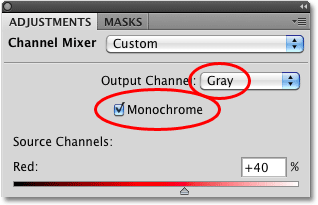 Välj alternativet "Monokrom" i kanalblandaren.
Välj alternativet "Monokrom" i kanalblandaren.
Steg 4: Justera procentsatserna för de röda, gröna och blå kanalerna
I mitten av Channel Mixer finns kontrollerna som gör att vi kan justera hur mycket av varje kanal som används för att skapa den svarta och vita versionen vi ser i dokumentfönstret. Som standard kombinerar Photoshop 40% av den röda kanalen, 40% av den gröna kanalen och 20% av den blå kanalen för att skapa den ursprungliga svarta och vita versionen av bilden:
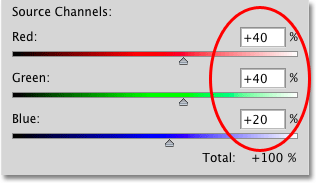 Den ursprungliga svartvita är tillverkad av 40% röd, 40% grön och 20% blå.
Den ursprungliga svartvita är tillverkad av 40% röd, 40% grön och 20% blå.
Anledningen till att de röda och gröna kanalerna föredras framför den blå kanalen är på grund av hur våra ögon fungerar, med röda och gröna är lättare för oss att se än blues. Så här ser min bild ut med standardvärdena:
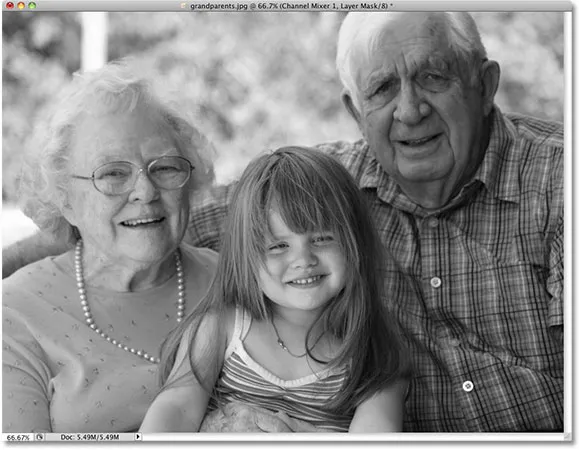 Den svarta och vita versionen av bilden med standardinställningarna för Channel Mixer.
Den svarta och vita versionen av bilden med standardinställningarna för Channel Mixer.
För att öka eller minska procentsatsen för en specifik kanal klickar du bara på kanalens skjutreglage och drar den åt vänster eller höger. Om du drar skjutreglaget åt höger ökar du mängden medan du drar den åt vänster minskar den. Om jag till exempel vill lysa upp hudtonen för de tre personerna på mitt foto, vet jag från att jag först har undersökt mina tre kanaler att folket verkade ljusare i den röda kanalen, så jag lägger till mer av den röda kanalen till min svartvit version genom att dra skjutreglaget åt höger:
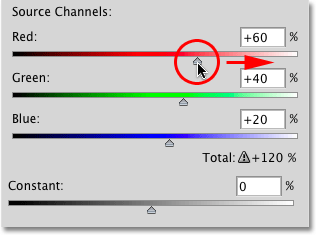 Lägga till mer av den röda kanalen till den svarta och vita bilden genom att dra skjutreglaget åt höger.
Lägga till mer av den röda kanalen till den svarta och vita bilden genom att dra skjutreglaget åt höger.
Du kan också justera kanalerna genom att klicka direkt i deras inmatningsrutor och öka eller minska värdena med upp- och nedpiltangenterna på tangentbordet, vilket ökar eller minskar värdet i steg om 1% . Om du håller ner Shift- tangenten medan du trycker på upp- eller nedpiltangenterna ökar eller minskar du värdet i steg om 10% . Detta ger oss ett mer exakt sätt att justera procentsatserna eftersom det kan vara lite klumpigt att dra reglagen.
100% -regeln
Den allmänna regeln när du justerar beloppen för varje kanal är att du vill hålla det totala beloppet för alla tre kanalerna lika med 100% så att bildens totala ljusstyrka är densamma i det slutliga resultatet som det var när du startade. Om du går längre än 100% betyder det att det finns en god chans att du tappar en del av din höjddetalj genom att tvinga de lättaste områdena i bilden till rent vitt. Allt mindre än 100% betyder att din bild nu är mörkare än den ursprungligen var. I Photoshop CS3 har Adobe lagt till en fantastisk ny funktion i Channel Mixer så att den håller reda på det totala beloppet för oss när vi justerar kanalerna. Eftersom standardvärdena på 40%, 40% och 20% lägger till 100% kan vi se att genom att öka andelen av den röda kanalen har jag nu ökat det totala beloppet för alla tre kanalerna utöver 100%. Photoshop visar till och med en liten varningsikon som berättar att jag har gått för långt:
 60% + 40% + 20% = 120%. hoppsan! För långt.
60% + 40% + 20% = 120%. hoppsan! För långt.
Om jag tittar på min bild i dokumentfönstret kan jag se det nog, även om folket nu verkar ljusare, det finns en hel del områden där höjdpunkterna har blivit helt utblåsta och lämnar inget annat än fläckar av rent vitt på deras plats : 
Det är en bra idé att hålla din Histogram-palett öppen på skärmen när du justerar de enskilda kanalvärdena. Du hittar Histogram-paletten grupperad mellan Navigator- och Info-paletten. Om du märker att en pigg visas på höger kant av histogrammet, betyder det att du tappar höjddetaljer i bilden. För att korrigera problemet, antingen sänka procentandelen av kanalen du just har ökat eller sänka en av de andra kanalerna för att kompensera för det:
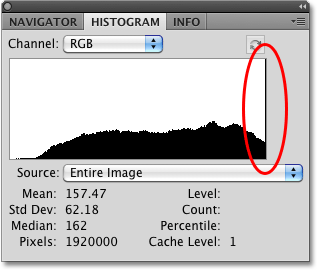 Histogrammet visar bildens tonområde. En spik på höger kant betyder att pixlar har skjutits till rent vitt.
Histogrammet visar bildens tonområde. En spik på höger kant betyder att pixlar har skjutits till rent vitt.
Var inte rädd för att göra drastiska ändringar i reglagen först först för att se vilken typ av effekt varje kanal har på det svarta och vita resultatet. Eftersom vi använder ett justeringslager är ingenting vi gör med bilden permanent. Det ursprungliga fotot förblir säkert och oskadat på bakgrundsskiktet i paletten Lager. När du väl har fått en bra uppfattning om hur varje kanal påverkar ljusstyrkan och detaljnivåerna i bilden, finjustera de procentuella mängderna för varje kanal tills du har de resultat du vill ha samtidigt som du håller det totala beloppet för alla tre kanalerna nära 100% som möjligt.
Efter att ha experimenterat med reglagen och bedömt resultaten i dokumentfönstret har jag beslutat att slå min röda kanal ner till 45%. Den röda kanalen är definitivt den lättaste av de tre men den erbjuder också den minsta mängden bilddetaljer, vilket orsakade att min svartvita version verkade tvättad. För att mörkare bakgrunden som mest består av träd har jag sänkt den gröna kanalen ner till 10%. Den blå kanalen är kanske den mörkaste av de tre men den innehåller en hel del bilddetaljer (våra ögon är mycket mer känsliga för detaljer i skuggorna än i höjdpunkterna), så jag har höjt den blå kanalen till 45%, vilket min totala mängd av alla tre kanalerna till 100%. Tänk naturligtvis på att värdena du väljer för din bild kan vara helt annorlunda än mina:
 Mina slutliga värden för varje kanal efter att ha experimenterat med reglagen.
Mina slutliga värden för varje kanal efter att ha experimenterat med reglagen.
Här är mitt slutliga svarta och vita resultat efter att ha blandat alla tre kanalerna med Channel Mixer:
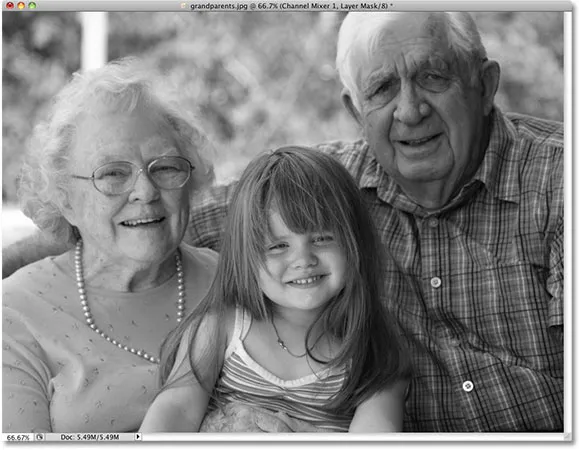 Det slutliga svarta och vita resultatet.
Det slutliga svarta och vita resultatet.
Channel Mixer är mer än kapabel att ge oss specialanpassade svartvita konverteringar på professionell nivå, men det har sina nackdelar. Det kan vara förvirrande om du inte helt förstår hur färgkanaler fungerar och det tvingar oss att tänka som Photoshop. Skulle det inte vara bra om det fanns ett sätt att skapa anpassade svarta och vita versioner av våra foton som fortfarande var lika enkla som att dra skjutreglagen fram och tillbaka men utan att behöva förstå alla dessa "primära färger i ljusa" grejer?
Goda nyheter, det finns det! Det finns faktiskt inte ett utan två sätt att göra det! Vi ska titta på det första sättet när vi tar vårt andra och mer avancerade blick på justering av nyans / mättnad nästa!