I denna Photoshop-effekttutorial kommer vi att lära dig hur du lägger till komplexa färgeffekter till bilder med hjälp av anpassade lutningar ! Specifikt ska vi titta på bildjustering av gradientkarta och hur det gör att vi kan tillämpa olika färger på olika ljusstyrka i bilden. Vi får se hur lätt det är att skapa våra egna anpassade lutningar i Photoshop så att vi kan färglägga våra bilder med valfri färg.
Som alltid kommer vi att använda justeringslagerversionen av Gradient Map så att vi undviker att göra några ändringar av det ursprungliga fotot, så att vi enkelt kan justera intensiteten på effekten när vi är klara!
Här är den bild jag ska arbeta med:

Den ursprungliga bilden.
Så här kommer det att se ut efter att ha färgat det med en lutning och sedan minskat effektens intensitet. Detta är bara en av oändliga möjligheter:

Det slutliga resultatet.
Hur man färgar en bild med en lutning
Steg 1: Skapa en anpassad svartvit version av bilden
Innan vi börjar färglägga bilden med en lutning, låt oss först ta bort befintliga färger och skapa en anpassad svartvit version. Detta hjälper oss att finjustera resultaten i slutet. Om du använder Photoshop CS3 eller högre (jag använder CS4 i den här självstudien) är det enklaste sättet att skapa en snygg svartvit version med snygga design med ett svartvitt justeringslager, vilket är vad jag ska lägga till om ett ögonblick. Om du använder Photoshop CS2 eller tidigare använder du antingen en kanalmixer eller justeringslager för nyans / färgmättnad för att skapa din svartvit version. Du hittar fullständiga detaljer om dessa och andra sätt att konvertera färgbilder till svart och vitt i avsnittet Fotoredigering .
Om vi tittar i vår lagpalett ser vi att vi för närvarande bara har ett lager, bakgrundsskiktet, som är det lager som innehåller vår bild. För att lägga till ett svartvitt justeringslager, klicka på ikonen Nytt justeringslager längst ner på paletten Lager och välj Svartvitt i listan över justeringslager som visas:
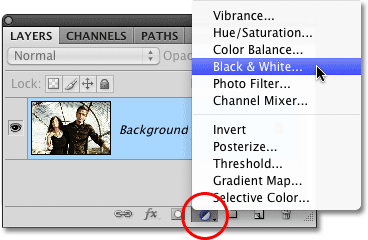
Klicka på ikonen Nytt justeringslager och välj Svartvit i listan (Photoshop CS3 och högre).
Så snart du väljer justeringslagret Svartvitt ser du din bild i dokumentfönstret plötsligt visas i svartvitt, baserat på standardinställningarna för justeringen. I Photoshop CS3 öppnas kontrollerna för det svarta och vita justeringslagret i en dialogruta på skärmen. I CS4 kommer de att visas i Justeringspanelen, som är ny för CS4. I båda fallen är det samma sätt. Dra bara någon av färgreglagen (Röda, gula, gröna, cyan, blå och magenta) till vänster eller höger för att göra ljusare eller mörkare områden i bilden som ursprungligen innehöll den aktuella färgen. Om du drar en reglage åt vänster blir mörkare områden i den färgen mörkare, medan du drar åt höger blir de ljusare.
Exempelvis innehåller hudfärger alltid mycket rött, så för att lättare någons hud i den svarta och vita versionen av bilden, dra helt enkelt Reds-skjutreglaget åt höger. Träd och andra växter innehåller vanligtvis mycket gult (även om de verkar gröna för oss), så för att göra dem ljusare eller mörkare, dra bara gula reglaget. Håll alltid ett öga på din bild i dokumentfönstret när du drar reglagen för att bedöma resultaten:
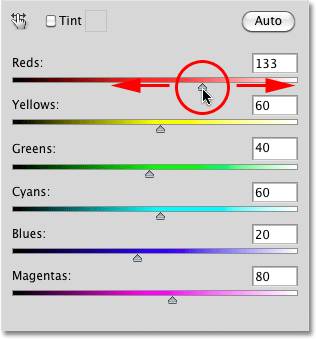
Dra färgreglagen åt vänster eller höger för att göra mörkare eller ljusare olika områden i den svarta och vita versionen.
När du är nöjd med resultaten klickar du på OK för att stänga ur dialogrutan om du använder Photoshop CS3. I CS4 kan justeringspanelen förbli öppen. Här är min bild efter att jag har konverterat den till svart och vitt:

En anpassad svartvit version har skapats.
Om vi tittar i vår lagpalett igen ser vi att vi nu har två lager. Den ursprungliga bilden sitter fortfarande på bakgrundsskiktet, och direkt ovanför är vårt justeringslager. Den svarta och vita konverteringen vi just använde innehåller helt och hållet i själva justeringsskiktet. Den ursprungliga bilden under den förblir i full färg, orörd och opåverkad av allt vi just gjorde, varför vi alltid ska använda justeringslager när det är möjligt:
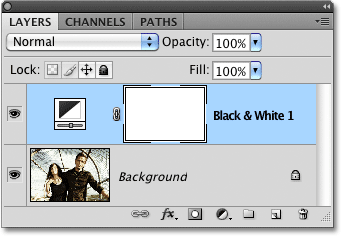
Med justeringslager förblir originalbilden oskadd.
Steg 2: Lägg till ett justeringslager för lutningskarta
Nu när vi har vår svartvit version kan vi färglägga bilden med en lutning. För det använder vi ett annat justeringslager, den här gången en gradientkarta. Klicka igen på ikonen Nytt justeringslager längst ner på paletten Lager och välj Övertoningskarta i listan:

Klicka igen på ikonen Nytt justeringslager och välj den här gången Övertoningskarta.
Liksom med det tidigare justeringslagret, om du använder Photoshop CS3 (eller tidigare), kommer kontrollerna för Gradient Map att öppnas i en dialogruta på skärmen. I CS4 visas de i Justeringspanelen.
Steg 3: Skapa en anpassad gradient
Som standard använder Photoshop en lutning baserad på dina nuvarande förgrunds- och bakgrundsfärger, som, om du inte har ändrat dem, kommer att vara svart (förgrund) och vit (bakgrund), vilket ger oss en svart till vit lutning. Vi kan se hur den aktuella gradienten ser ut i förhandsvisningsområdet för gradient :
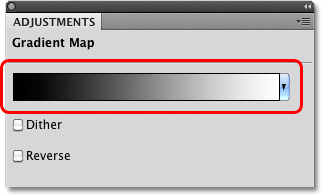
Förhandsgranskningsområdet visar oss de aktuella färgerna i lutningen.
Eftersom vi vill färglägga vår bild kommer en svart till vit gradient inte att göra oss mycket bra, så låt oss ändra färgerna och skapa vår egen anpassade gradient! Klicka direkt på förhandsvisningsområdet för gradient, som öppnar den större Gradient Editor . Längst upp i Gradient Editor finns en serie miniatyrbilder, var och en representerar en annan förgjord gradient (känd som en gradientförinställning) som vi kan välja genom att bara klicka på miniatyrbilden. Vi kommer dock inte att göra det (så klicka inte på någon av dem) eftersom vi kommer att se hur lätt det är att skapa en anpassad gradient.
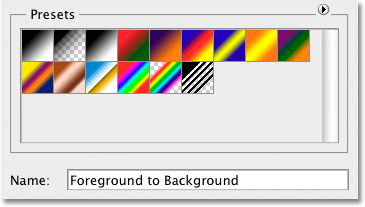
Området Förinställningar högst upp i Gradient Editor innehåller ett urval av färdiga lutningar.
Det skulle inte kallas Gradient Editor om allt vi kunde göra var att välja mellan färdigställda lutningar, och i själva verket är det väldigt lätt att skapa våra egna med alla färger vi vill ha. I den nedre halvan av dialogrutan finns en större version av förhandsvisningsområdet för gradient som vi såg för ett ögonblick sedan. Direkt under förhandsgranskningsområdet i vardera änden finns ett färgstopp som visar den aktuella färgen som används i den delen av lutningen. Färgstoppet till vänster är fyllt med svart, medan det till höger är vitt. Om du vill ändra endera färg klickar du bara på färgstoppet och klickar sedan på den rektangulära färgrutan till höger om ordet Färg längst ner i dialogrutan.
Låt oss byta det svarta till vänster om lutningen till något annat. Klicka på svart färgstopp för att välja det och klicka sedan på färgrutan:
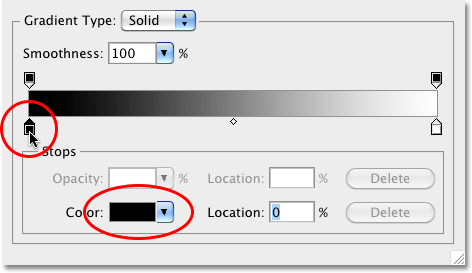
Klicka på svart färgstopp för att välja det och klicka sedan på färgprovet för att ändra färg.
Detta öppnar Photoshop's Color Picker . För bästa resultat vill du vanligtvis skapa lutningar som går från mörkare färger till ljusare färger, så jag väljer en mörk lila från Color Picker, som kommer att ersätta svart i lutningen:
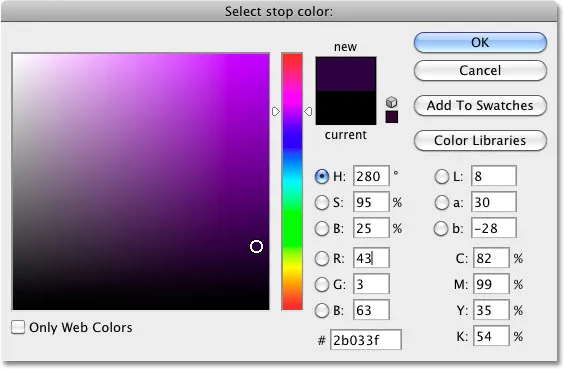
Byt ut svart i lutningen med en mörk lila.
Klicka på OK när du är klar för att gå ur färgväljaren. Om vi tittar på min bild i dokumentfönstret ser vi att genom att ersätta svart i lutningen med lila, så ser alla mörka områden på fotot nu lila snarare än svart:

De mörka områdena i bilden verkar nu lila.
Låt oss göra samma sak för den vita färgstoppet längst till höger i förhandsvisningsområdet för lutning. Klicka på färgstoppet för att välja det och klicka sedan på färgrutan för att ändra färg:
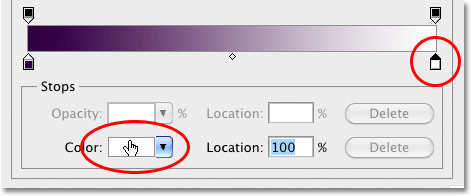
Ändra den vita färgen längst till höger om lutningen.
När färgväljaren visas väljer jag en ljusgul som ersätter vit:
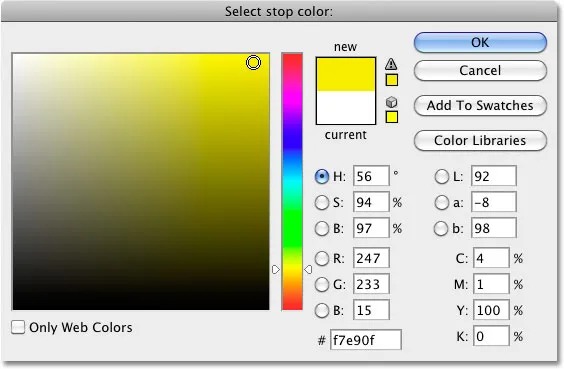
Byt ut vit i lutningen med en ljusgul.
Klicka på OK för att lämna färgväljaren, så ser vi att områdena i bilden som ursprungligen var vit (eller en ljus grå färg) nu verkar gula:

De mörka områdena är fortfarande lila, och nu är de ljusa områdena gula.
Lägga till fler färger
För närvarande består vår gradient av endast två färger, men vi kan lägga till så många färger vi gillar helt enkelt genom att lägga till fler färgstopp. För att lägga till ett färgstopp, klicka bara under förhandsvisningsområdet för lutning på platsen där du vill att det ska visas. Jag lägger till ett tredje färgstopp under mitten av lutningen. Så snart du klickar visas det nya färgstoppet:
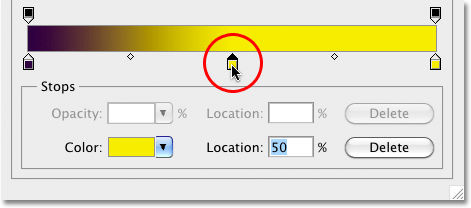
Klicka var som helst längs botten av lutningen för att lägga till ytterligare färgstopp.
För att ändra färg, klicka helt enkelt på färgprovet och välj sedan en ny färg från färgväljaren. Jag väljer ett medium orange. Lägg märke till att jag medvetet väljer nya färger som matchar så nära som möjligt ändå ljusstyrkan på originalfärgen i lutningen. Du kan skapa vilda och galna färgeffekter genom att välja färger med mycket olika ljusstyrkenivåer än originalen, men för smidigare, mer naturliga utseende är det bäst att försöka matcha ljusstyrkan så nära som möjligt:
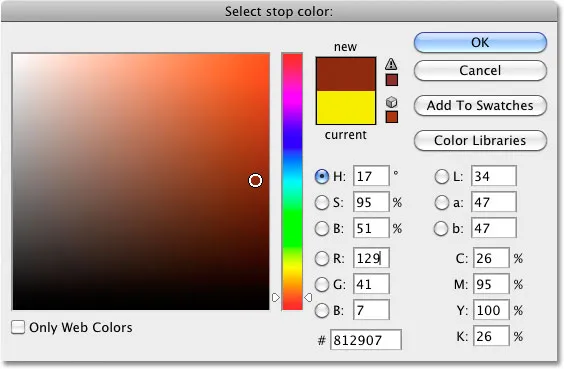
Att välja ett medium orange för att ersätta det mediumgrått i lutningen.
Jag klickar på OK för att återigen gå ut ur färgväljaren, och vi kan se i dokumentfönstret att mitttonerna i min bild nu är orange. De mörkare områdena är fortfarande lila och de ljusare områdena är fortfarande gula tack vare den trefärgiga lutningen jag har skapat för att färga bilden med:

Mörkare områden är lila, ljusare områden är gula och mellantonerna är orange tack vare den anpassade 3-färgsgradienten.
Vi kan inte bara lägga till nya färger till lutningen, utan vi kan flytta befintliga färger runt. Om du vill flytta någon av färgerna och ändra utseendet på lutningen klickar du bara på färgstoppet och drar det åt vänster eller höger längst ner i förhandsvisningsområdet för lutning. Du kan också klicka och dra den lilla diamantformen som visas mellan två färgstopp för att ändra avståndet det tar för en färg att smälta in i en annan. Håll ett öga på bilden i dokumentfönstret för att bedöma resultaten. Slutligen, för att ta bort en färg från lutningen, klicka bara på och dra dess färgstopp bort från förhandsvisningsområdet för lutning tills den försvinner, släpp sedan musknappen:
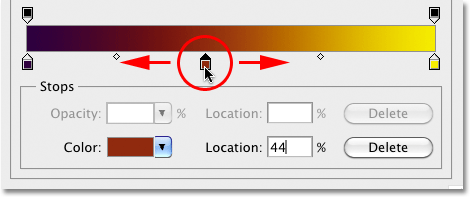
Dra någon av färgstopparna för att ändra färgens position i lutningen. Dra de små diamantformerna för att ändra övergången från en färg till en annan.
När du är klar med att skapa och redigera gradienten klickar du på OK för att lämna Gradient Editor och klicka sedan på OK för att lämna dialogrutan Gradient Map (Photoshop CS3 och tidigare).
Steg 4: Ändra blandningsläget eller sänka opaciteten
Om du upptäcker att den initiala färgningseffekten är för intensiv (som min är) finns det ett par enkla sätt att ge den ett mer subtilt utseende. Den ena är genom att ändra blandningsläget för justeringslagret för Gradient Map. Jag kommer att ändra mitt blandningsläge från Normal (standardblandningsläget) till Mjukt ljus :
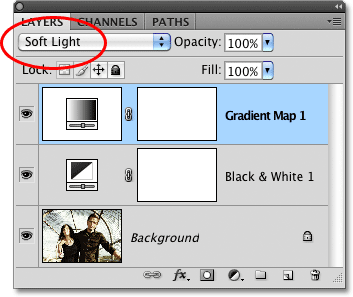
Ändra blandningsläget för justeringslagret för Gradient Map till Mjukt ljus.
Du kan också prova blandningsläget Overlay för en högre kontrastutseende. I mitt fall fungerar Soft Light bättre och ger mig en mycket mer dämpad färgeffekt:

Att ändra blandningsläget resulterar i en mer subtil effekt.
Ett annat sätt att minska intensiteten på effekten är genom att sänka opaciteten hos justeringslagret för Gradient Map. Jag ställer tillbaka mitt blandningsläge till Normal och den här gången ska jag sänka Opacity-alternativet (tvärs över från alternativet för blandningsläge) hela vägen ner till 25%:
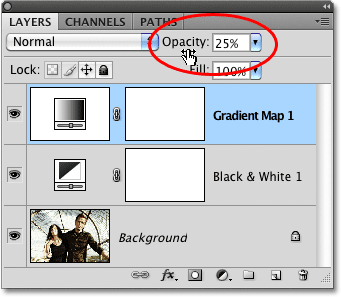
Sänk opaciteten på Gradient Map för att minska dess intensitet.
Genom att sänka inställningsskiktets opacitet får vi ett mjukare utseende med mindre kontrast än vad Soft Light-blandningsläget gav oss:

Genom att sänka opaciteten skapas en mjukare färgande effekt.