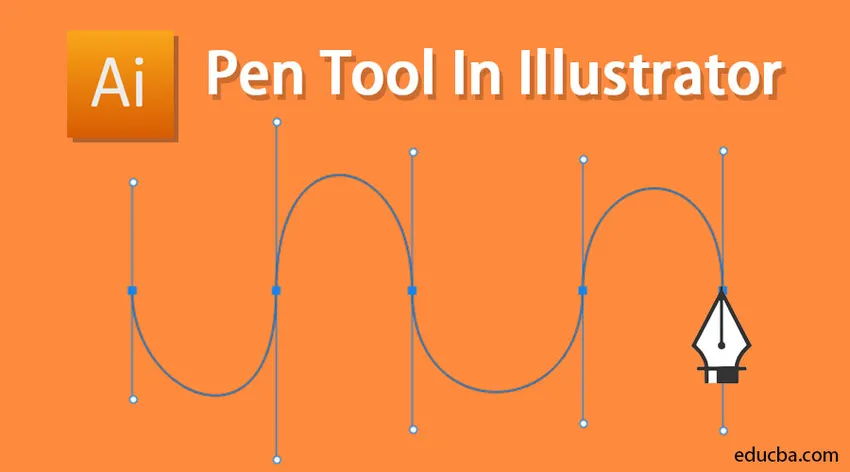
Introduktion till Pen Tool in Illustrator
Pen Tool är ett av de viktiga skissverktygen i Illustrator som hjälper till att producera både exakta och frihandskonstverk. Det kan också användas för att redigera vektorkonstverk som redan finns. Det anses vara det mest solida verktyget i Adobe Illustrator. Det tillåter konstnären att producera former med frihandskurvor, de flesta som redan finns, i verkligheten, kan replikeras genom att använda pennaverktyget. Användningen av pennverktyget måste vara lite mer samordnad än att använda andra Illustrator-verktyg.
Med hjälp av pennverktyget kan du producera alla typer av element som kurvor, stängda former och raka linjer, som du sedan kan integrera i Illustrator:
1. Ankarpunkt: Ankarpunkter kan användas för att hantera formen på ett objekt eller en bana. De tillverkas på ett automatiskt sätt när formverktyg används. Genom att använda pennverktyget kan du producera förankringspunkter manuellt genom att klicka från punkt till punkt.
2. Riktningslinje: Dessa linjer kan kallas som handtagen du använder på punkter som är böjda för att reglera vinklingen och djupet på de böjda banorna.
3. Stängd form: När du skapar en bana förvandlas den till en stängd form när startpunkten ansluts till slutpunkten.
4. Enkel väg: En väg består av en eller flera böjda eller raka sektioner. Endpoints för banesegmenten markeras av ankarpunkterna.
5. Bezier Curve: Pierre Bezier skapade ursprungligen bezier-kurvan på 1970-talet för CAM / CAD-operationer. Du kan hantera storleken och djupet på en bezierkurva genom att använda riktlinjer.
Hur använder man pennverktyget i illustratör?
Du kan välja pennverktyget från det vänstra verktygsfältet i Illustrator.

1. Pennverktyg: De vägar du producerar med hjälp av pennverktyget kommer att innehålla handtagspunkter, som du kan använda för att ändra formen av vektorer, och förankringspunkter som förblir i ett fast läge när formen av en bana balanseras.
2. Lägg till ankarpunktverktyg: Detta verktyg kan användas för att inkludera en ny förankringspunkt på en bana. Extra förankringspunkter gör det möjligt för dig att ändra formen för bansegment mellan förankringspunkter. Du kan placera verktyget på den plats där du vill lägga till punkten och sedan klicka på sökvägen.
3. Radera ankarpunktverktyg: Det här verktyget kan användas för att eliminera en förankringspunkt från en bana. Genom att radera förankringspunkter kan du producera bansegment som är längre mellan förankringspunkter. Du kan placera verktyget på den ankarpunkt som du vill ta bort och klicka på den.
4. Ankarpunktverktyg: Detta verktyg kan användas för att transformera en förankringspunkt mellan en jämn punkt och en hörnpunkt. Du kan placera verktyget på förankringspunkten du vill transformera och klicka på det.
Exempel på användning av Pen Tool
Steg 1: Välj först pennaverktyget från verktygsfältet.
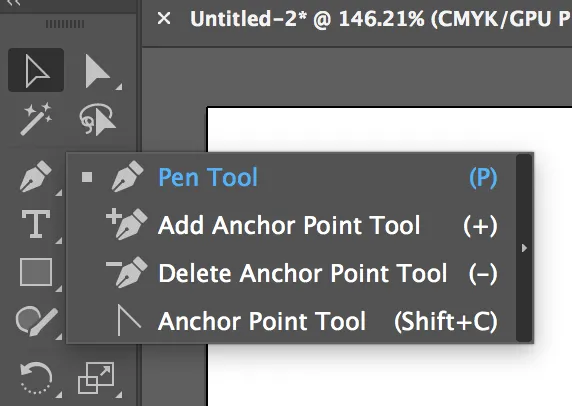
Steg 2: För att dra ut alla andra pennaverktyg kan du klicka på dra ut pilen i pennverktyget som visas nedan
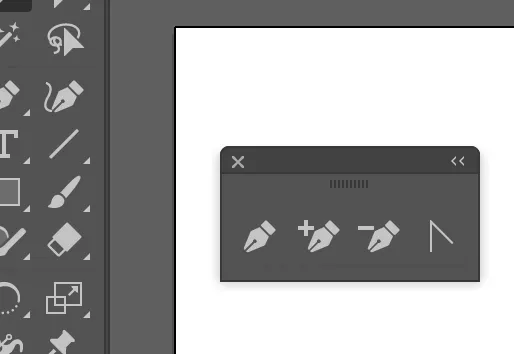
Steg 3: Välj nu pennaverktyget. För att sätta den första ankarpunkten behöver du bara klicka en gång. Genom att flytta musen till följande position och sedan klicka igen ger den andra punkten. De två förankringspunkterna kommer att sammanfogas. Fortsätt göra det för att producera en triangulär form.
Se till att det inte finns något slag och att du har en fast färg för en fyllning.
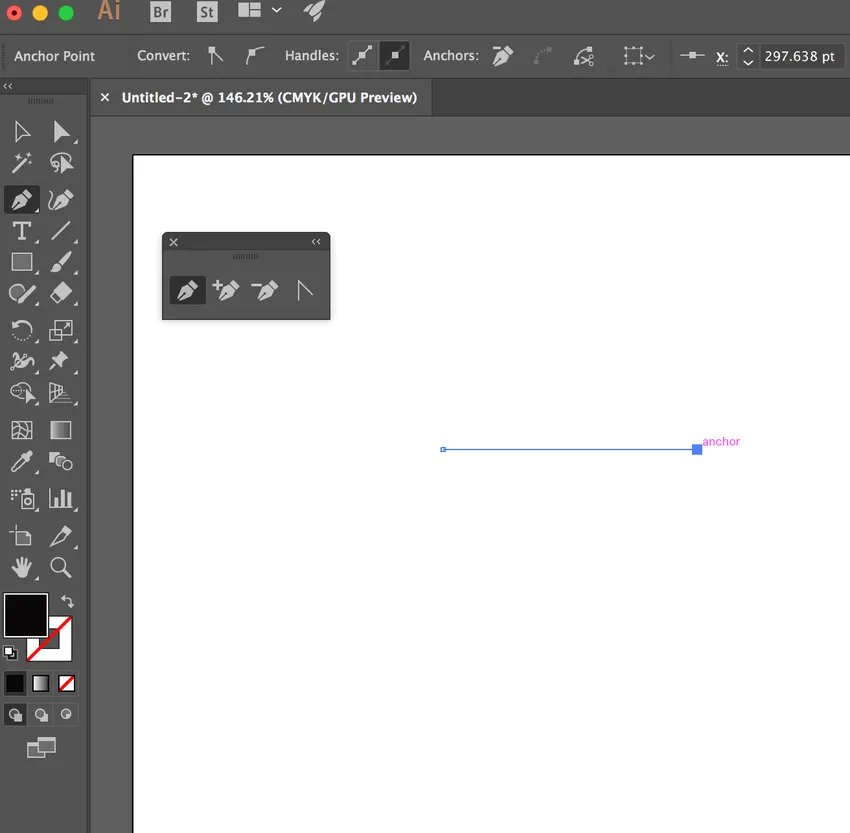
Steg 4: Fyll nu triangeln genom att välja en tredje ankarpunkt och anslut den. Totalt har vi tre poäng nu.

Steg 5: Nu för att lägga till en punkt till det här objektet kan vi lägga till den genom att välja verktyget för ankarpunkt. Sedan väljer vi en sökväg i objektet som visas nedan:

Nu har vi fyra poäng. Genom att välja verktyget för direktval och klicka på den punkt som du skapade och dra det kommer att ändra formen på objektet du skapade.
Steg 6: Du kan ändra formen med direktvalverktyget
Om du vill att det här objektet bara ska ha trepunkterna och ta bort det du skapade kan du välja raderingsverktyget och ta bort punkten.

Steg 7: Ta bort ankarpunkten med radera ankarpunkten. Om du vill att ditt objekt ska ha en kurva till det kan du göra det med hjälp av ankarpunktsverktyget (konvertera). Välj en av punkterna, håll ner och dra ut. Detta ger en bezierkurva.
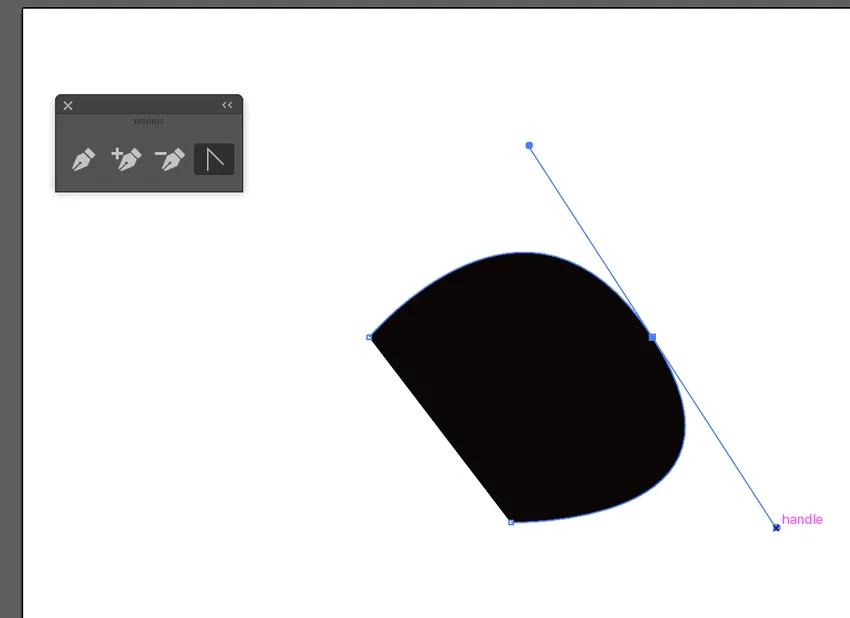
Steg 8: Bezier-kurva med hjälp av ankarpunktverktyget. Du kan skapa en bezier-kurva genom att bara använda pennaverktyget. Välj pennverktyget, tryck, håll ner och dra ut. Detta skapar en punkt som nu har en bezier-kurva
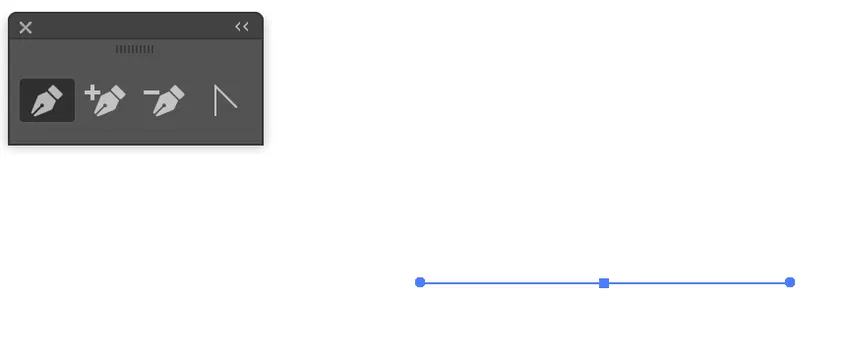
Steg 9: En punkt med Bezier-kurvan. Gör nu en punkt direkt under den och dra ut som gör ytterligare en bezierkurva.
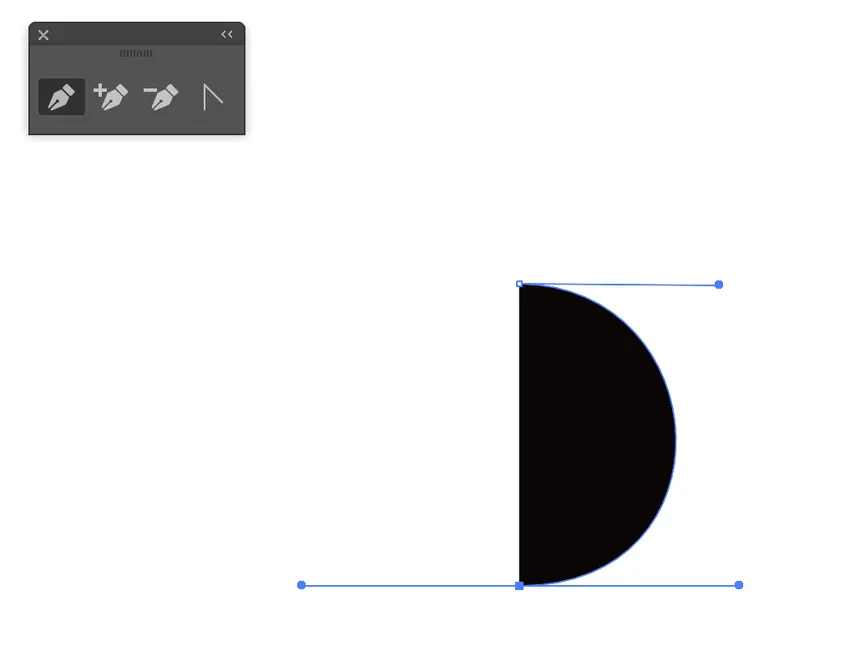
Nu kan du se den slutförda slutliga formen med hjälp av pennverktyget.
Slutsats
Fördelen med pennverktyget är att det ger dig fullständigt kommando över kurvan. Genom att skissa ett komplett antal punkter kan du hoppas att kurvan verkar bra. Genom att manipulera kurvan kan du få detaljerade detaljer. Det betraktas som ett viktigt verktyg för att producera allt annat än rutor, cirklar och andra former som polygoner. Du kan säkert använda penseln eller pennverktyget, men du kan inte förvänta dig klippta, jämna och skarpa former. Pennverktyget är mycket viktigt eftersom lutningar, slag och blandningar, allt började med att beskriva bezier-banor och tillämpning av funktioner. Det är det främsta verktyget för att skissa något som kräver noggrannhet, till exempel bokstäver eller en karta.
Även om det har skett några betydande förbättringar av pennverktyget, förblir det fortfarande ett verktyg som är mycket komplicerat och hotfullt för nya grafiska formgivare och konstnärer. För att göra det mer bekvämt inkluderade Adobe olika verktyg för att hjälpa till med vektorproduktion. Pennverktyget är fortfarande det främsta produktionsverktyget i Illustrator, men det finns några extra verktyg som kan användas för att uppnå samma resultat när man producerar vektorkonst.
Rekommenderade artiklar
Detta är en guide till Pen Tool in Illustrator. Här diskuterar vi hur man använder pennverktyget i Illustrator och dess steg med skärmdumpar. Du kan också gå igenom våra andra föreslagna artiklar för att lära dig mer -
- 3D-effekter i Illustrator
- Effekter i Illustrator
- Illustratörs gratis transformeringsverktyg
- Radergummiverktyg i Photoshop
- Valverktyg i Illustrator
- 3D-effekter i After Effects