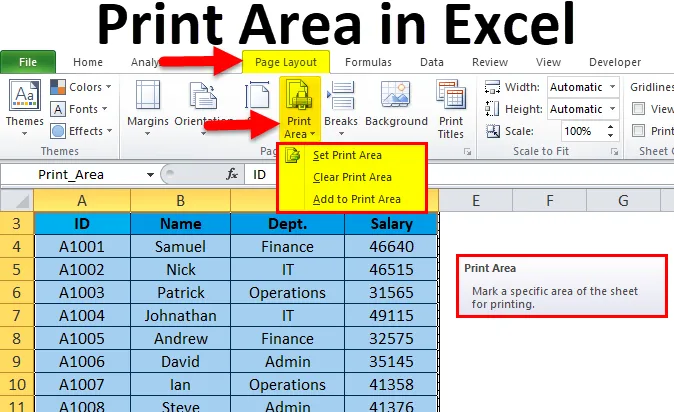
Excel-utskriftsområde (innehållsförteckning)
- Utskriftsområde i Excel
- Hur ställer jag in ett utskriftsområde i Excel?
Utskriftsområde i Excel
- Vi har observerat många gånger när vi skriver ut ett excel-ark, det skriver ut hela sidan. Men tänk om vi vill skriva ut viss specifik information om sidan snarare än hela sidan.
- Excel tillhandahåller lösningen på detta som kallas utskriftsområdet. Detta är en inbyggd funktion i Microsoft Excel. Den här funktionen är mycket användbar om du bara vill presentera en del av en rapport.
- Ett utskriftsområde är samlingen av ett eller flera celler som du definierar för utskrift snarare än hela arket.
- När du har fixat något område som ett utskriftsområde kommer det bara att skriva ut det området medan du skriver ut.
- Utbudet av celler som väljs i utskriftsområdet kan vara sammanhängande eller icke sammanhängande.
Hur ställer jag in ett utskriftsområde i Excel?
Det är väldigt enkelt och enkelt. Låt oss förstå hur utskriftsområdet fungerar med några exempel.
Du kan ladda ner Excel-mall för utskriftsområdet här - Excel-mall för utskriftsområdeExempel 1
Vi har gett uppgifter om anställda och vi vill skriva ut hela data exklusive anställdas lön.
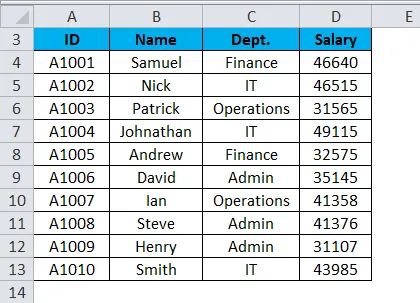
Följ nedanstående steg för att ställa in utskriftsområdet i Excel-kalkylbladet:
- Välj det område med celler som du vill skriva ut eller ställa in som utskriftsområdet i det kalkylbladet. Se nedan skärmdump.
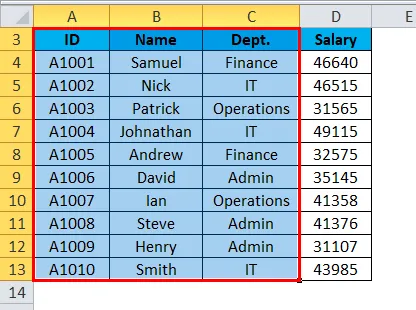
- Gå till fliken Sidlayout.
- Klicka på alternativet Utskriftsområdet under avsnittet Sidinställningar som visas på skärmbilden nedan.
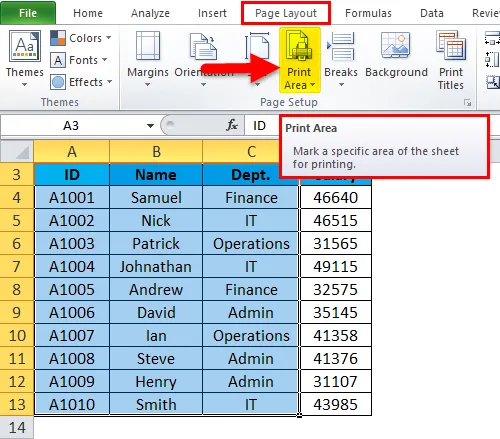
- Det öppnar en listruta med alternativ.
- Klicka på Ställ in utskriftsområdet som visas på skärmbilden nedan.
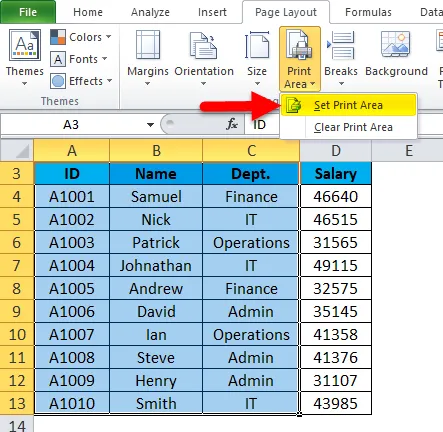
- Det här alternativet ställer in det valda området för celler eller område som Utskriftsområde och ger också namnet på det området under Namnbox. Se nedan skärmdump.
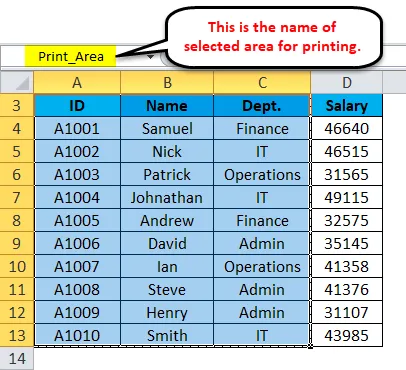
- Du kan också ändra namnet på utskriftsområdet efter behov.
När du nu ger utskriftskommandot skrivs endast det inställda utskriftsområdet.
Hur gör jag ändringar i utskriftsområdet i Excel?
Om du redan har angett utskriftsområdet men efter en tid inser att du måste inkludera mer data i rapporten måste du göra några ändringar i inställningen för utskriftsområdet.
Anta att i exemplet ovan vill vi ta med fältet Lön.
Så här lägger du till fler områden för utskrift:
- Välj cellerna som du vill lägga till i det redan angivna utskriftsområdet. Se nedan skärmdump.
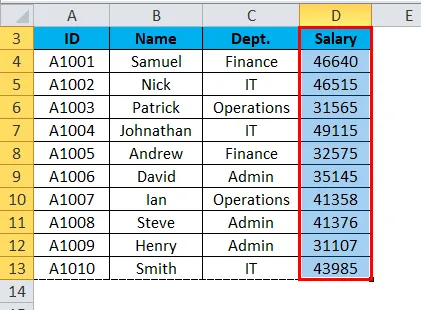
- Gå till sidlayout .
- Klicka på Utskriftsområdet under avsnittet Sidinställningar. Se nedan skärmdump.
- Välj alternativet Lägg till utskrift som visas på skärmbilden nedan.
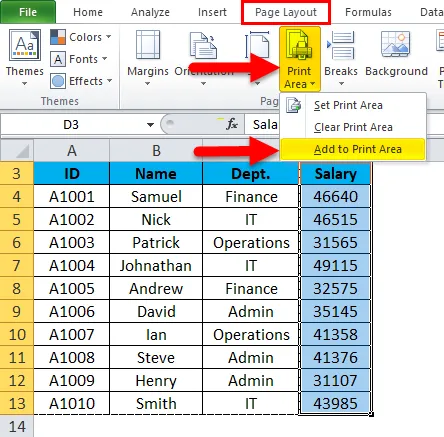
Och detta skulle lägga till det valda cellintervallet i utskriftsområdet.
Hur tar jag bort / rensar utskriftsområdet i Excel?
Följ nedanstående steg för att rensa utskriftsområdet:
- Klicka på valfri cell i kalkylbladet där du vill rensa utskriftsområdet.
- Gå till sidlayout .
- Klicka på Utskriftsområdet under avsnittet Sidinställningar.
- Det öppnar en listruta med alternativ.
- Klicka på Rensa utskriftsområde från listan som visas på skärmbilden nedan.
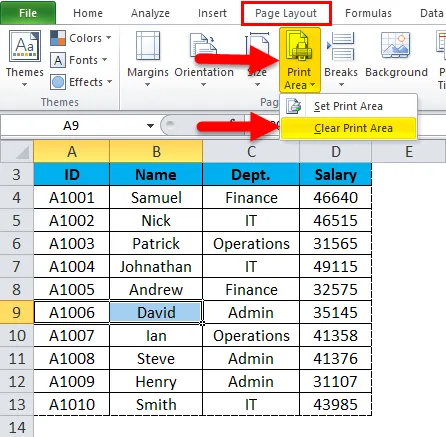
Dessa steg rensar alla utskriftsområden från kalkylbladet.
Saker att komma ihåg om utskriftsområdet i Excel
- Du kan definiera mer än ett utskriftsområde i kalkylbladet genom att ange det olika namnet till det området.
- Dessa områden kommer att skrivas ut separat.
- När du sparar arbetsboken sparar den också utskriftsområdet.
- När du lägger till mer område under utskriftsområdet, och om dessa celler eller området ligger intill det befintliga utskriftsområdet, skulle det slås samman och skrivas ut tillsammans med.
- Om det nya området inte ligger intill det befintliga utskriftsområdet, skapar det ett nytt utskriftsområde och skrivs ut på den andra sidan.
Rekommenderade artiklar
Detta har varit en guide till utskriftsområdet i Excel. Här diskuterar vi hur man ställer in ett utskriftsområde i Excel tillsammans med praktiska exempel och nedladdningsbar Excel-mall. Du kan också gå igenom våra andra föreslagna artiklar -
- Lär dig hur du använder Scrollbar i Excel
- Hur man sätter in sidnummer i Excel
- Tips för att skriva ut kommentarer i Excel
- Ta bort hyperlänkar i Excel