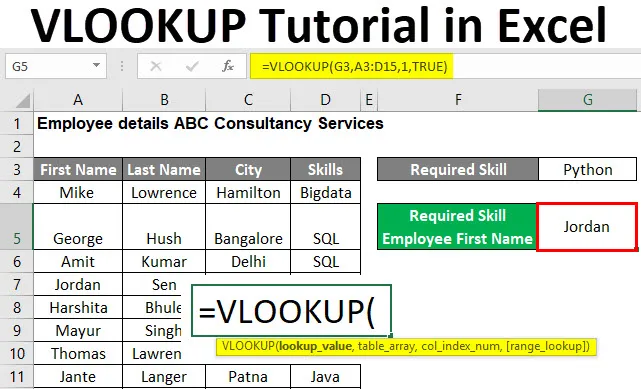
Excel VLOOKUP Tutorial (innehållsförteckning)
- VLOOKUP-handledning i Excel
- Hur använder man VLOOKUP-handledning i Excel?
VLOOKUP-handledning i Excel
VLOOKUP är en inbyggd funktion i MS Excel. En användare kan slå upp och hämta data från en kolumn i en tabell eller ett ark med hjälp av VLOOKUP Excel-funktion.
En användare kan leta efter en exakt matchning eller en del av värdet (ungefär matchning). Här står 'V' för Vertikal i VLOOKUP, vilket betyder att den fungerar i den enda kolumnen. VLOOKUP-funktionen är mycket populär i MS Excel.
Syntax av VLOOKUP Formula
Nedan är syntaxen för VLOOKUP-formeln:
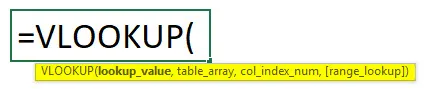
Argument för VLOOKUP-funktion:
- lookup_value: Det är ett obligatoriskt fält, ger det värde som användaren vill söka i kolumnen eller intervallet. Om värdet inte hittas i intervallet eller tabellarrayen kommer det att returnera felet '# N / A'.
- table_array: Det är ett obligatoriskt fält, intervallet där en användare vill leta upp värdet. Det bör innehålla hela värdet på Col_index_num.
- col_index_num: Det är ett obligatoriskt fält, kolumnnumret i table_array från den första kolumnen i table_array. Det kommer att returnera '#REF!' fel om antalet column_index_num är större än antalet kolumner i table_array
- range_lookup: Det är ett valfritt fält, som standard kommer det att vara en exakt matchning. det har två alternativ antingen sant eller falskt.
- FALSE - Det kommer att kontrollera om den exakta matchen i intervallet. För detta tillhandahåller värde som 1. I detta måste kolumnen sorteras numeriskt eller alfabetiskt.
- SANT - Det kommer att kontrollera om den ungefärliga matchen i intervallet. För detta ange värde som 0.
Hur använder man VLOOKUP-handledning i Excel?
Excel VLOOKUP Tutorial är väldigt enkelt och enkelt. Låt oss förstå hur du använder VLOOKUP Tutorial i Exel med några exempel.
Du kan ladda ner denna VLOOKUP Tutorial Excel-mall här - VLOOKUP Tutorial Excel-mallExcel VLOOKUP Tutorial - Exempel 1
Hur man letar efter det ungefärliga matchningsvärdet i tabellen.
Det finns ett företag som heter 'ABC Consultancy Services' som har medarbetaruppgifter som Förnamn, Efternamn, Stad och Färdigheter.
Le funderar på om en användare vill hitta den ungefärliga matchningen som Skill ' Python' i medarbetarinformationen för företaget 'ABC Consultancy Services'. Så hur man får erforderligt färdighetsanställd förnamn.
Öppna MS Excel, gå till Exempel nr 1 där anställdas information bevaras av företaget.
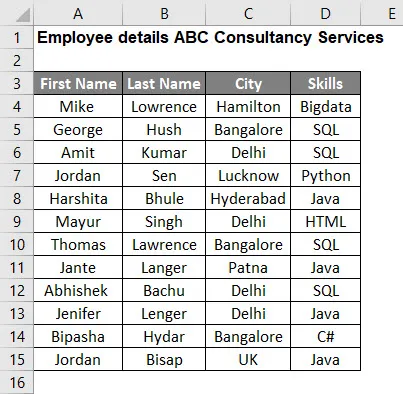
Eftersom användaren vill hitta önskad skicklighet, anställd och förnamn. Så använd VLOOKUP-formeln.
- Som nämnts i ovan krävs skicklighet är Python, så uppslagningsvärdet är Python som finns i cell G3. lookup_value = G3
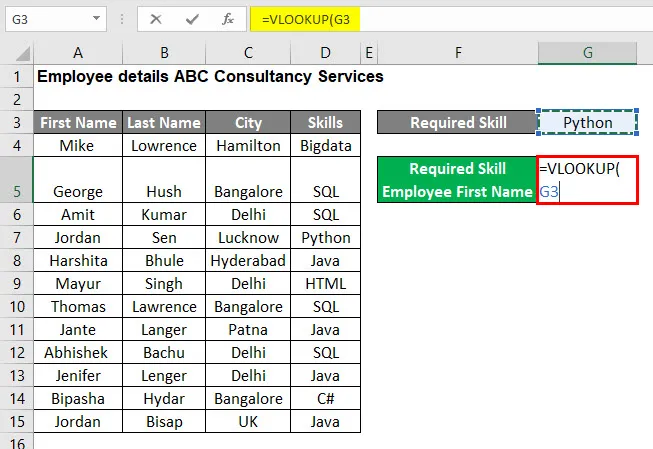
- Ge nu ingången för tabellgruppen som är A3 till D15. table_array: A3: D15
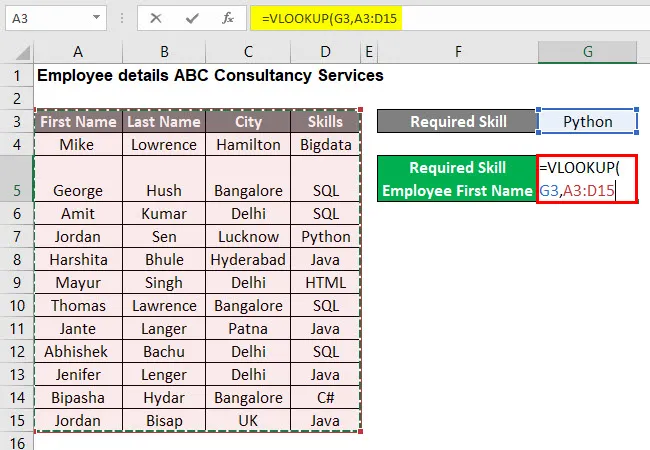
- Ange nu ingången för kolumnindexet som är 1 eftersom användaren vill hitta förnamnet på önskad skicklighet. col_index_num: 1
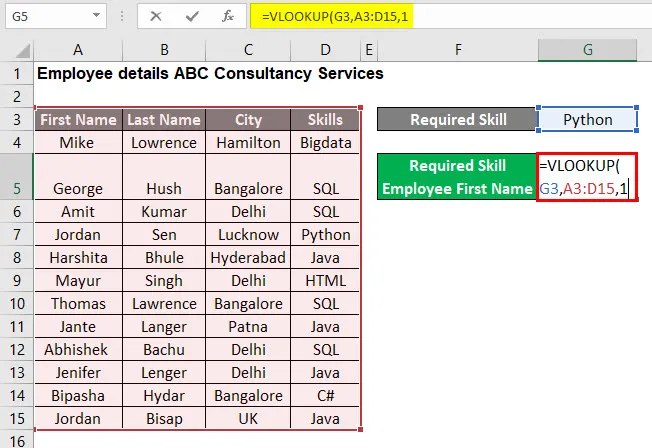
- Ange nu ingången för intervalluppslaget som är SANT eftersom användaren vill hitta den ungefärliga matchningen av sökvärdet. range_lookup: SANT
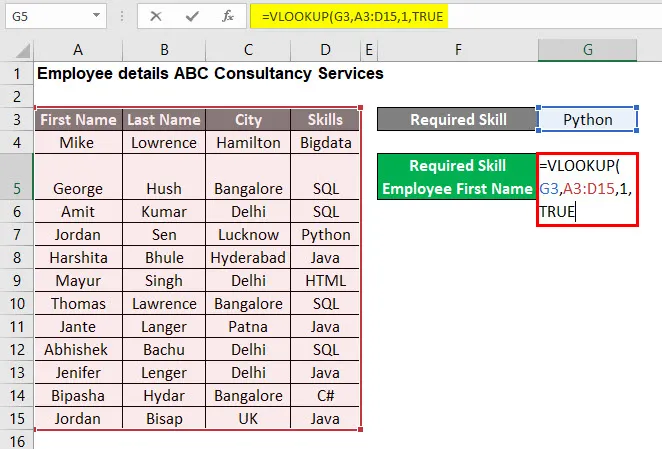
- Tryck nu på Enter-knappen så att VLOOKUP-formeln i tabellen tillämpas, som är = VLOOKUP (G3, A3: D15, 1, TRUE)
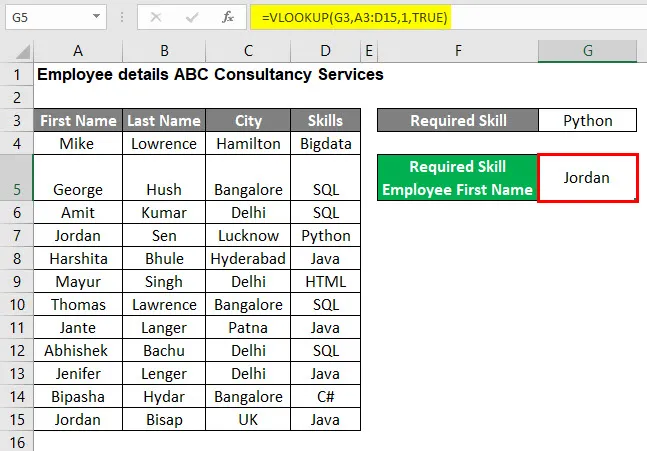
Sammanfattning av exempel 1:
Eftersom användaren ville hitta önskat förmåga för anställds förnamn från tabellen med anställda, och resultatet är Jordanien på grund av VLOOKUP-formeln.
Om han nu vill hitta någon annan färdighet behöver han bara ändra VLOOKUP-värdet som är G3 i exempel nr 1 och han får rätt svar på sitt problem.
Excel VLOOKUP Tutorial - exempel # 2
Hur man letar efter exakt matchningsvärde i tabellen.
Det finns ett företag som heter 'ABC Consultancy Services' som har medarbetaruppgifter som Förnamn, Efternamn, Stad och Färdigheter.
Låt oss överväga om en användare vill hitta den exakta matchningen som den nödvändiga efternamnet på Jenifer i medarbetarinformationen för företaget 'ABC Consultancy Services'. Så hur man får det nödvändiga efternamnet på Jenifer med exakt matchning.
Öppna MS Excel, gå till Exempel # 2-ark där medarbetaruppgifter bevaras av företaget.

Eftersom användaren vill hitta efternamnet på anställd Jenifer, så använd VLOOKUP-formeln.
- Som nämnts i det obligatoriska Efternamnet på Jenifer är uppslagningsvärdet Jenifer som finns i G3 . lookup_value = G5
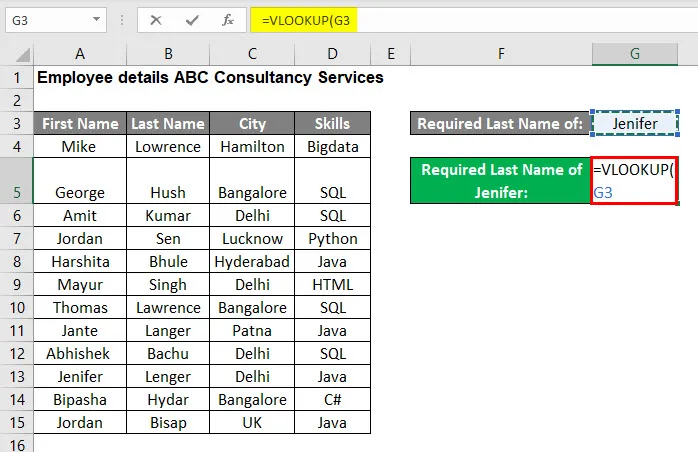
- Ge nu ingången för tabellgruppen som är A3 till D15. table_array: A3: D15
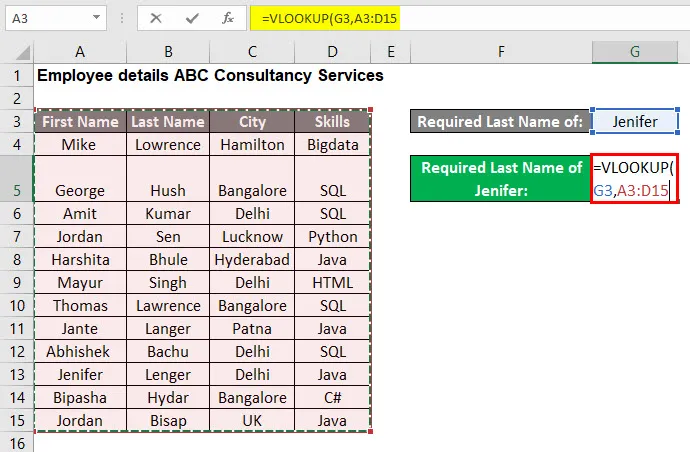
- Ange nu ingången för kolumnindexet som är 2 eftersom användaren vill hitta Efternamnet på önskad skicklighet. Vilket är tillgängligt i den andra kolumnen i tabellgruppen. col_index_num: 2
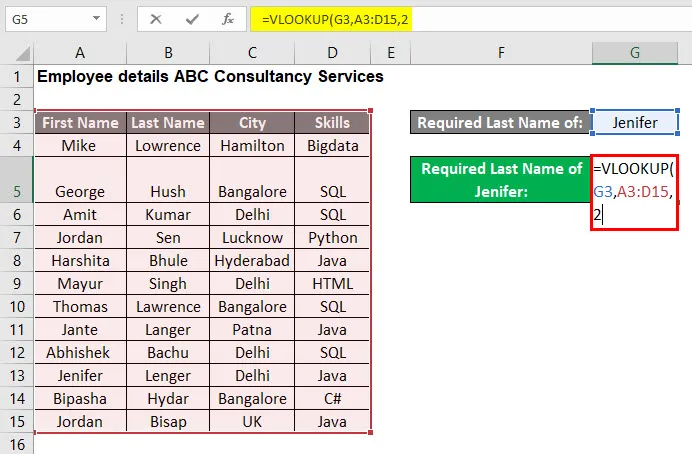
- Ange nu ingången för intervalluppslagningen som är FALSE eftersom användaren vill hitta den exakta matchningen av sökvärdet. range_lookup: FALSE
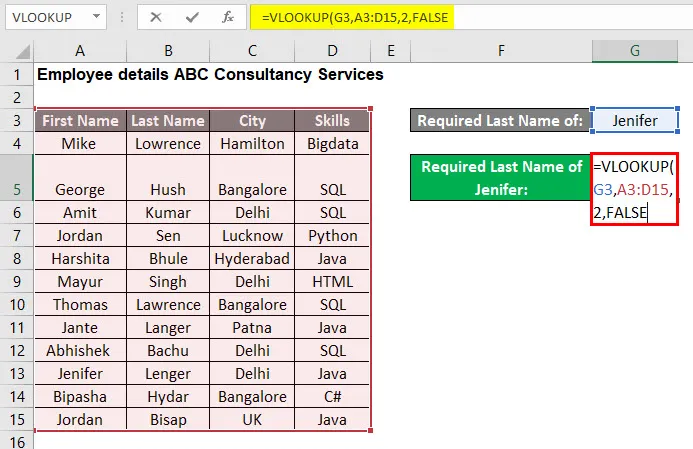
- Tryck nu på Enter-knappen så att VLOOKUP-formeln i tabellen tillämpas, som är = VLOOKUP (G3, A3: D15, 2, FALSE)
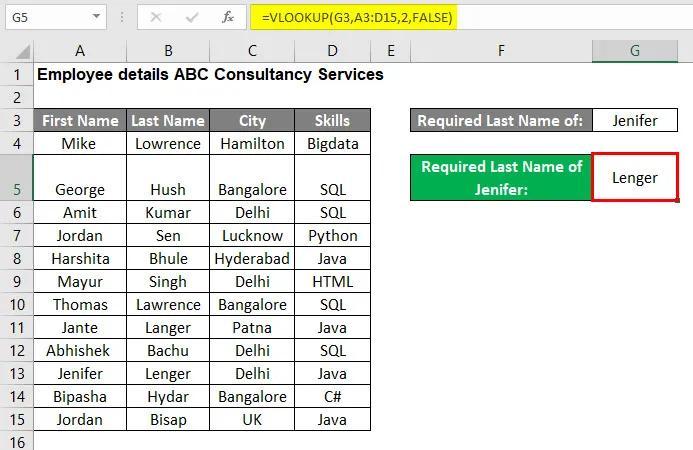
Sammanfattning av exempel 2:
Eftersom användaren ville hitta önskat efternamn på den anställdes förnamn som är Jenifer från tabellen för medarbetaruppgifter, kan resultatet ses som Lenger är på grund av VLOOKUP-formeln.
Om han nu vill hitta någon annan anställds efternamn, behöver du bara ändra VLOOKUP-värdet som är G3 i exempel # 2 och han får rätt svar på sitt problem.
Saker att komma ihåg
- Om antalet col_index_num är större än antalet kolumner i tabell_matris kommer det att returnera '#REF!' fel.
- Om VLOOKUP-värdet inte hittas i intervallet eller tabelluppsättningen, kommer det att returnera '# N / A' -felet.
- Om en användare inte tillhandahåller värdet för Range_lookup kommer det som standard att vara SANT. vilket kommer att vara en ungefärlig matchning.
- I Range_lookup ska tabelldata sorteras alfabetiskt eller numeriskt. Det kommer att returnera den närmaste matchen.
- Om en användare vill ge cell inget eller det värdet själv, kan han ge in VLOOKUP-värdet argument.
Rekommenderade artiklar
Detta har varit en guide till VLOOKUP Tutorial i Excel. Här diskuterade vi hur du använder VLOOKUP-handledning i Excel tillsammans med praktiska exempel och nedladdningsbar Excel-mall. Du kan också titta på följande artiklar för att lära dig mer-
- Excel-alternativ till VLOOKUP
- VLOOKUP med Sum i Excel
- VBA VLOOKUP-funktion
- IFERROR med VLOOKUP i Excel