
Introduktion till Gantt-diagram i Tableau
Många projekt hamnar i en fullständig katastrof i sin initiala fas när de försöker bita mer än de kan tugga. Det kan finnas flera orsaker till detta misslyckande - en så avgörande aspekt är bristen på korrekt projektvisualiseringsverktyg. Projektledare måste ha fullständig kontroll över planering, övervakning och justering av ändringar antingen stora eller små när det behövs. Vi i detta ganttdiagram i tablåartikeln har diskuterat ett så bra och allmänt accepterat PM-verktyg - Gantt-diagram.
Gantt-diagram - är ett rad- / stapeldiagram (vanligare typ) som fångar och illustrerar projektets ansträngda schema och beroendeförhållandet mellan alla relaterade aktiviteter med milstolpar, prestationer, uppgifter etc.
Låt oss se hur man kan skapa ett Gantt-diagram i Tableau, också dess vikt i det dagliga livet för projektledare för att göra deras projekt till framgång.
Hur skapar jag ett Gantt-diagram i Tableau?
- För att börja med att skapa ett Gantt-diagram måste Tableau-programvaran ansluta till datakällan. Datakällan kan vara antingen ett Excel-kalkylblad, MySQL, vilken server som helst.
- Vi arbetar med Excel-kalkylbladet,

- När du är redo med din datakälla måste du öppna din Tableau-applikation för att ansluta datakällan.
- Öppna Tableau> Gå till Connect Data Source >> Öppna den sparade Excel Sheet-filen som innehåller data
- När du har gjort detta får du en skärm som denna -

- Välj datakällfilen så får du en skärm som den här -

- Ovanstående skärm är instrumentbrädan för Tableau; det är här vi skapar Gantt-diagrammet.
Innan vi går vidare, låt oss först informera publiken om avsnitten -
1) Dimension - Det här avsnittet innehåller kolumnerna i databladet som vi har skapat i Excel. Vi kan se under dimensionen alla kolumnerna finns.
2) Mät - namnet i sig ger en idé. Detta är mätparametrarna.
3) Märken - märken är ett slags redigeringsverktyg för att förbättra vårt Gantt-diagram med färger, storlek, text, verktygstips osv. Dessa är för att förbättra presentationsstilen.
4) Kolumner & rader - Kolumner representerar kolumndata. All information i kolumnavsnittet representerar kolumndata. Samma med raderna
5) Arkområde - Ark är det område där Gantt-diagrammet kommer att vara synligt för oss, det är från början tomt tills en del framsteg har gjorts.
- Nästa sak är att anpassa dina data enligt ditt behov. Klicka på fliken "Blad" och börja anpassa data. Använd alternativet "Märken" för att visa dina data mer visuellt. I Tableau finns det flera typer av diagram - stapel, linje, kartor, paj, munk, område och flera andra.
- För Gantt-diagrammet föredras normalt en stapelvagn, eftersom Gantt-diagrammet representerar tidsintervallen för verk i olika steg.
- Följ nedanstående skärm -

- På skärmen ovan kan vi se att intervallen är mycket minutiska, så vi drar 'Varaktighet' från kolumnen 'Mätningar' och drar den till 'Storlek' under avsnittet 'Märken'. Följ skärmen nedan.
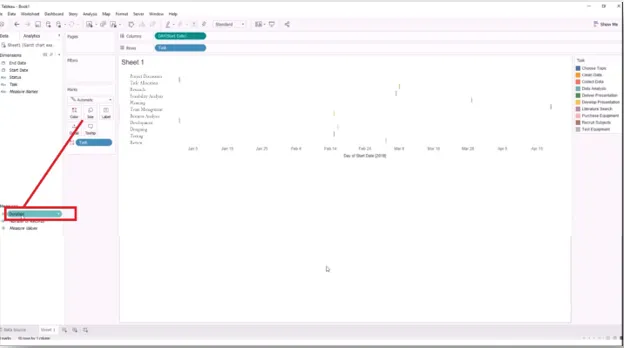
- När du har gjort detta får du något liknande - följ nedanstående skärm.

- Nu har du tidsintervallet för varje uppgift, du kan se att varaktigheten är ororganiserad. Du bör organisera (betyder att sortera) det genom att följa stegen nedan.
UPPGIFT >> SORT >>

- Då öppnas dialogrutan 'Sortera' där du måste välja
- FIELD-radioknappen och välj “START DATUM” …… .låt oss se skärmen nedan.

- I rullgardinsmenyn Aggregation måste du välja "MINIMUM" och sedan klicka på 'APPLY' och 'OK'.
- När du har klickat på OK-knappen får du ett organiserat stapeldiagram. Titta på skärmen nedan.

- Så här gör du ett Gantt-diagram. Med detta säger vi också att det aldrig kan finnas liknande krav för att göra ett Gantt-diagram. En användare kan anpassa härifrån och framåt enligt sina behov genom att ändra färger, tidslängd, storlek på diagrammet och så vidare.
OBS - Diagramkomplexiteten kan variera enligt kravet.
Betydelsen av Gantt-diagram -
- Med Gantt-diagrammet vet teamet vad som exakt går i projektet, hur långt de har kommit och var ligger de efter. Ett Gantt-diagram är ett av de mest använda verktygen för projektsynlighet.
- Det fungerar som ett medium för förbättrad och bättre kommunikation. Som vi vet att dålig kommunikationsteknik och brist på bevis blir ett av de viktigaste skälen till projektets misslyckande. Gantt-diagrammet eliminerar denna fråga.
- Mer tydlighet
- Bättre grepp om tidsstyrning
Slutsats
- Gantt-diagram är ett av de avgörande verktygen för att spåra projektrelaterad ledning. Det eliminerar också behovet av något annat verktyg för projektledning.
- De som verkligen har använt det eller de som har läst om det kan berätta och förstå dess betydelse.
- TABLEAU som en applikation har fått enormt fart i den nuvarande branschen; dess förmåga att göra dessa PM-relaterade dokument är ett av de lovande orsakerna till dess breda användbarhet.
Rekommenderade artiklar
Detta har varit en guide till Gantt-diagrammet i Tableau. Här har vi diskuterat hur man skapar ett diagram i Tableau med vikten av Gantt-diagrammet. Du kan också gå igenom våra andra föreslagna artiklar för att lära dig mer -
- Tableau vs QlikView
- Staplade stapeldiagram i Tableau | Olika tillvägagångssätt
- Översikt över trattdiagram i Tableau
- Linjediagram i Tableau | Med kontinuerliga data