
Akvarellborsteeffekter
Akvarellmålning är en mycket spännande konst för både konstnärer som helt enkelt målar hela konsten och grafiska konstnärer som måste komma med verktygskombinationer och tänka på metoder för att designa denna underbara effekt på Photoshop och annan designprogramvara. För att se en verklig handmålad akvarelleffekt på Photoshop måste vi använda filter, borstverktyg, lagerstilar och maskering.
Med Photoshop kan du också skapa dina egna borstestilar för att spara, lagra och använda dem senare, eller olika webbplatser erbjuder också en fullständig uppsättning olika färdiginställda borstförinställningar så att du kan få nötter. Vi kommer att se två exempel mycket noggrant och försöka förstå den effekten.
Akvarelleffekt i Photoshop
Det är mycket lätt att tillämpa denna effekt. Låt oss ta en illustration av Taj Mahal för att skapa en akvarelleffekt.
Steg 1: Ta Taj Mahal-bilden online där du vill tillämpa effekten. Välj Arkiv> Öppna. Och välj bilden från den platsen som kommer att redigeras så här.
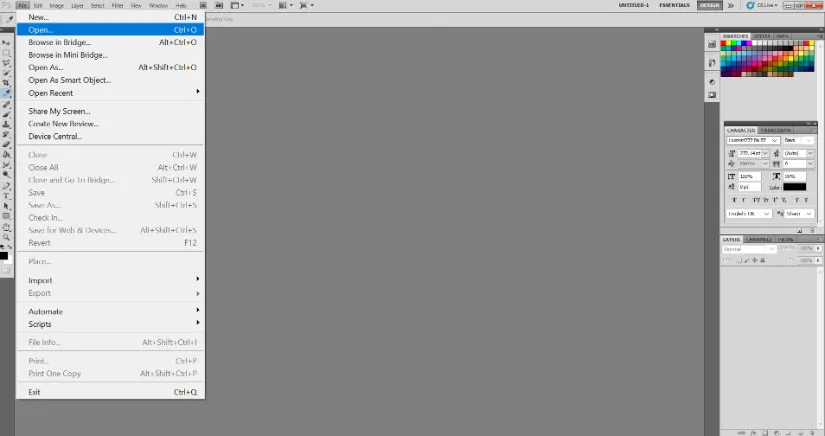
Steg 2: Högerklicka på bakgrundsskiktet och välj alternativet Konvertera till smart objekt. Detta låser upp lagret och nu är bilden redo för alla typer av Photoshop-effekter.

Steg 3: Gå nu till filtermenyn för den initiala effekten och välj Filter> Filtergalleri> Konstnärlig.
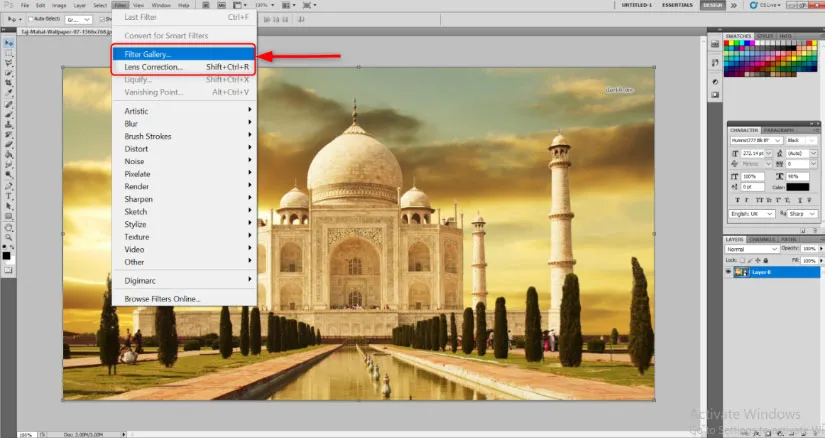
Steg 4: Detta öppnar ett stort fönster med redan redo att använda effekter som vanligtvis ställer in tonen för hela bilden direkt. Välj torkborsteffekten. Ändra följande värden som nämnts, Borststorlek: 10, Borstdetalj: 10 och Textur: 1.
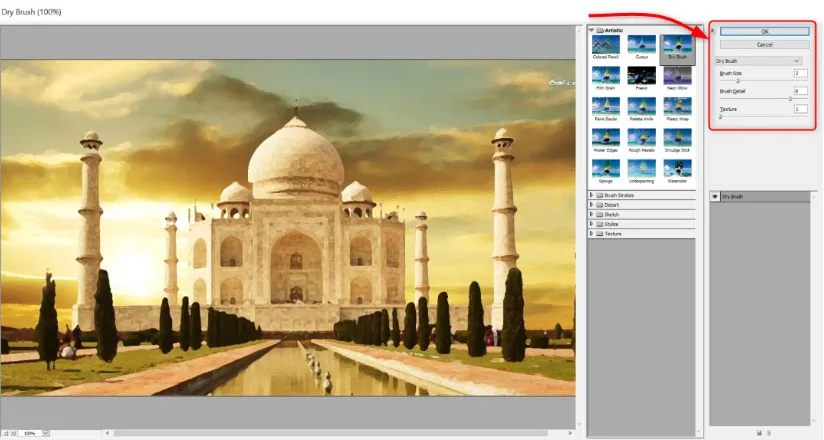
Steg 5: Nu ser du att den ursprungliga layouten redan har ändrats till en grov akvarelliknande effekt. Men Photoshop förser oss med verktyg inklusive borste och maskering och även belysning så att vi kommer att utnyttja dem för att detaljera denna effekt ännu mer. Efter det går filter> oskärpa> smart oskärpa. Ställ in följande värden. Radie: 5, tröskel: 100 och kvalitet: hög. Du kommer att se att fina linjer och vassa hörn är suddiga lite, medan mitten fortfarande ser orörda ut.

Steg 6: Detta är ett avgörande steg för oss att förstå. Du kommer att se en liten pilruta bredvid Smart suddighetsfilter i panelen Layer. Dubbelklicka på den. En dialogruta som heter blandningsalternativ (Smart Blur) öppnas. Ändra följande värden. Läge: skärm, opacitet: 50%. Detta mjukar upp oskärpseffekten.
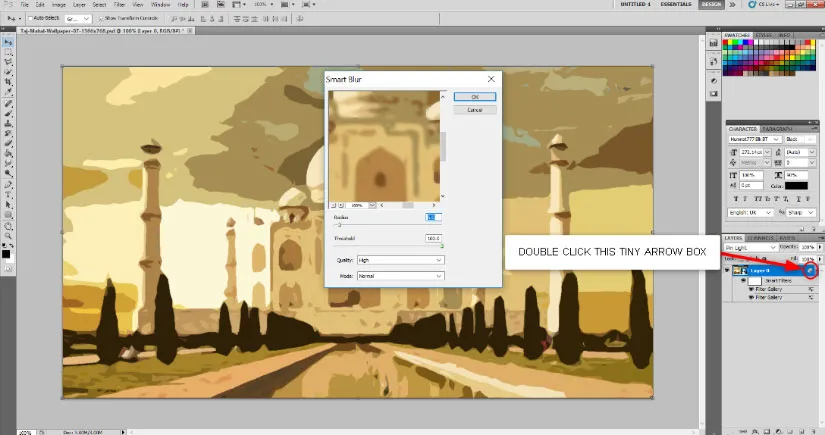
Steg 7: Gå till Filter> Stylisera> Hitta kanter. När filtret har lagts till i lagpanelen, dubbelklicka på den lilla rutan bredvid Find Edges och i dialogrutan Blandningsalternativ, ändra MODE till Multiply. Du kommer att se att en skissformad bild av bilden har dykt upp. Detta är ett avgörande steg att förstå. Du kommer att se en liten pilruta bredvid Smart suddighetsfilter i panelen Layer. Dubbelklicka på den. En dialogruta som heter blandningsalternativ (Smart Blur) öppnas. Ändra följande värden. Läge: skärm, opacitet: 50%. Detta mjukar upp oskärpseffekten.
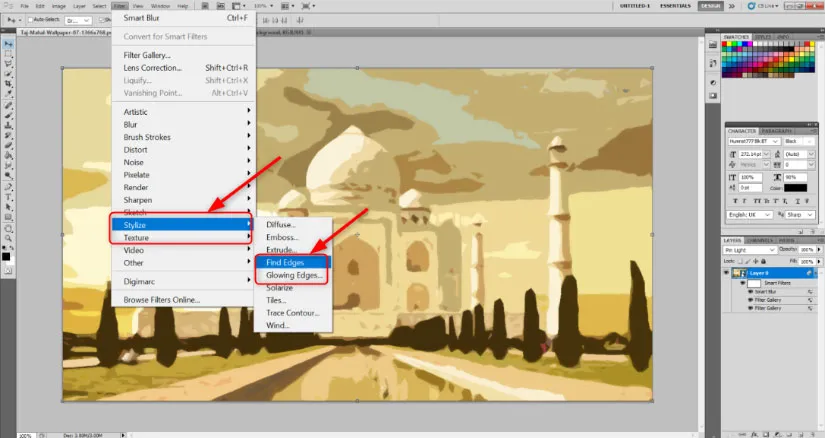
Steg 8: Ta en gratis bakgrund av elfenben eller dukpapper på nätet. Placera den i bilden och ändra storleken på den enligt Taj Mahal-dukstorleken. Hit enter en gång justerat och ändrat storlek.
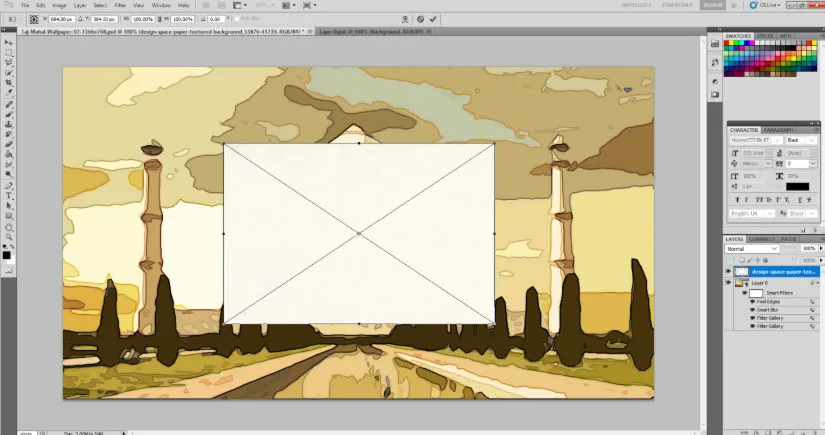
När du klickar på pappersstrukturen, ändra blandningsläget för att multiplicera.
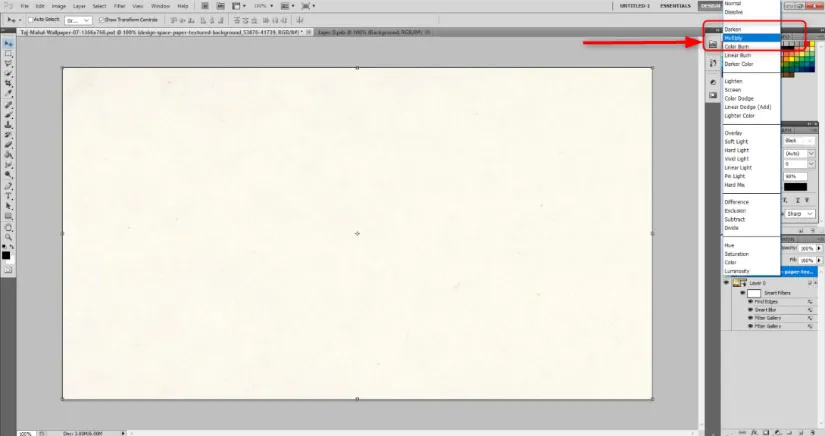
Steg 9: Lägg nu till en lagermask i bakgrundsskiktet. färg lagermasken svart med verktyget för måttskopa. Det verkar som om hela bilden har försvunnit.
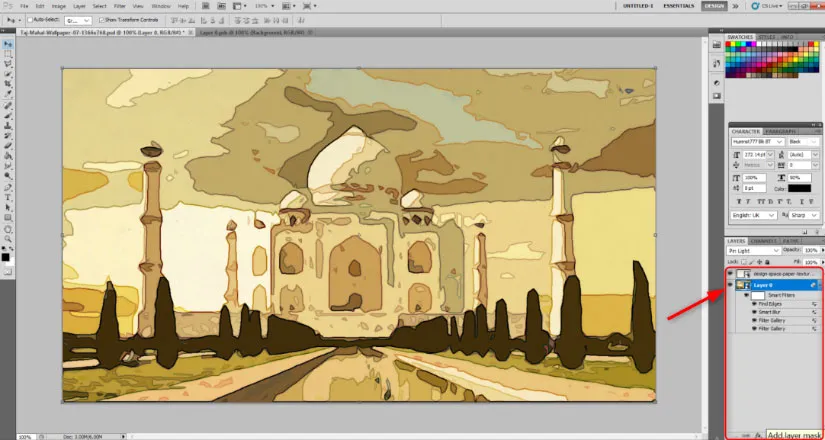
Steg 10: Välj penselverktyget. I verktygsfältet finns det ett alternativ av typen pensel som ska väljas. Du ser en liten pil bredvid den. Klicka på pilen och välj Naturliga borstar.
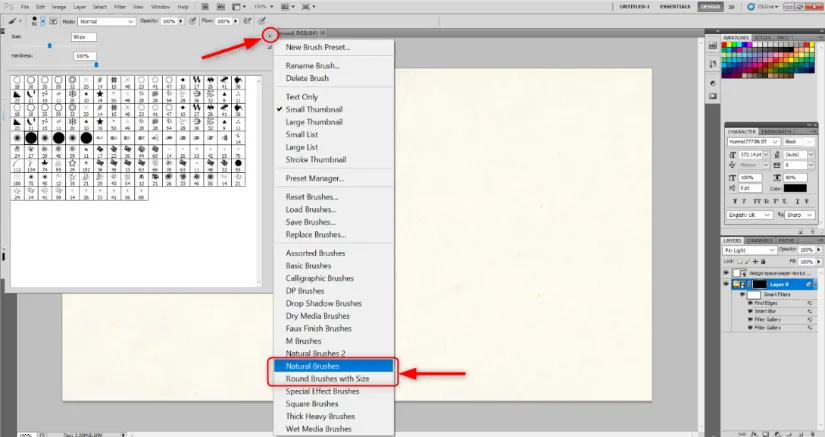
Klicka på Lägg till i nästa dialogruta. Detta kommer att lägga till ett antal penselmönster som verkar som naturliga penseldrag.
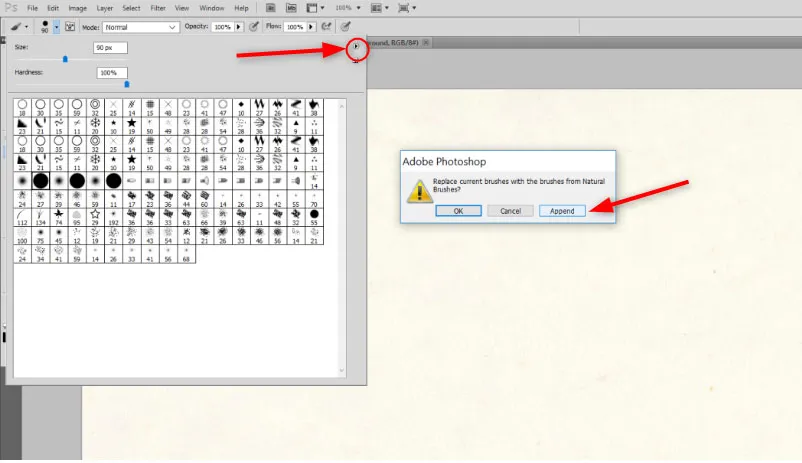
Du kan välja vilken design du väljer. Justera borststorleken till cirka 101. Opaciteten till cirka 17% och flödet till 55%. Det här är värdena som jag har varit bekväm med. Du kan avsmalna enligt dina önskemål.
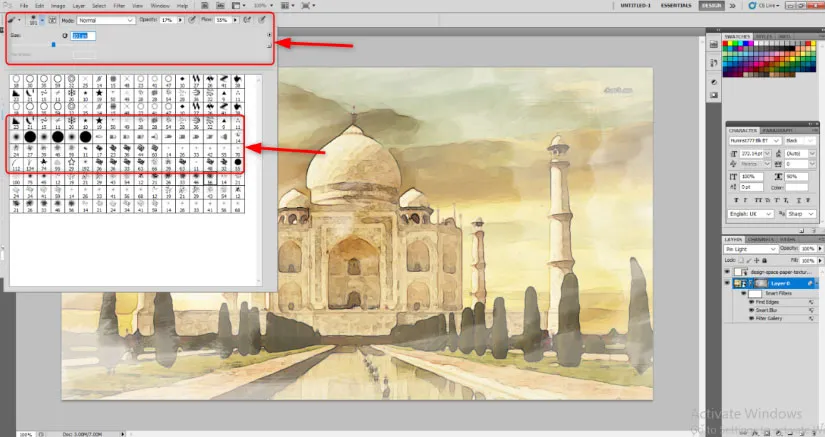
Steg 11: Börja sakta dra musen och skapa borstvisningar och slag. Du kommer att se en bild som redan ser ut som akvarell börjar dyka upp. Använd borsteeffekten så länge du är nöjd med utseendet.
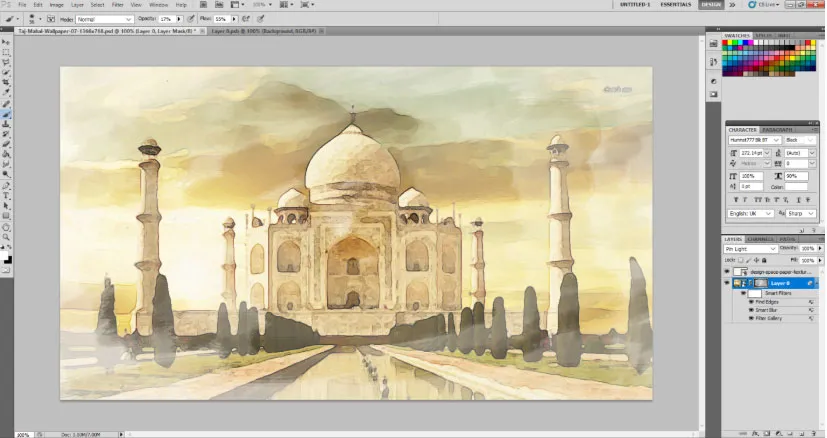
Akvarellborsteeffekter i Photoshop
Vi kommer att vidta liknande steg för följande bild. Några färre steg för att visa att akvarelleffekten är möjlig för snabbt.
Steg 1: Samma som ovanstående bild, försök gärna hitta en gratis online påfågelvektorbild som kan ha en akvarell effekt. Öppna den i Photoshop och konvertera den till Smart Object.
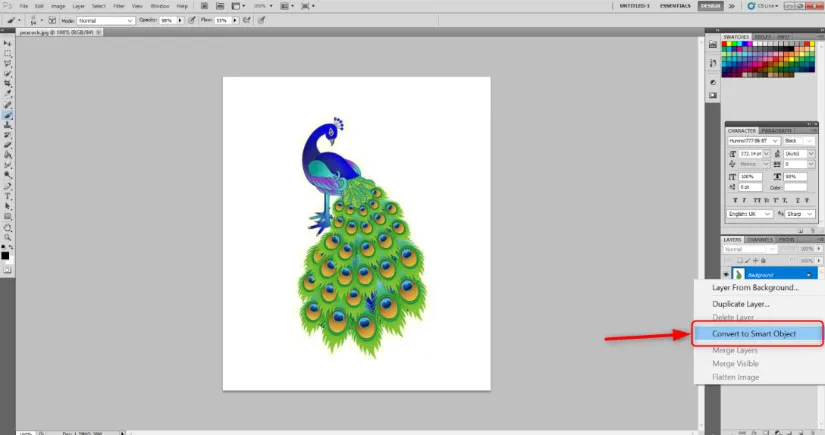
Steg 2: Gå till Filter> Filtergalleri> Konstnärligt.

Välj alternativet Torkborste och behåll värdena Borststorlek: 10, Borstdetalj: 10 och Textur: 1.
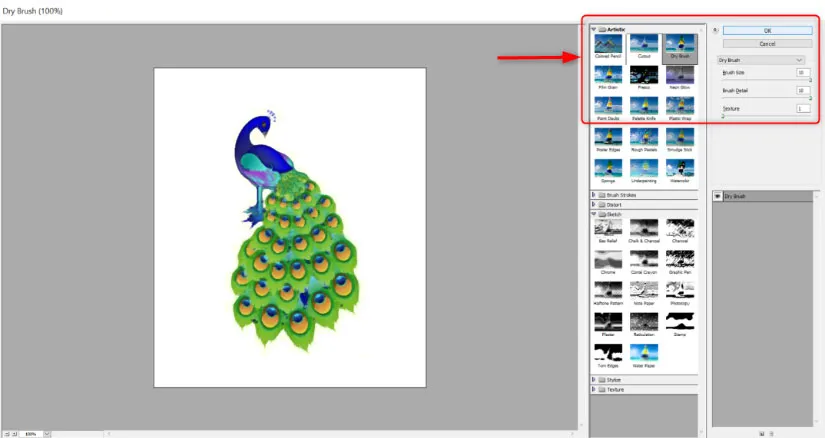
Steg 3: Skapa en mask i bakgrundsskiktet genom att välja den lilla rutan så här nedan.
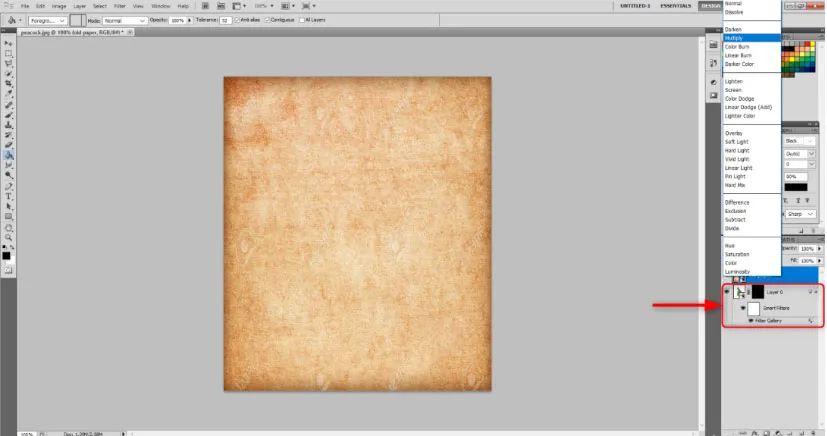
Steg 4: Håll lagermasken markerad. Använd nu Paint Bucket Tool och måla masken i svart.
Steg 5: Välj Arkiv> Placera om du vill placera pappersstrukturen Canvas eller Elfenben i bilden. Justera storleken på påfågelbilden och tryck på Enter.
Steg 6: Håll nu pappersstrukturlagret valt och välj multiplicera i blandningsalternativen ovan. Detta tar omedelbart tillbaka bilden.
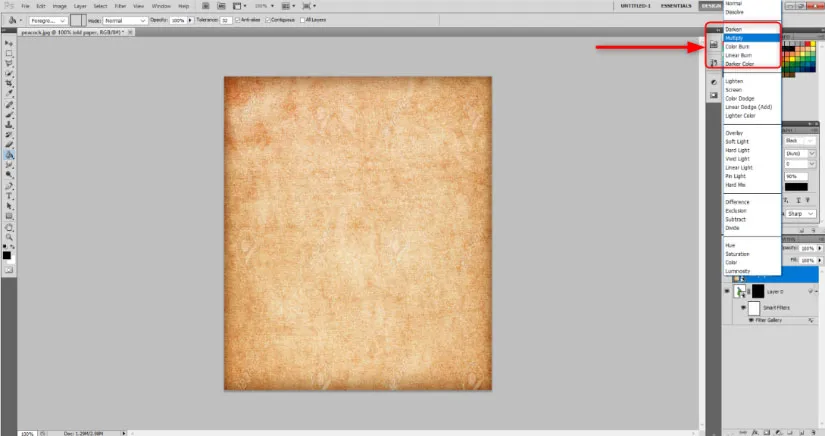
Steg 7: Välj Brush Tool och välj Layer mask. Välj den vita färgen för borstverktyget. I penseldesignalternativen i verktygsfältet väljer du en naturlig penselstil du väljer. Justera borststorleken, opaciteten och flödet enligt ditt val och börja måla. Du kommer att se en påfågel med akvarell effekt.
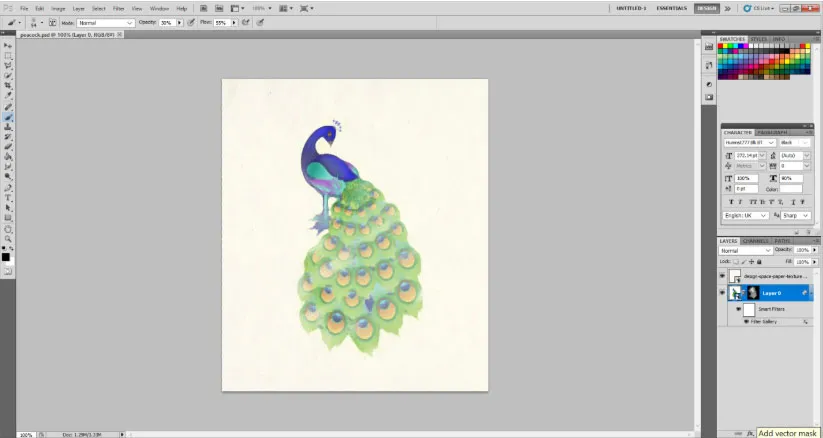
Slutsats
Under många år har denna effekt och akvarellens charm inte dött ut. Faktum är att det nu förbättras mer med mer och mer introduktion till olika borstförinställningar online som hjälper användaren att ge en realistisk effekt på sin bild. Allt du behöver göra är att ställa in effekterna av filter, lagerstilar och maskering på rätt sätt.
Rekommenderade artiklar
Detta är en guide till akvarellborstar i Photoshop. Här diskuterar vi introduktionen tillsammans med akvarelleffekten och akvarellborsteeffekten i Photoshop. Du kan också titta på följande artiklar för att lära dig mer -
- Hur skapar jag snöeffekt i Photoshop?
- After Effect Vs Cinema 4D | Stora skillnader
- Topp 3 Lasso-verktyg i Photoshop
- Hur man skalar upp bild av fågel med hjälp av Puppet Tool?