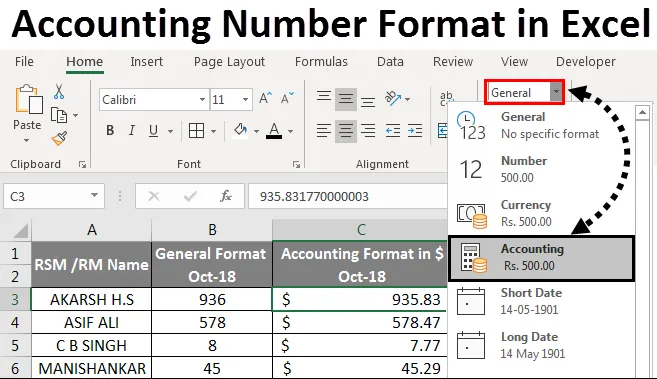
Excel-redovisningsnummerformat (innehållsförteckning)
- Redovisningsnummerformat i Excel
- Skillnaden mellan valuta- och redovisningsnummerformat i Excel
- Hur använder jag bokföringsnummerformat i Excel?
Redovisningsnummerformat i Excel
I Microsoft excel används bokföringsnummerformat mestadels inom finans- och redovisningsavdelningen för att beräkna balanskategorier som tillgångar, kontanter, omsättningsbara värdepapper, förutbetalda utgifter, kundfordringar, lager och anläggningstillgångar.
I Microsoft Excel finns det flera nummerformatering som gör det möjligt för användaren att formatera data på ett specifikt sätt. I nummerformatering är vi medvetna om valutaformat, samma som valutaformat ”Redovisning” -format i Excel är nästan lika varandra.
Skillnaden mellan valuta- och redovisningsnummerformat i Excel -
Valutaformat:
Valutaformatet är ett av nummervärdena i excel som placerar tecknet dollar $ på höger sida till numret. Om vi till exempel formaterar antalet 500 till valutaformat kommer Excel att visa utdata som $ 500. Vi kan konvertera numret till valutaformat genom att bara klicka på valutanummerformatet i nummergruppen eller så kan vi använda genvägsknappen som CTRL + SKIFT + $
Redovisningsformat:
Redovisningsformatet är också ett av nummervärdena i excel som justerar dollartecknet i cellens vänstra kant och visas med två decimaler. Om vi till exempel formaterar numret till redovisningsformat kommer Excel att visa utdata som $ 500, 00. Vi kan konvertera numret till redovisningsformat genom att bara klicka på bokföringsnummerformatet i nummergruppen och om det finns några negativa siffror kommer bokföringsformat att visa ut inom parentes $ (500, 00)
Skillnaden mellan valuta- och redovisningsformat visas i skärmbilden nedan.

Hur använder jag bokföringsnummerformat i Excel?
I Microsoft Excel kan vi hitta bokföringsformatet under nummerformatgruppen som visas i skärmbilden nedan.
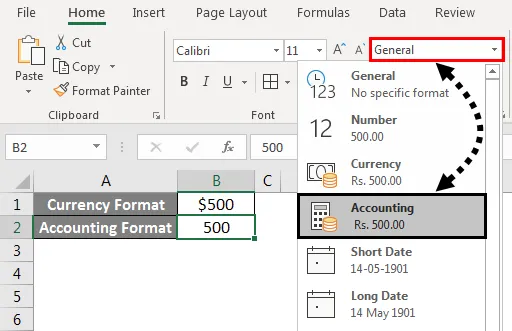
Vi kan formatera numret till bokföringsformat antingen genom att välja bokföringsalternativet i Nummergruppen eller genom att högerklicka på menyn. Vi ser båda alternativen i exemplet nedan.
Vi kan också formatera numret i bokföringsformat genom att välja dollartecknet $ i nummergruppen som också är en av genvägarna för bokföringsnummerformat som visas i skärmbilden nedan.

Redovisningsnummerformat i Excel - Exempel # 1
Konvertera nummer till Excel-redovisningsformat -
Du kan ladda ner denna redovisningsnummerformat Excel-mall här - redovisningsnummerformat Excel-mallI det här exemplet lär vi oss hur man konverterar det normala antalet till redovisningsformat. Tänk på nedanstående exempel som visar MRP, försäljningspris för den enskilda produkten med lokala, nationella och zonala priser.
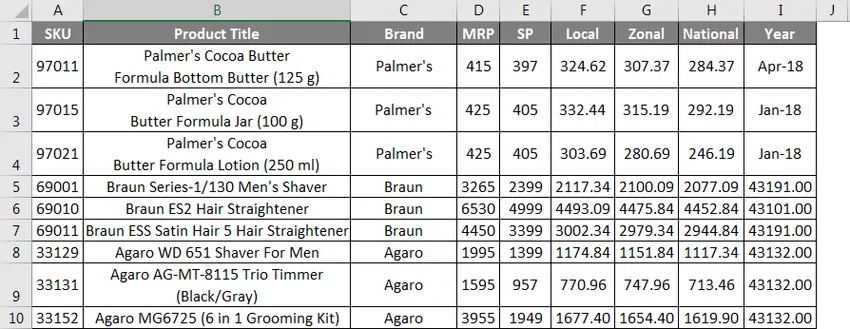
Eftersom vi kan lägga märke till att alla nummer är i allmänt format som standard, antar att vi måste konvertera "Säljpris" till redovisningsnummerformat tillsammans med lokala, zonala och nationella försäljningspriser.
Följ nedanstående procedur steg för steg för att konvertera numret till redovisningsformat.
- Välj först kolumnen från E till H där den innehåller försäljningspriset för den enskilda produkten som visas i skärmbilden nedan.
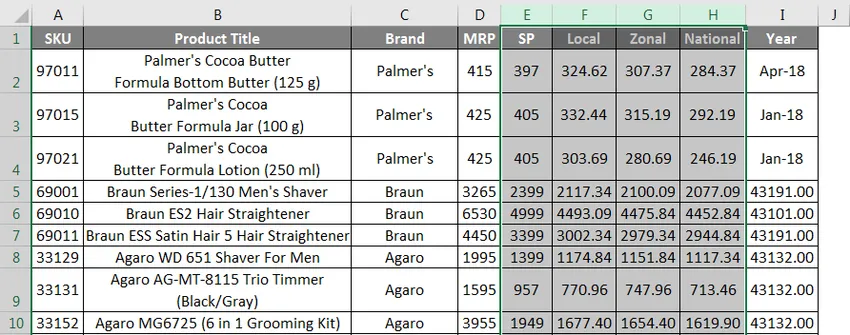
- Gå nu till nummergruppalternativet och klicka på listrutan. I listrutan kan vi se alternativet Redovisningsformat.
- Klicka på formatet för redovisningsnummer .
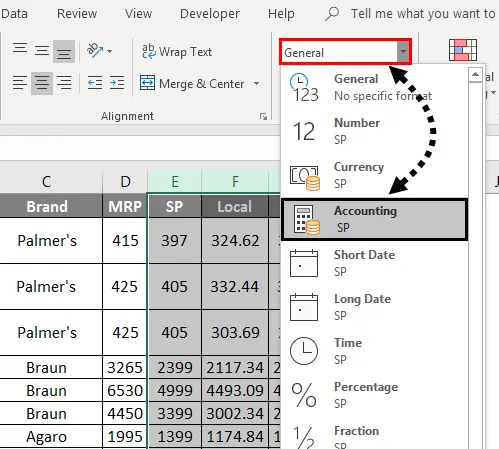
- När vi väljer formatet för redovisningsnummer får vi utdata som ### vilket visas nedan.
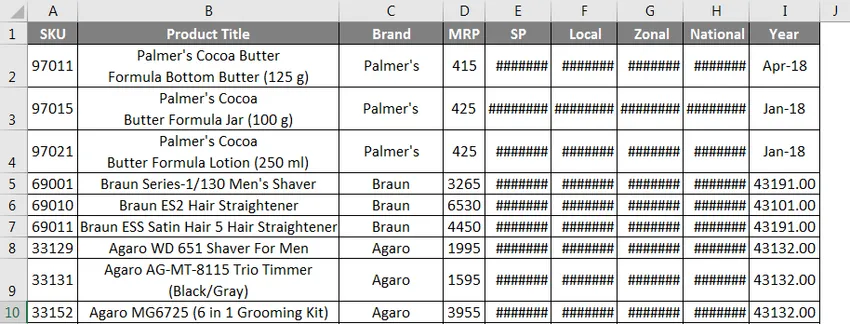
- Eftersom vi märker att när vi konverterar numret till bokföringsnummerformat kommer Excel att justera dollartecknet i cellens vänstra kant och visa med två decimaler som anledningen till att vi får ### hash-symbolerna.
- Förstora alla kolumner så att vi kan se den exakta redovisningsformatet som visas nedan.
I nedanstående resultat kan vi se att alla siffror konverteras där vi kan se Dollartecknet $ i varje vänstra kant av cellen separerad med komma och med två decimaler. 
Redovisningsnummerformat i Excel - Exempel # 2
Konvertera nummer till redovisningsformat med högerklickmeny -
I det här exemplet kommer vi att se hur man konverterar ett nummer med högerklick-menyn. Tänk på samma exempel ovan som visar MRP, försäljningspris för den enskilda produkten med lokala, nationella och zonala priser. Vi kan öka eller minska decimalerna genom att klicka på ikonen “Öka decimaltal” och “Minska decimaltal” vid nummergruppen.
För att tillämpa formatering av bokföringsnummer följer du steg för steg-proceduren nedan enligt följande.
- Välj först kolumnen från E till H där den innehåller försäljningspriset för den enskilda produkten som visas i skärmbilden nedan.

- Högerklicka nu på cellen så att vi får nedanstående skärmdump som visas nedan.
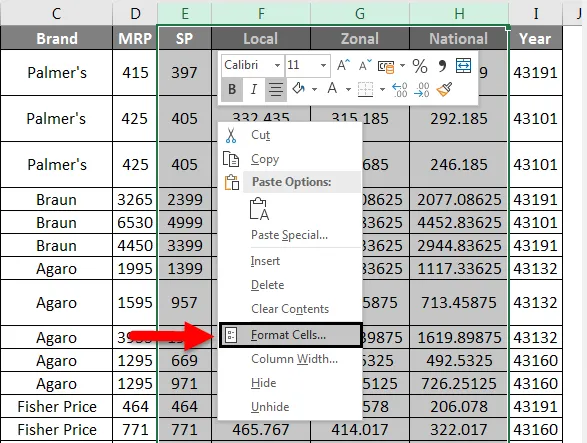
- Klicka på Formatceller så att vi får dialogrutan för nummerformatering som visas nedan.
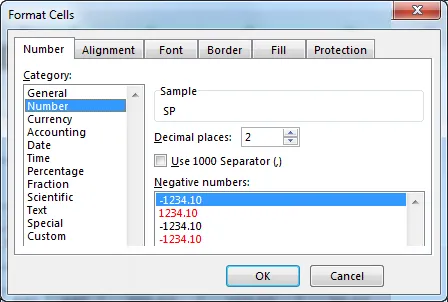
- I skärmdumpen ovan kan vi se listan över alternativ för nummerformatering.
- Välj redovisningsalternativet så att det visar bokföringsformatet som visas nedan.
- Som vi ser att på höger sida kan vi se decimaler där vi kan öka och minska decimalen och bredvid det kan vi se symbolen i rullgardinsmenyn som gör att vi kan välja vilken symbol som ska visas. (Som standard bokföringsformat väljer Dollar Sign $)
- När vi har ökat decimalen kommer provkolumnen att visa antalet med valda decimaltal som visas nedan.
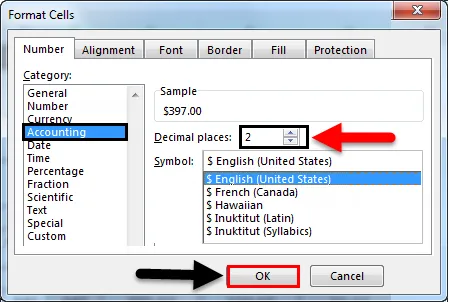
- Klicka på OK- knappen så att den valda försäljningspriskolumnen konverteras till formatet för redovisningsnummer som visas som resultatet i nedanstående skärmdump.
 Redovisningsnummerformat i Excel - exempel # 3
Redovisningsnummerformat i Excel - exempel # 3
I det här exemplet ser vi hur man summerar redovisningsnumret genom att följa stegen nedan.
Tänk på exemplet som visar försäljningsdata för OCT-18-månaden.
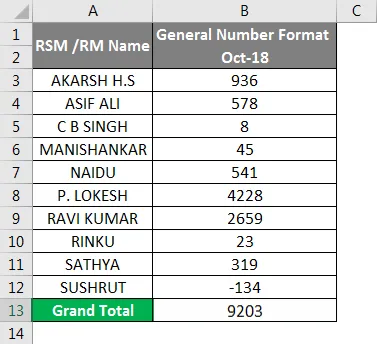
Som vi ser att det finns normala försäljningssiffror i generellt nummerformat. Nu konverterar vi ovanstående försäljningssiffror till redovisningsformat för redovisningsändamål.
- Kopiera först samma B-kolumnförsäljningsfigur bredvid C-kolumnen som visas nedan.
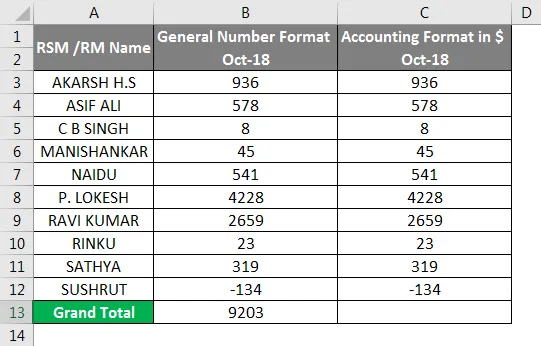
- Välj nu C-kolumnen och gå till nummerformatgrupp och välj Redovisning som visas nedan.
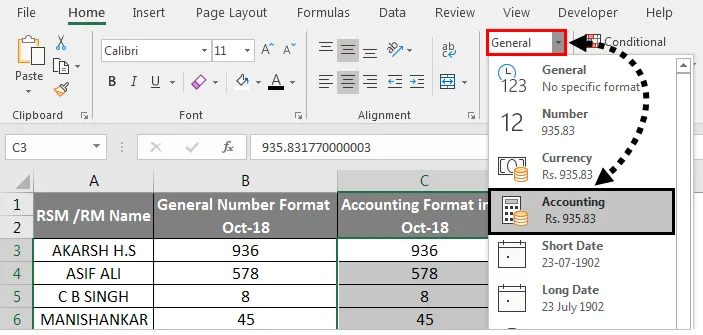
- När vi klickar på bokföringsformatet konverteras de valda numren till redovisningsformat som visas nedan.

- Som vi kan se skillnaden att C-kolumnen har konverterats till redovisningsformat med ett dollartecken med två decimaler och vid den sista kolumnen för negativa siffror har bokföringsformat visat numret inom parentesen.
- Sätt SUM-formeln i C13-kolumnen som kommer att visa SUM i bokföringsformat.
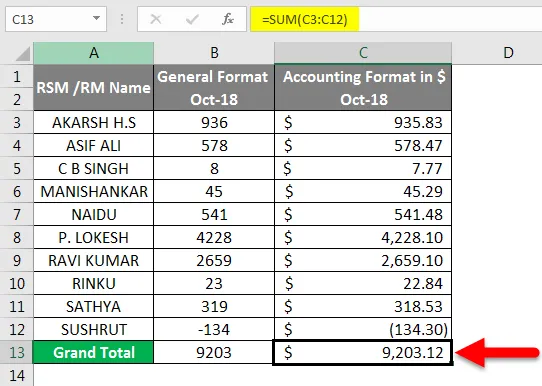
I nedanstående resultat kan vi se det bokföringsformat som automatiskt använder dollartecknet, decimaler och komma för att separera tusentals siffror där vi inte kan se de i generellt talformat.
Saker att komma ihåg
- Bokföringsnummerformat används vanligtvis i ekonomiskt och redovisningsändamål.
- Bokföringsnummerformat är det bästa sättet att konfigurera värdena.
- För negativa värden kommer bokföringsformat automatiskt att infoga parentes.
Rekommenderade artiklar
Detta har varit en guide till redovisningsnummerformat i Excel. Här diskuterade vi hur du använder bokföringsnummerformat tillsammans med praktiska exempel och nedladdningsbar Excel-mall. Du kan också gå igenom våra andra föreslagna artiklar -
- Nummerering i Excel
- Hur använder jag automatisk numrering i Excel?
- Hur använder jag Excel Date-funktion?
- Guide till Excel-nummerformat i Excel
- Excel VBA-format (exempel)