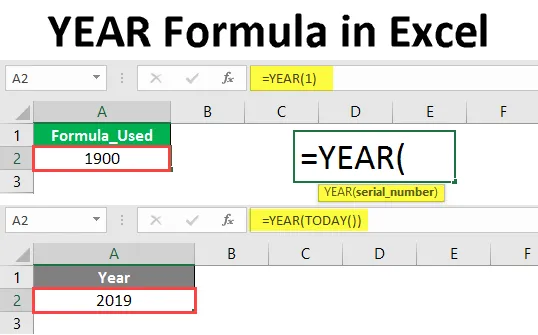
ÅR-formel i Excel (innehållsförteckning)
- Introduktion till YEAR-formel i Excel
- Hur använder jag YEAR-formel i Excel?
Introduktion till YEAR-formel i Excel
Årsfunktionen kommer att returnera den 4-siffriga årdetalj från ett datum tillgängligt i formeln eller cellen som adresserade formeln. Det betyder att syftet med funktionen År är att extrahera årnumret från det angivna datumet i formeln eller cellen.
Syntax:

Argument i YEAR-formeln
- serienummer : Serienummer representerar datumet.
Förklaring
Om du är förvirrad över hur serienumret representerar datumet? då bör du förstå hur datum sparar i Excel. Från och med 1 januari 1900 tilldelas ett serienummer till varje datum. För 1 januari 1900 en, för 2 januari 1900 två osv.
Om vi till exempel ger serienummer 1 i årets formel kommer det att returnera 1900 enligt nedanstående logik.

Observera formeln vi precis matade in 1 i serienumret och det returnerade 1900 vilket är året relaterat till det datumet. Vi kommer att se några fler exempel på hur du använder YEAR-funktionen.
Hur använder jag Excel YEAR-formel i Excel?
Excel YEAR Formula är mycket enkelt och enkelt. Låt oss förstå hur du använder Excel YEAR-formeln med några exempel.
Du kan ladda ner denna YEAR Formula Excel-mall här - YEAR Formula Excel MallExempel 1 - ÅR-formel med DATE-funktion
För att känna till det fyrsiffriga året måste vi ange datumets serienummer. Men hur kan vi varje gång beräkna serienumret för datum. Så istället för att använda serienumret kan vi använda datumformeln.
Följ stegen nedan för att få året från ett datum med datumformel istället för att använda serienumret.
Starta först YEAR-formeln enligt nedan.

Mata in DATE-formel i stället för serienumret enligt nedan.
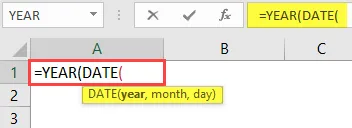
Nu måste vi ange år, månad och dag i DATE-formeln.
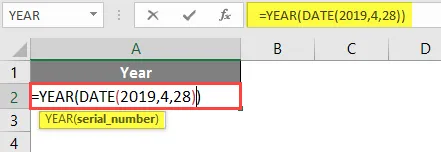
Tryck på Enter-tangenten.
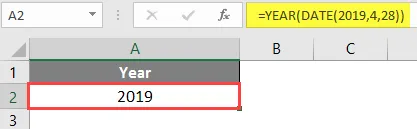
Eftersom vi har lagt in året som 2019 i datumformeln, så returnerar det året som 2019.
Exempel 2 - Årsformel med TODAY-funktion
Om vi vill få information om aktuellt år med funktionen Idag kan vi få den mycket enkelt. Följ stegen nedan.
Starta årets formel enligt nedan.
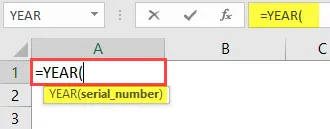
Vi måste få det 4-siffriga årnumret från idag, därav ingången TODAY-funktion nu.
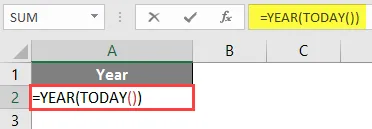
Tryck på Enter efter att TODAY-funktionen stängts. Det kommer att returnera det aktuella årstalet enligt nedan.

Exempel 3 - Jämför två datum
Jämför två datum oavsett om det hör till samma månad och år eller inte. Tänk på två uppsättningar med olika datum som nedanstående skärmdump.
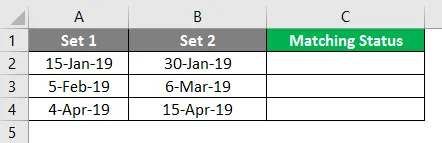
Nu med hjälp av funktionen år och månad kontrollerar vi hur många dagar i samma rad som är relaterade till samma månad och samma år.
Börja formeln med YEAR först enligt nedan.
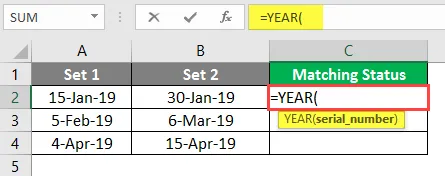
Välj den första datacellen från Set 1.
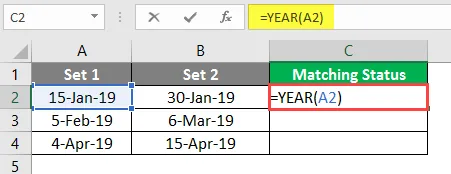
Nu lägg till & symbol och lägg till MÅNAD-funktionen för samma cell som nedan.
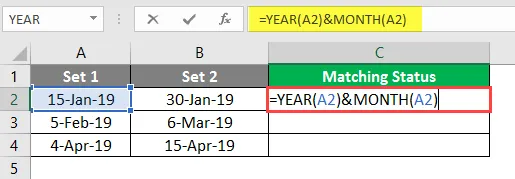
Hittills har vi fogat året och månaden för den första dagen från uppsättning 1. På samma sätt, gör också för det första datumet från uppsättning 2.
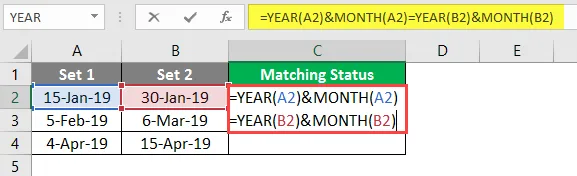
Nu kommer det att återkomma om månaden och året för båda datumen matchas. Om året eller månaden någon av kriterierna inte matchas, kommer det att returnera falskt .
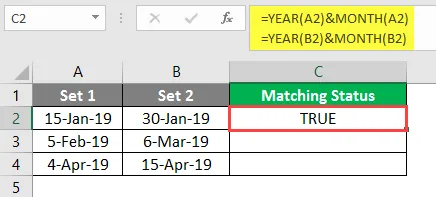
Dra samma formel till de andra cellerna.
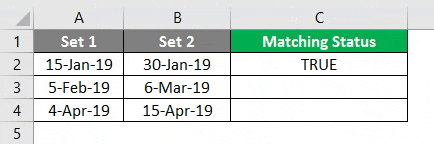
Exempel 4 - Hitta året är ett hoppår eller inte
Ta några datum från olika år som visas i skärmbilden nedan.
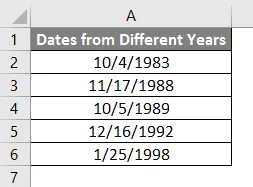
Nu från ovanstående data måste vi hitta vilket datum som hör till skottåret. Följ stegen nedan för att hitta hoppåret med hjälp av YEAR-funktionen.
Starta formeln med MONTH-funktionen.
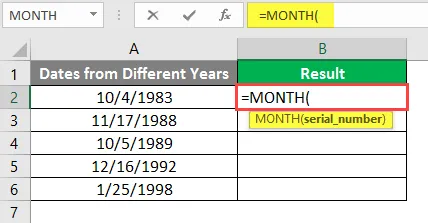
Istället för att mata in serienummer, mata in DATE-funktionen som visas i skärmbilden nedan.
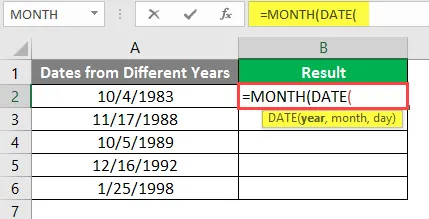
Istället för att mata in år direkt använda YEAR-funktionen, välj sedan cellen som har datumet.

För "MÅNAD" -inmatning 2 och för "DAG" -argumentinmatning 29
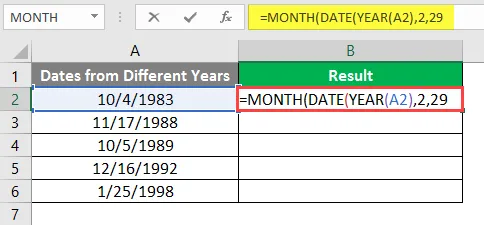
Stäng DATE-fästet och MONTH-fästet och sedan ingången lika med “=” 2 som visas nedan.
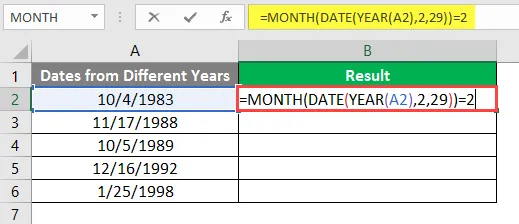
Tryck på Enter-tangenten.
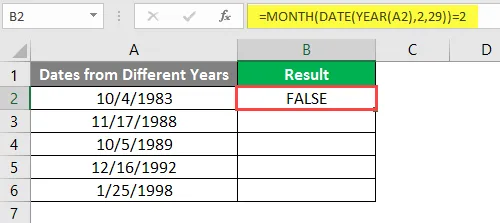
Dra samma formel till andra celler.
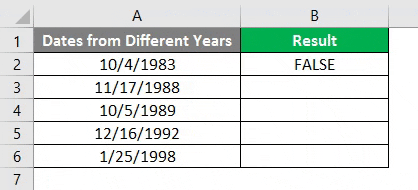
Slutsats
Från alla datum vi vill veta om februari har 29 dagar eller inte för det året, februari är den andra månaden, så formeln "Månad" -funktion ska återgå 2. Den kommer tillbaka 2 endast när datumfunktionen är korrekt, vilket betyder om det året februari har 28 dagar innebär det att det bläddrar till 1 mars och kommer tillbaka 3, så resultatet av månadsformeln stämmer inte med siffran 2.
När februari har 29 dagar kommer den att returnera 2 vilket kommer att matcha med höger sida 2 därmed returnerar "Sant".
Detta är ett sätt annars kan vi hitta på olika sätt som nedan.
1. Vänster sida beräknar datumet efter 28 februari om det är lika med höger sida 29 så är det ett skottår.
2. Vänster sida beräknar datumet före 1 mars om det är lika med höger sida 29 är det ett skottår.
Saker att komma ihåg om årets formel i Excel
- Årsformel är användbar när vi kräver detaljer om ett år ensam från en stor mängd data.
- Mata aldrig in datumet direkt i funktionen År eftersom det kommer att betraktas som text och returnerar felet #NAME eftersom det bara kommer att betraktas som text.
- Om du vill använda direkt årsfunktion kan du använda hjälp av datumfunktionen och använda, då får du inget fel.
- Ett annat sätt att använda är att konvertera datumet till nummerformat och använda det numret i serienumret för att få det fyrsiffriga året.
- Om du tog året före 1900 får du felmeddelandet #VÄRDE, så se till att du använder YEAR-funktionen under åren efter 1900.
- Se till att datumformatet är korrekt eftersom om du använder ett värde som är högre än 12 på en månad eller mer än 31 på dagen plats kommer det att kasta ett fel.
Rekommenderade artiklar
Detta är en guide till YEAR Formula i Excel. Här diskuterar vi hur du använder YEAR Formula i Excel tillsammans med praktiska exempel och nedladdningsbar Excel-mall. Du kan också gå igenom våra andra föreslagna artiklar -
- HÖGER formel i Excel
- VÄLJ formel i Excel
- VBA-datumformat i Excel
- Tidsskillnad i Excel