I den här tutorialen kommer vi att lära dig hur du enkelt konverterar ett fotografi i fullfärg till en vacker, anpassad svartvit bild med ett svartvitt justeringslager i Photoshop! Jag ska använda Photoshop CC här men den här tutorialen är också kompatibel med Photoshop CS6.
I Photoshop tidigare dagar var det inte så enkelt eller så intuitivt att konvertera en färgbild till svart och vitt som i dag. Åtminstone inte om du bryr dig om resultaten. Då avlägsnade många Photoshop-användare helt enkelt färgen från bilden, antingen genom att desaturera den eller genom att konvertera den till Gråskala. Dessa metoder var snabba och enkla och kan fortfarande användas idag. Men de erbjuder ingen kontroll över hur svart och version kommer att se ut. De kasta helt enkelt bort färgen. Och en färgbild, plötsligt utan färg, ser ofta platt, tråkig och livlös.
Snarare än att slänga bort färgen, vad händer om vi på något sätt skulle kunna använda originalfärgerna i bilden för att hjälpa oss konvertera den till svart och vitt? Vad jag menar är, om vi skulle kunna justera ljusstyrkan för specifika områden i den svarta och vita versionen baserat på originalfärgen på dessa områden? Tänk om vi kunde mörkna himlen helt enkelt för att den var blå eller lysa gräset för att det var grönt? Vad händer om, i stället för att vara något att kasta bort, färgerna blev porten, nyckeln till vår svartvit vision?
Det är exakt vad Photoshops svarta och vita bildjustering designades för. Först introducerades tillbaka i Photoshop CS3, en svartvit bildjustering gör att vi enkelt kan kontrollera tonaliteten i olika områden i den svarta och vita versionen med bildens ursprungliga färger som vår guide. Det kan låta som ett avancerat ämne, men som vi ser är det allt som behövs några enkla reglage för att förvandla en platt, färglös bild till ett svartvitt mästerverk.
Men det är inte allt. Genom att tillämpa en svartvit inställning som ett justeringslager i Photoshop, som vi gör i denna handledning, håller vi effekten redigerbar. Och vi håller vår svartvit version helt åtskild från originalets fullfärg, vilket innebär att vi till och med kan återställa en del av bildens originalfärg när vi är klara. Låt oss se hur det fungerar!
Du kan använda din egen bild för att följa med den här självstudien. Kom dock ihåg att medan konvertering av en bild till svart och vitt kan vara ett utmärkt sätt att förenkla den, ta bort distraktioner och föra fokus till huvudmotivet, kommer inte alla bilder att se bättre ut i svart och vitt. Om färg spelar en viktig roll i bildens övergripande stämning, som de gyllene nyanser av en solnedgång, kanske en svartvit version inte ser lika imponerande ut.
Många foton kan dock se fantastiska ut i svartvitt. Och eftersom vi inte kommer att göra några permanenta ändringar av den ursprungliga fullfärgsbilden, är det ingen skada att prova dem. Här är det foto jag ska använda (ladugårdsfoto från Adobe Stock:

Det ursprungliga fotot. Bildkredit: Adobe Stock.
Desaturera bilden
Innan vi tittar på hur en svartvita bildjustering fungerar, låt oss snabbt avmätta färgen i vår bild för att se vad vi slutar med. Du behöver inte göra det varje gång du konverterar en bild till svart och vitt. Vi gör bara här här så att vi kan jämföra resultatet vi får genom att helt enkelt desaturera bilden med vad vi kan uppnå med en svartvit inställning.
Eftersom vi vill undvika att göra några permanenta ändringar av den ursprungliga färgbilden, kommer vi att desaturera den med ett av Photoshops justeringslager för nyans / mättnad. Klicka på ikonen Nytt fyllnings- eller justeringslager längst ner på panelen Lager:
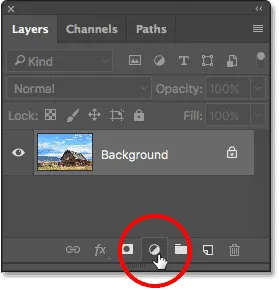
Klicka på ikonen Nytt fyll eller justeringslager.
Välj sedan nyans / mättnad i listan som visas:
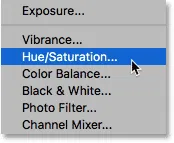
Välja ett justeringslager för nyans / mättnad.
Photoshop placerar justeringsskiktet för nyans / mättnad ovanför den ursprungliga bilden som sitter på bakgrundsskiktet. Detta betyder att allt vi gör med justeringslagret hålls åtskilt från själva bilden:
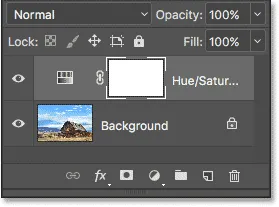
Panelen Lager som visar justeringslagret ovanför bilden.
Kontrollerna och alternativen för justeringslagret för nyans / mättnad visas i panelen Egenskaper i Photoshop. För att desaturera bilden klickar du bara på reglaget Saturation och drar den hela vägen till vänster till ett värde av -100 :
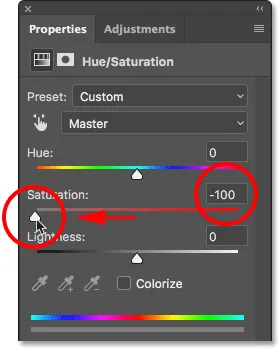
Dra skjutreglaget Saturation hela vägen till vänster.
Detta tar bort färgen och får oss en svartvit version. I mitt fall är resultatet inte fruktansvärt; det är bara inte så intressant. Himlen, gräset och bergen i bakgrunden ser alla ganska platta och tråkiga ut, och den övergripande bilden saknar kontrast:

Den svarta och vita versionen efter desaturering av färgen.
Anledningen är att även om färgerna ser väldigt olika ut för oss i, ja, färg, kan de faktiskt se mycket lika varandra ut i svartvitt. Beroende på deras nyanser kan många av färgerna i din bild ha samma ljusstyrka . När du tar bort färgen, och allt du har kvar med är områden med liknande ljusstyrka, ser den resulterande svarta och vita bilden platt.
Vad vi behöver är ett sätt att kompensera för liknande ljusstyrkor; något som låter oss lysa upp vissa färger och göra mörkare andra så att vår en gång platta bild plötsligt dyker upp med kontrast, detalj och definition.
Låt oss stänga av justeringslagret för nyans / mättnad för nu genom att klicka på dess synlighetsikon i panelen Lager. Vi slår på det igen senare så att vi kan jämföra detta resultat med vad vi uppnår med ett svartvitt justeringslager:

Stänga av justeringsskiktet för nyans / mättnad.
När justeringslagret är avstängt återgår vi till att se vår ursprungliga färg i full färg igen:

Den ursprungliga färgbilden återgår.
Lägga till ett svartvitt justeringslager
För att lägga till ett svartvitt justeringslager, klicka en gång till på ikonen Nytt fyllnings- eller justeringslager längst ned på panelen Lager :
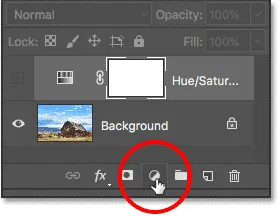
Klicka på ikonen Nytt fyll eller justeringslager.
Välj sedan Svart och vitt från listan:
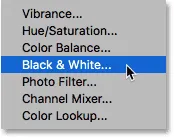
Att välja ett svartvitt justeringslager.
Precis som med justeringsskiktet för nyans / mättnad som vi lagt till tidigare, lägger Photoshop justeringslagret Svart och vitt ovanför bilden på bakgrundsskiktet och håller vår svartvit version och den ursprungliga versionen i fullfärg helt åtskilda från varandra:
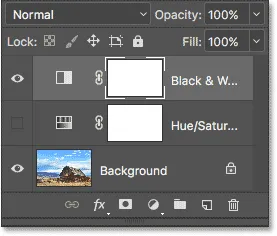
Panelen Lager som visar det svarta och vita justeringslagret ovanför bilden.
Standardinställningarna
Om vi tittar på vår bild ser vi att Photoshop redan har gått vidare och konverterat den till svart och vitt. Resultatet är inte bra, men det är en början:

Photoshop tillämpar en första svartvit konvertering på bilden.
För att förstå vad som hände låt oss titta på alternativen och kontrollerna för justeringslagret Svartvitt. Du hittar dem i Egenskaper-panelen . Lägg märke till de olika färgreglagen . Det finns sex av dem totalt; en för var och en av de tre primärfärgerna ( röda, gröna och blå ) och en för var och en av de tre sekundärfärgerna ( gula, cyaner och magentor ):
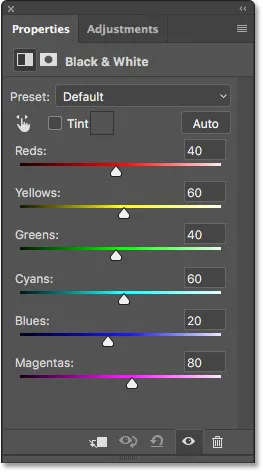
Egenskapspanelen som visar de sex färgreglagen.
Varje reglage styr ljusstyrkan i en annan färg i bilden. Rödreglaget, till exempel, blir ljusare eller mörkare i områden som innehåller rött. Den gröna skjutreglaget blir ljusare eller mörkare områden med grönt. Blues-reglaget påverkar områden i, du gissade det … blått, och så vidare. Med hjälp av dessa reglage kan vi enkelt rikta in oss på specifika områden i bilden baserat på färgen på dessa områden och sedan ljusna eller mörkare dem efter behov.
Lägg märke till att Photoshop redan har gått vidare och ställ reglagen på specifika värden (Röd är inställd på 40, gula till 60, Gröna till 40 osv.). Dessa är standardvärdena och de kommer att vara desamma för varje bild. Vår nuvarande svartvita version är resultatet av dessa standardvärden. Vi får se hur du justerar värdena och skapar vår egen anpassade svartvit version på några ögonblick:
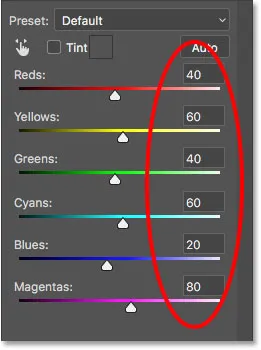
Standardvärdena för reglagen.
Färg? Vilken färg?
Naturligtvis kan det tyckas konstigt att vi pratar om att justera färgernas ljusstyrka när bilden redan har konverterats till svart och vitt. Eller har det? Kom ihåg att vårt svartvita justeringslager är helt separat från originalbilden. Om vi stänger av svartvitt justeringslagret genom att klicka på dess synlighetsikon i panelen Lager:
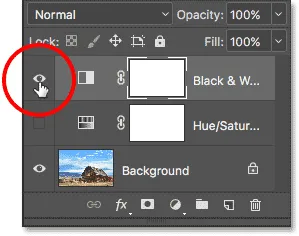
Stänga av det svarta och vita justeringslagret.
Vår ursprungliga bild i fullfärg returnerar:

Den ursprungliga bilden.
Och när vi sätter på det svarta och vita justeringslagret igen genom att klicka igen på dess synlighetsikon (det tomma torget):
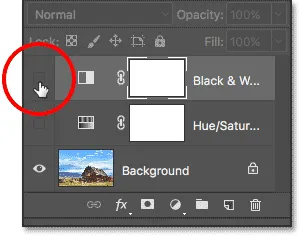
Slå på svartvitt justeringslager igen.
Den svarta och vita versionen kommer tillbaka. Det betyder inte bara att vår ursprungliga bild förblir säker och oskadd, utan det betyder också att även om vi ser den svarta och vita versionen, är originalfärgerna fortfarande kvar. Photoshop vet fortfarande att himlen är blå och gräset är grönt även när vi ser dem som grå nyanser:

Tillbaka till den svarta och vita versionen.
Förinställningarna
Innan vi tittar på att justera reglagen, låt oss ta en snabb titt på de olika förinställningarna som finns tillgängliga för oss med justering av svartvitt. Vi kan komma åt förinställningarna från alternativet Förinställning ovanför reglagen. Till att börja med är inställningsalternativet inställt på Standard, varför vi för närvarande ser standardreglaget för skjutreglage:
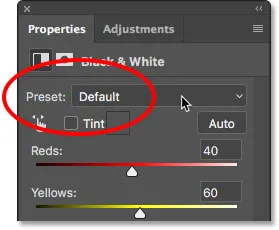
Alternativet Förinställning på panelen Egenskaper.
Om du klickar på ordet "Standard" öppnas en lista med förinställningar som vi kan välja mellan, av vilka många är baserade på filter som används i traditionell svartvit fotografering:
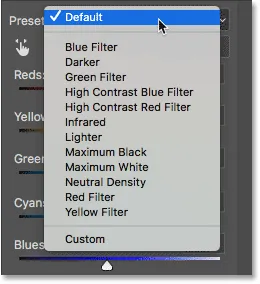
Förinställningarna i svartvitt.
Vi går inte igenom alla förinställningar här eftersom du enkelt kan prova dem på egen hand, men låt oss ta en snabb titt på några av dem. Jag väljer den blå förinställningen från början på listan:
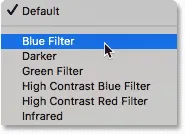
Välja förinställning av blått filter.
I traditionell svartvit fotografering används färgfilter för att göra ljusare eller mörkare olika områden i bilden genom att tillåta eller blockera olika ljusfärger. Ett blått filter till exempel tillåter blått ljus att fritt passera genom det medan andra färger blockeras i olika grader. Detta gör att områden med blått visas mycket ljusare i den svarta och vita bilden, medan andra färger verkar mörkare.
Eftersom himlen i min bild är mycket blå verkar den nästan helt tvättad med det blå filtret valt. Samtidigt verkar de gröna, gula och röda i resten av bilden nu mycket mörkare:

Resultatet med förinställning av blått filter.
Om vi tittar på färgreglagen med den förinställda blåfiltret vald och jämför dem med standardvärdena får vi en bättre känsla för vad som har hänt. Standardinställningarna finns till vänster och Blåfilterinställningarna är till höger.
Lägg märke till att värdena för röda, gula och gröna har sänkts i förinställningen av blåfiltret, medan Cyaner, blues och magentas har ökats. Lägre värden mörknar färgerna; högre värden ljusare dem:
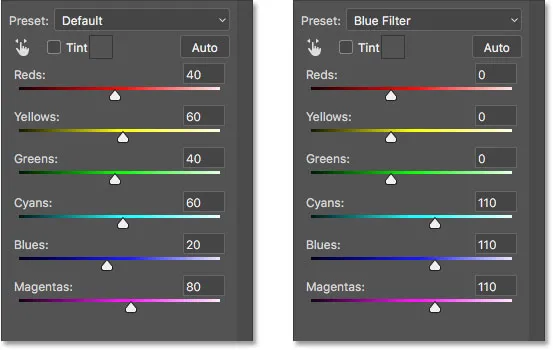
Jämför standardinställningarna (vänster) med inställningarna för Blått filter (höger).
Låt oss jämföra det med vad som händer när vi testar förinställningen för rött filter . Jag väljer det från listan:
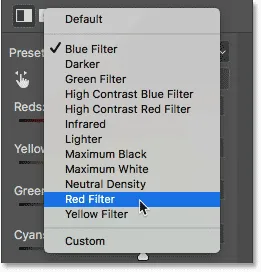
Välja förinställning av rött filter.
Ett rött filter skulle tillåta rött ljus att fritt passera genom det, vilket får områden med rött att visas ljusare i den svarta och vita bilden, medan andra färger skulle blockeras i viss utsträckning, vilket får dem att se mörkare ut.
Och här ser vi resultatet. Eftersom blått (och mer specifikt cyan) är längst bort från rött i färgspektrumet blir min blå himmel den mörkaste delen av bilden. Röd och gula är de lättaste (gul innehåller mycket rött), medan områden med grönt faller någonstans i mitten:

Resultatet med förinställningen för rött filter.
Och om vi jämför färglidvärdena för förinställningar för blått filter och rött filter, får vi igen en bättre känsla av vad som hände. Förinställningen av Blått filter är till vänster; förinställningen för rött filter är till höger.
Observera att värdena för röda, gula och magentaer är högre med förinställningen för rött filter, vilket förklarar varför dessa områden nu är ljusare i bilden. Det gröna värdet är något lägre än det var med Blue Filter-förinställningen, så inte en enorm förändring där, men Cyans och Blues-värdena är mycket lägre, vilket gör dem till den mörkaste delen av bilden:
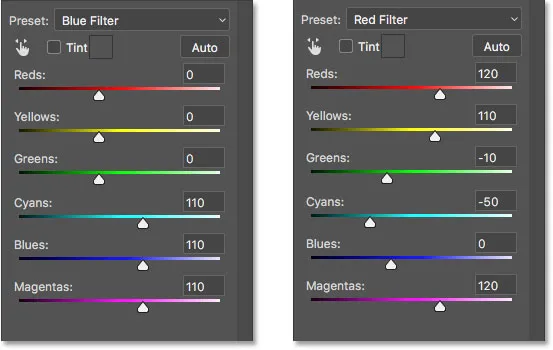
Jämförelse av inställningarna för blått filter (vänster) med inställningarna för rött filter (höger).
Låt oss titta på ytterligare en förinställning. Ge vår svartvita bild en mer unik look, vi kan prova den infraröda förinställningen:

Välja förinställd infraröd.
Infraröd fotografering fångar ljus som ligger precis utanför det synliga spektrumet ("infra" betyder "nedanför", så "infrarött" betyder "nedanför rött"), och det kan ge svarta och vita bilder ett magiskt, eteriskt utseende. Gräs och lövverk blir vita medan skies och vatten mörknar till nästan svart, vilket skapar en slående kontrast.
Lägg märke till effekten som den infraröda förinställningen har på min bild, eftersom området med gult och grönt gräs längs botten nu är nästan rent vitt, medan allt annat, särskilt himlen, verkar mycket mörkare:

Resultatet med den infraröda förinställningen.
Och om vi tittar på färgreglagen i Egenskaper-panelen ser vi att det är säkert nog att den infraröda förinställningen har satt Gult till det högsta värdet, vilket gör dem till den lättaste delen av bilden, med Gröna inte långt efter. Alla andra färgvärden har ställts in mycket lägre, med Blues, Cyans och Magentas som de lägsta (och därför de mörkaste):
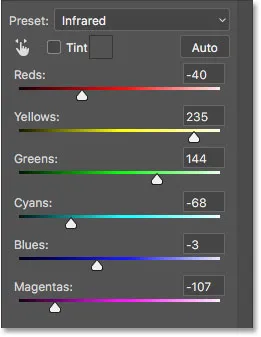
Infraröd förinställda värden.
Relaterat: Icke-förstörande infraröd glödeffekt
Som jag nämnde kommer vi inte att gå igenom alla förinställningar här eftersom du enkelt kan prova resten på egen hand. Men efter att ha tittat på några förinställningar och jämfört deras inställningar, har vi en bra uppfattning om hur färgreglagen påverkar ljusstyrkan i olika områden i bilden.
Samtidigt som förinställningarna kan fungera som en bra utgångspunkt, är det verkliga kulet i att skapa vår egen anpassade svartvit version. Låt oss återställa skjutreglagen till sina standardvärden genom att ställa in förinställningsalternativet till Standard :
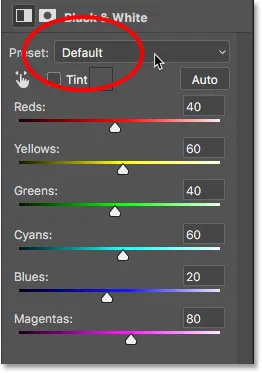
Välj standardinställning.
Detta återgår till den ursprungliga, svarta och vita versionen av bilden:

Bilden med standardvärden återställd.
Auto-knappen
Det finns en viktigare funktion i Egenskapspanelen som vi måste titta på innan vi börjar justera reglagen manuellt. Den här funktionen är Auto- knappen. Auto-knappen låter Photoshop titta på fullfärgsbilden för att ta reda på hur den tycker den svarta och vita versionen ska se ut och låter den sedan justera färgreglagen automatiskt.
Naturligtvis är Photoshop bara en mjukvaruapp utan känsla för konstnärlig stil eller kreativ vision. Även om Auto-resultaten förmodligen inte kommer att vinna oss några priser, kan de fortfarande ge oss en plats att börja. Jag klickar på Auto-knappen som finns ovanför reglagen:
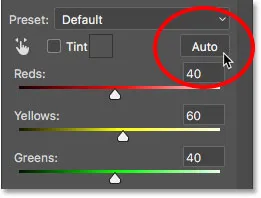
Klicka på Auto-knappen.
Med ett enkelt klick på en knapp undersöker Photoshop bilden och skapar sin egen svartvit version. I mitt fall skiljer sig resultatet inte mycket från den ursprungliga standardversionen. Himlen är lite ljusare, medan allt annat är lite mörkare. Tänk dock på att Auto-resultatet beror på bilden, så att du kanske ser en större förändring med din bild än vad jag ser här:

Bilden efter att ha klickat på Auto-knappen.
Om vi jämför glidarna med standardinställningarna till vänster och Auto-inställningarna till höger ser vi att min himmel nu är ljusare eftersom Photoshop höjde värdena för Blues och Cyans, och allt annat är mörkare eftersom Photoshop sänkte värdena för de andra färgerna:
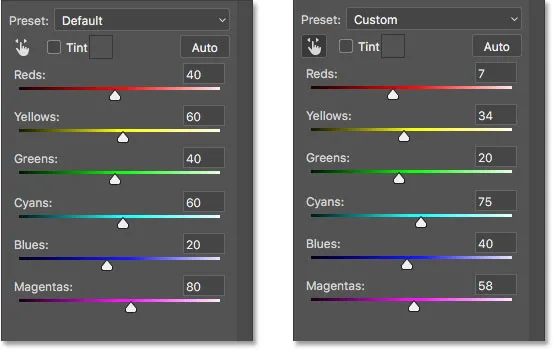
Jämför standardvärdena (vänster) och Auto (höger).
Justera reglagen manuellt
Att klicka på Auto-knappen är vanligtvis värt ett försök, om det inte av någon annan anledning än att se vad Photoshop kommer med. Men oavsett om du börjar från Auto-inställningarna, från en av de svarta och vita förinställningarna eller från standardinställningarna, kommer du någon gång att ta kontrollen och skapa din egen svartvit bild. Och för att göra det, allt vi behöver göra är att dra reglagen! Om du drar en skjutreglage till vänster blir mörkare alla områden som innehåller den färgen, medan du drar åt höger blir de ljusare.
Låt oss till exempel säga att jag vill göra himlen i min bild mörkare. Jag vet att himlen är blå, så för att göra det mörkare klickar jag helt enkelt på Blues- reglaget och drar den mot vänster. Det finns också mycket cyan på himlen, så jag klickar på skjutreglaget Cyans och drar den till vänster också. Här finns inga specifika värden. Håll ett öga på din bild när du drar reglagen för att bedöma resultaten:
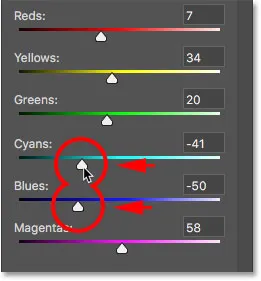
Dra reglagen för Blues och Cyans till vänster.
Här är min bild efter att jag har mörktat några områden som innehåller antingen blått eller cyan, som främst är himlen, samt bergstopparna:

Bilden efter att ha dragit reglagen för Blues och Cyans.
Det gräsbevuxna området på undersidan av bilden innehåller massor av grönt och gult, så för att balansera kontrasten med den mörkare himlen, ska jag ljusa området genom att dra reglaget för gula och gröna till höger:
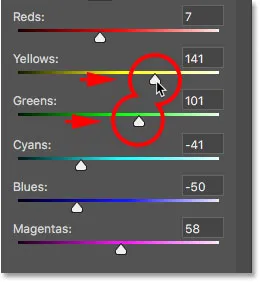
Ljusare gula och gröna.
På en relaterad anteckning, medan gräs, träd och växter kan se väldigt gröna ut för oss, innehåller de faktiskt mer gult än du kanske tror. När du försöker lätta på dessa områden kommer du ofta att upptäcka att gula reglaget har mer påverkan än de gröna.
Här är resultatet efter att gräset blitnar:

Bilden efter att ha dragit reglagen för gula och gröna.
Det riktade justeringsverktyget
Som om det inte var lätt att dra skjutreglage finns det ett ännu enklare sätt att anpassa din svartvit version och det är med hjälp av målriktningsverktyget . Du hittar det direkt under förinställningsalternativet. Klicka på verktyget för att välja det:
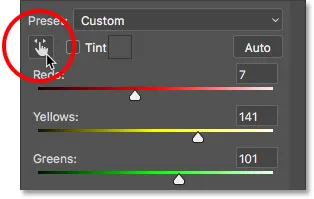
Välja det riktade justeringsverktyget.
Med det riktade justeringsverktyget kan vi rikta in oss på ett specifikt område i bilden genom att bara klicka på det. Vi kan sedan ljusa eller mörkna det området genom att helt enkelt dra åt vänster eller höger på själva området snarare än att dra skjutreglaget.
Till exempel tror jag att bergstopparna i bakgrunden ser ut för mörka. Jag vet att huvudfärgen i det området är blå, så för att göra det lättare kunde jag dra Blues-reglaget på Egenskaper-panelen. Eller, med det riktade justeringsverktyget valt, kan jag helt enkelt flytta min muspekare över det området i bilden. Min markör ändras tillfälligt till ikonen för pipettverktyg . Pipettsverktyget är det som Photoshop använder för att prova färger från bilden:
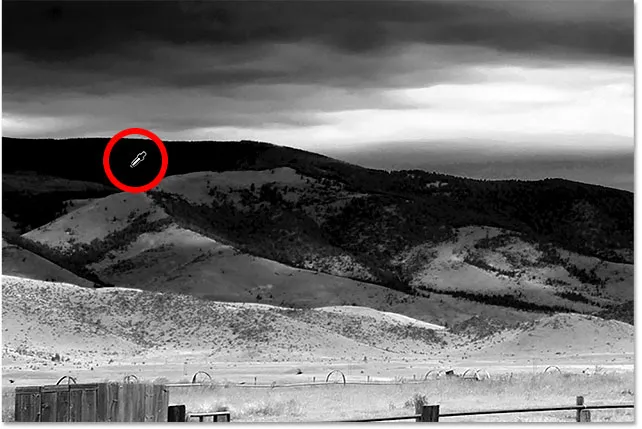
Placera min muspekare över ett område som måste justeras.
Jag klickar på bilden för att låta Photoshop prova färgen från området, sedan håller jag musknappen intryckt. Min markör ändras från ikon för pipettverktyg tillbaka till ikonen Målriktat justering:
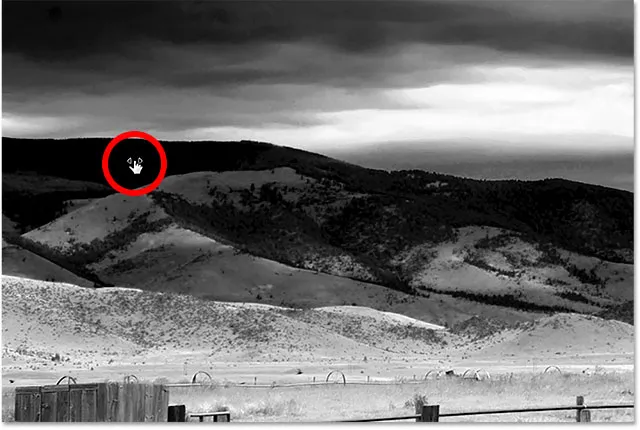
Klicka och håll på området.
När min musknapp fortfarande hålls intryckt kan jag antingen dra åt vänster för att mörkare området eller till höger för att göra det lättare, precis som om jag skulle dra ett skjutreglage. I mitt fall vill jag lysa upp området så jag drar åt höger. Jag behöver bara lätta på den lite, tillräckligt för att få tillbaka en del av detaljerna, så jag drar ett kort avstånd:
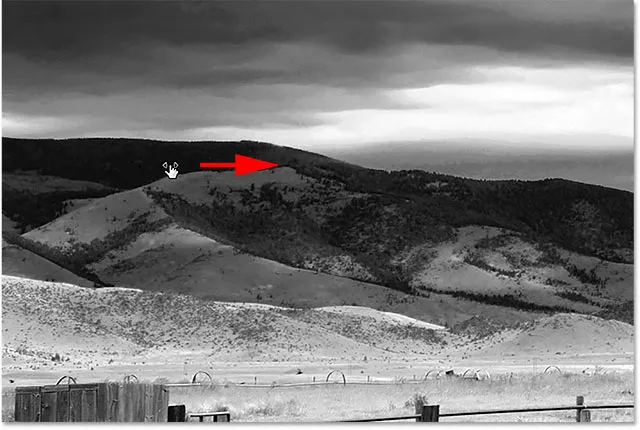
Dra till höger för att ljusa bergstopparna.
Om du håller ett öga på Egenskapspanelen när du drar med verktyget Måljustering, kommer du att märka att reglaget för färgen du klickade på rör sig med dig när du drar. I mitt fall, eftersom den ursprungliga färgen på området var blå, och jag drar åt höger, flyttar Blues-reglaget också åt höger:
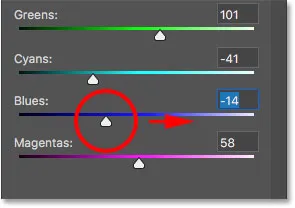
När du drar på bilden rör sig färgreglaget med dig.
Kom ihåg, och detta gäller oavsett om du drar skjutreglagen eller använder det riktade justeringsverktyget, att när du justerar ett visst område, justerar du inte bara det området. Du justerar varje område i bilden som innehåller den färgen. I mitt fall ljusade bergstopparna också upp himlen eftersom båda områdena innehåller blått:
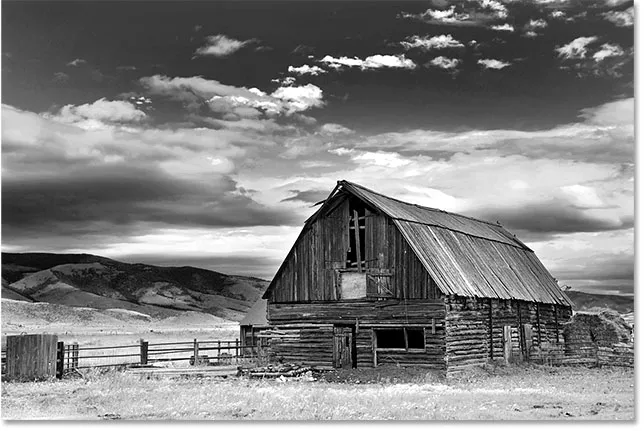
Den blå himlen är nu lättare efter att de blåa bergstopparna blivit ljusare.
Nu när jag har tittat på bilden ett tag tror jag att det kan ha varit ett misstag att lysa gräset i fotens botten. Mörker det området skulle få mer detaljer. Eftersom ingenting vi gör med svartvitt justeringslager är permanent är det enkelt att göra ändringar och prova olika idéer.
För att göra gräset mörkare, klickar jag på det med målinriktat justeringsverktyg för att prova dess färg. När jag fortfarande håller ner musknappen drar jag helt enkelt åt vänster tills jag är nöjd med resultatet:
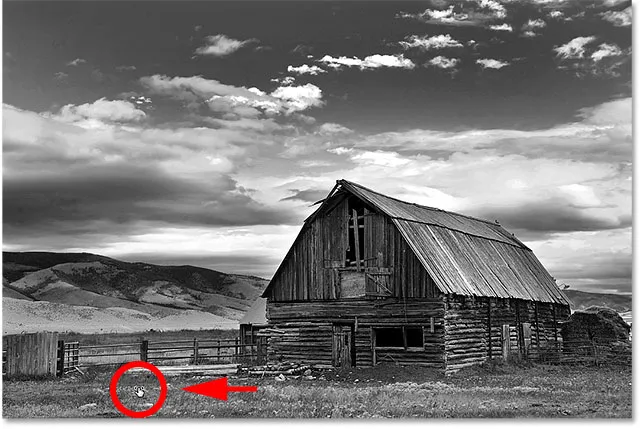
Klicka på gräset och dra till vänster för att göra det mörkare.
Eftersom området jag klickade på med målriktningsverktyget var gult, flyttade Photoshop gula reglaget på Egenskaper-panelen när jag dra:
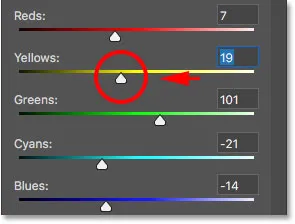
Att dra på det gula gräset förflyttade gula reglaget.
Slutligen lyser jag ladan genom att klicka på den med målriktningsverktyget för att prova dess färg, och sedan håller jag musknappen nedtryckt när jag drar åt höger:
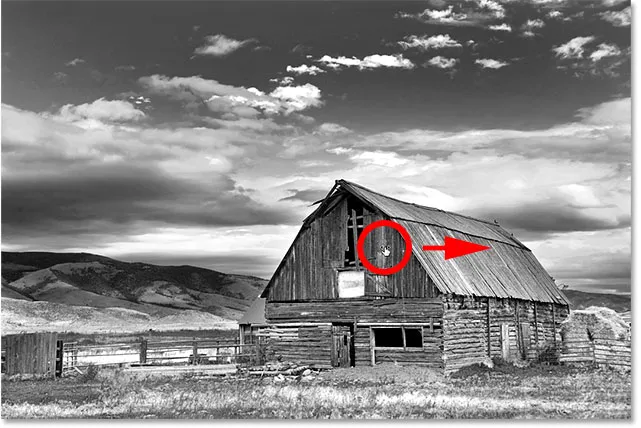
Klicka på ladan och dra åt höger för att göra det lättare.
Eftersom ladugårdens huvudfärg var röd flyttade Photoshop skjutreglaget Reds till höger. Om du tittar tillbaka på bilden, kommer du att märka att tillsammans med ladan, andra områden som också innehåller massor av rött, som trästaketet, höet bakom ladan och vissa områden i gräset, blev också lättare:
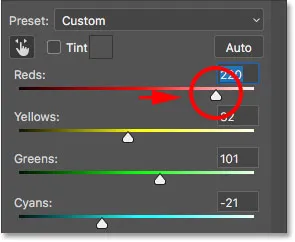
Att dra på den röda ladan flyttade rödreglaget.
Jämför resultaten
På ett ögonblick kommer vi att lära dig hur man enkelt kan ta tillbaka lite av färgen från originalbilden. Men nu när vi har skapat vår egen anpassade svartvita version med ett svartvitt justeringslager, låt oss snabbt jämföra vårt resultat med vad vi först uppnådde i början av självstudien med ett justeringslager för nyans / mättnad.
Först stänger jag av justeringslagret Svartvitt genom att klicka på dess synlighetsikon i panelen Lager. Sedan klickar jag på justeringslagrets nyansikon för nyans / mättnadsskikt nedan för att aktivera det lagret:
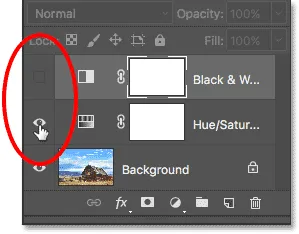
Stäng av det svarta och vita justeringslagret och slå sedan på justeringsskiktet för nyans / mättnad.
Och här ser vi den ursprungliga svartvita versionen som vi uppnådde genom att helt enkelt desaturera färgen:

Den snabba, desaturerade versionen.
För att växla tillbaka till den anpassade versionen klickar jag på Hue / Saturation-lagrets synbarhetsikon för att stänga av den. Därefter klickar jag på Black & White-lagets synbarhetsikon ovanför för att slå på den igen:
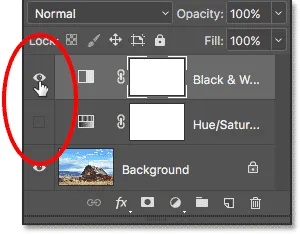
Stäng av justeringsskiktet för nyans / mättnad och slå sedan på svartvitt justeringslager.
Och här är min anpassade version skapad med justeringslagret Svartvitt:

Den svarta och vita justeringslagerversionen.
Återställa en del av originalfärgen
Vid denna tidpunkt har vi lärt oss allt vi behöver för att förvandla ett fotografi i fullfärg till en vacker, anpassad svartvit bild. Men bara för att vi har konverterat det till svartvitt betyder det inte att det måste vara helt svartvitt. Tack vare kraften i justeringslagren i Photoshop kan vi enkelt återställa en del av fotografiets originalfärg.
Allt vi behöver göra är att sänka opaciteten i justeringsskiktet Svartvitt. Du hittar alternativet Opacity uppe till höger på panelen Lager. Standardopacitetsvärdet är 100%, vilket innebär att justeringsskiktet helt blockerar originalbilden under den från vyn. Sänk opaciteten till cirka 90% :
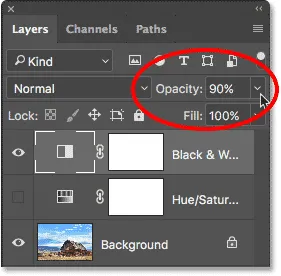
Sänker opaciteten för justeringsskiktet i svartvitt.
Detta ger bara en antydan till originalfärgen, vilket ger oss vårt slutliga resultat:

Den svagt färgade svartvita versionen.