I den tidigare handledningen i denna serie om ton- och färgkorrigering i Photoshop lärde vi oss allt om ljusstyrka / kontrastbildjustering och hur det snabbt och enkelt kan förbättra bildens totala ljusstyrka och kontrast.
Till skillnad från de helautomatiska Auto Tone-, Auto Contrast- och Auto Color-kommandona som vi tittade på i början av denna serie som inte erbjuder något sätt att justera eller finjustera resultaten efter att ha använt dem, ger Brightness / Contrast-kommandot oss manuell kontroll över våra inställningar med lättanvända, oberoende reglage för ljusstyrka och kontrast.
Det finns två sätt som vi kan använda Photoshopps ljusstyrka / kontrast-kommando; en är som en statisk justering, den andra är som ett justeringslager . Vi behandlade hur man tillämpar det som en statisk justering i föregående handledning. Problemet med statiska justeringar är dock att de gör permanenta ändringar av pixlarna i vår bild, vilket gör det svårt att gå tillbaka och redigera saker senare. Denna typ av arbetsflöde kallas destruktiv redigering och är något vi alltid bör försöka undvika. Ett bättre sätt att arbeta är att använda icke-förstörande metoder för att åstadkomma samma saker, och ett av de bästa sätten att göra det är genom att dra fördel av justeringslagren . Så i denna handledning kommer vi att lära dig hur du enkelt kan använda kommandot Ljusstyrka / kontrast inte som en statisk justering utan som ett flexibelt och fullständigt redigerbart justeringslager!
Eftersom jag täckte allt om hur Brightness / Contrast-kommandot fungerar i föregående tutorial kommer jag att flytta lite snabbare hit så att vi kan fokusera mer på hur du använder det som ett justeringslager. Om du inte är bekant med kommandot Ljusstyrka / kontrast, rekommenderar jag starkt att du läser igenom vår tillämpning av en ljusstyrka / kontrastbildjustering i Photoshop-handledning först innan du fortsätter. Som med alla tutorials i denna serie använder jag Photoshop CC (Creative Cloud) men allt är också fullt kompatibelt med Photoshop CS6 .
Här är en bild som jag för närvarande har öppen i Photoshop. Det är inte illa, men det behöver definitivt en ökning i ljusstyrka och kontrast. Låt oss se hur ett justeringslager för ljusstyrka / kontrast kan förbättra det och hur det kan göra det utan att permanent ändra en enda pixel i bilden:

Den ursprungliga bilden.
Steg 1: Lägg till ett skikt för justering av ljusstyrka / kontrast
Tillbaka när vi lärde oss att använda ljusstyrka / kontrast som en statisk justering, var det första vi behövde göra att göra en kopia av vår bild och placera den på ett nytt lager. På så sätt kan vi tillämpa justeringen utan att skada originalbilden. Med justeringslager behöver du inte göra det eftersom de är helt icke-förstörande. Allt vi behöver göra är att lägga till ett, och det finns några sätt att göra det. Den ena är genom att gå upp till Layer- menyn i menyfältet längst upp på skärmen, välja New Adjustment Layer och sedan välja Brightness / Contrast :

Gå till lager> Nytt justeringslager> Ljusstyrka / kontrast.
Ett annat sätt är genom att klicka på ikonen Ljusstyrka / kontrast på panelen Justeringar i Photoshop. Det är den första ikonen till vänster, övre raden (namnet på varje justeringslager visas när du håller muspekaren över ikonerna):
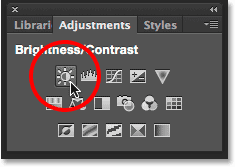
Klicka på ikonen Ljusstyrka / kontrast på panelen Justeringar.
Om du inte ser Justeringspanelen på skärmen går du upp till Fönstermenyn där du hittar en lista över alla tillgängliga paneler i Photoshop och väljer sedan Justeringar . En bock bredvid namnet innebär att panelen för närvarande är öppen, så att du kanske bara behöver leta efter den (som standard är den kapslad i med Styles-panelen, eller från och med CC 2014, med panelerna Styles and Libraries). Om du inte ser ett bock markerar du panelen Justeringar för att öppna det:
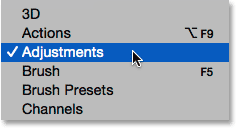
Välj panelen Justeringar under fönstermenyn.
Det tredje sättet att lägga till ett justeringslager för ljusstyrka / kontrast, och det jag brukar använda mest, är genom att klicka på ikonen Nytt fyll eller Justeringslager längst ner på panelen Lager:

Klicka på ikonen Nytt fyll eller justeringslager.
Välj sedan Ljusstyrka / Kontrast från listan:
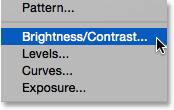
Välja ett justeringslager för ljusstyrka / kontrast.
Inget kommer att hända med bilden ännu, men ett nytt justeringslager för ljusstyrka / kontrast visas ovanför bilden i panelen Lager:

Panelen Lager som visar justeringsskiktet Ljusstyrka / kontrast.
Steg 2: Klicka på Auto-knappen
När vi använde Ljusstyrka / Kontrast som en statisk justering, öppnades alternativen och kontrollerna för den i en separat dialogruta. Med justeringslager visas de på Egenskaper-panelen som lades till Photoshop i CS6. Här ser vi samma ljusstyrka och kontrastreglage, Auto- knappen och alternativet Use Legacy, som vi alla täckte i detalj i föregående handledning:
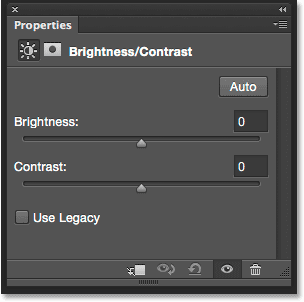
Alternativet Ljusstyrka / kontrast på panelen Egenskaper.
Precis som tidigare är det första vi vanligtvis vill göra genom att klicka på Auto- knappen, vilket gör att Photoshop kan jämföra din bild med liknande bilder från andra professionella fotografer eftersom den försöker ta reda på den perfekta inställningen för ljusstyrka och kontrast:
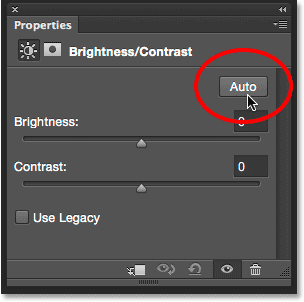
Klicka på Auto-knappen.
I mitt fall beslutade Photoshop att ställa in Ljusstyrka till 54 och kontrasten till 66. Naturligtvis är varje bild unik så om du följer med ditt eget foto, är chansen att dessa värden kommer att vara annorlunda:
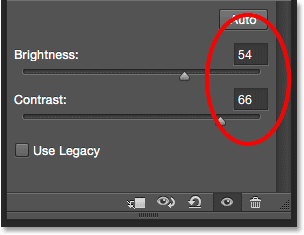
Inställningarna för automatisk ljusstyrka och kontrast som Photoshop kom med.
Här är min bild med de automatiska inställningarna som tillämpas:

Bilden efter att ha provat Auto-knappen.
Steg 3: Justera reglagen för ljusstyrka och kontrast
Om du tror att din bild fortfarande kan se bättre ut efter att du har provat Auto-knappen kan du göra ytterligare justeringar med reglagen för ljusstyrka och kontrast . Att dra en skjutreglage åt höger ökar ljusstyrkan eller kontrasten. Dra åt vänster för att minska ljusstyrkan eller kontrasten.
Jag gillar vad Photoshop kom till för det mesta, men jag tror att jag ska sänka ljusstyrkan lite, ner till kanske 45 eller så, och jag kommer att öka kontrasten till 75. Återigen, detta är bara min egen personliga med denna specifika bild. Du vill hålla ett öga på ditt foto i dokumentet när du drar reglagen för att komma med de inställningar som fungerar bäst för dig:
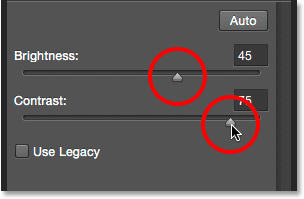
Justera ljusstyrka och kontrast manuellt med reglagen.
Här är mitt foto efter att ha gjort egna manuella justeringar. Som jämförelse finns den ursprungliga orörda versionen till vänster. Den justerade versionen är till höger:

En "före och efter" jämförelse av ljusstyrka / kontrastjustering.
Kortkoder, åtgärder och filter Plugin: Fel i kortkod (ads-photoretouch-middle)
Alternativet "Använd äldre"
Precis som med den statiska versionen av kommandot Ljusstyrka / kontrast, innehåller justeringslagerversionen ett alternativ för användning Legacy som berättar kommandot Ljusstyrka / kontrast att bete sig som det gjorde före Photoshop CS3. Jag kommer inte spendera mycket tid på det här eftersom jag täckte det i detalj i föregående handledning, men precis som en snabb uppdatering (och för alla som ännu inte har läst den tidigare handledning), klickar jag in i dess kryssrutan för att markera den (den är avstängd som standard):

Välj alternativet Använd gammal.
Use Legacy berättar kommandot Ljusstyrka / kontrast att bete sig som det gjorde före Photoshop CS3, när Adobe gjorde stora förbättringar av det. Då (i CS2 och tidigare) var det enda som ljusstyrka / kontrast gjorde riktigt bra förstör din bild. Som ett snabbt exempel, när Use Legacy är aktiverat, drar jag både glidstyrken Brightness och Contrast hela vägen till höger och ökar båda till deras maximala värde. Detta resulterar i en helt utblåst bild (med konstiga färgföremål). Det beror på att allt Photoshop gjorde var att skjuta pixlarna i bilden till ytterligheter, skicka de ljusare tonerna till rent vitt och de mörkare tonerna till rent svart:
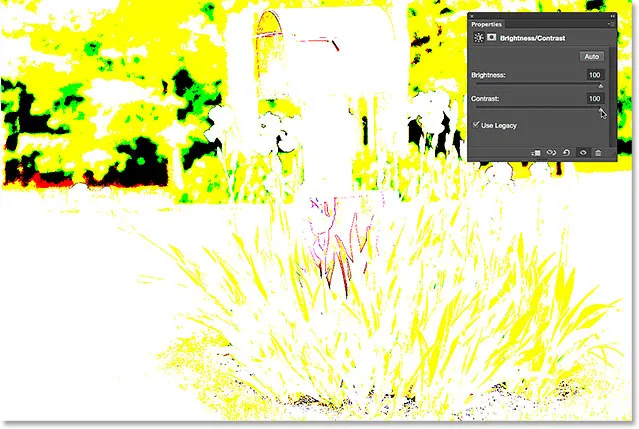
Bilden med Use Legacy på och både ljusstyrka och kontrast är inställd på deras maximala värden.
Som jämförelse ger samma ökning av ljusstyrka och kontrast en bild som, även om den definitivt är för ljus, fortfarande behåller det mesta av dess detaljer när alternativet Use Legacy är avstängd:
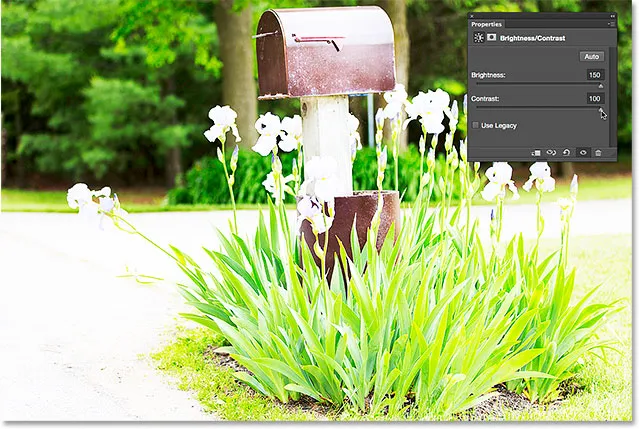
Samma ökning i ljusstyrka och kontrast men med Use Legacy av.
På samma sätt, om jag sätter på Använd Legacy igen och drar reglagen för ljusstyrka och kontrast hela vägen till vänster och minskar dem till deras minimivärden, får jag en bild som inte bara är för mörk; det finns ingen detalj kvar alls:
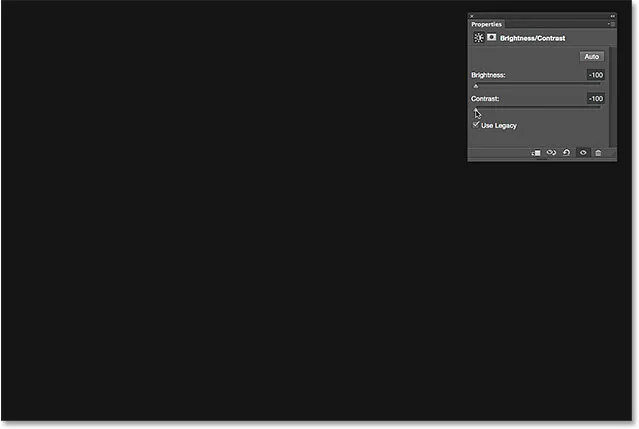
Sänker ljusstyrka och kontrast till deras minimivärden med användning av Legacy på.
Med Use Legacy av, håller samma minskning i ljusstyrka och kontrast fortfarande det mesta av bilddetaljer intakt. Det finns ingen anledning att aktivera alternativet Use Legacy i dag (utom i fall som detta där du bara vill jämföra den gamla versionen av Brightness / Contrast med hur mycket bättre det fungerar idag). Den är avstängd som standard, och det är bäst att bara lämna den:
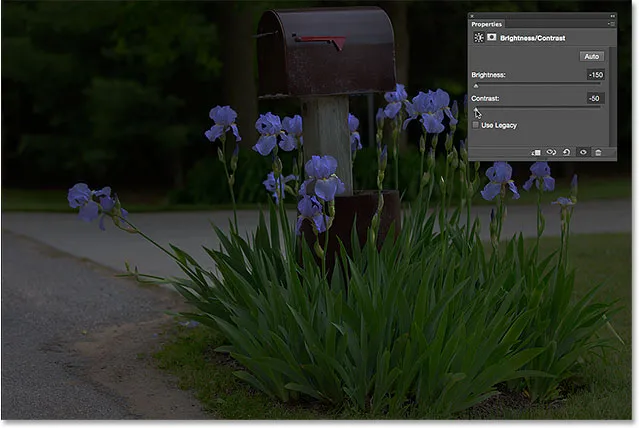
Samma minskning i ljusstyrka och kontrast men med Use Legacy av.
Jämför de ursprungliga och justerade versionerna av din bild
Något du kanske har lagt märke till är att Egenskaper-panelen inte har samma förhandsgranskningsalternativ som vi såg med den statiska versionen av Ljusstyrka / Kontrast. Alternativet Förhandsgranskning tillät oss att tillfälligt dölja våra justeringar i dokumentet så att vi kunde se vår ursprungliga bild. Betyder det att vi inte kan göra det med ett justeringslager? Nej! Det betyder bara att det inte finns något faktiskt förhandsvisningsalternativ, men det finns fortfarande ett enkelt sätt att göra det. Klicka helt enkelt på ikonen för skiktsikt längst ner på Egenskaper-panelen för att slå på och stänga av justeringslagret Ljusstyrka / Kontrast:
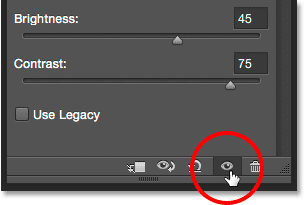
Ikonen för lagervisbarhet i Egenskaper-panelen.
När den är avstängd ser du din originalbild igen i dokumentet:

Den ursprungliga, okorrigerade bilden.
Klicka på samma synbarhetsikon igen för att aktivera justeringslagret och se bilden med dina inställningar för ljusstyrka och kontrast. Detta gör det enkelt att jämföra de två versionerna för att se till att du är på rätt spår:

Den korrigerade versionen.
Om den lilla ögonglobsikonen på Egenskapspanelen ser bekant ut, beror det på att det är samma synbarhetsikon som finns i panelen Lager, och de båda gör samma sak. Om du klickar på endera växlar och inaktiveras justeringslagret:
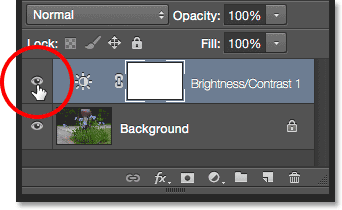
Samma synbarhetsikon i panelen Lager.
Återställ inställningarna för ljusstyrka / kontrast
Du kan när som helst återställa både glidstyrkan och kontrastreglaget till standardvärdet 0 genom att klicka på ikonen Återställ längst ner på Egenskapspanelen:
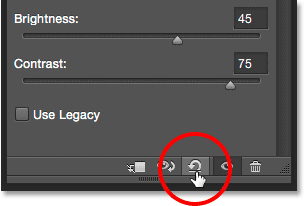
Ikonen Återställ återställer standardvärdena.
Omredigera inställningarna för ljusstyrka och kontrast
Om vi tillämpar Ljusstyrka / Kontrast som en statisk justering, skulle vi behöva klicka OK i dialogrutan för att acceptera våra inställningar och förbinda dem till bilden, vid vilken punkt pixlarna i lagret skulle ändras permanent. Med justeringslager behöver du aldrig göra det eftersom de förblir redigerbara för alltid, utan förlust av bildkvalitet. För att visa vad jag menar, lägger jag till ett andra justeringslager i mitt dokument, den här gången väljer jag en vibrationsjustering för att öka färgerna. För att lägga till den klickar jag på miniatyrbilden på panelen Justeringar :
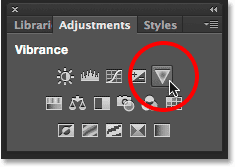
Lägga till ett vibrationsjusteringslager.
Lägg märke till att mina inställningar för ljusstyrka / kontrast genom att lägga till detta nya justeringslager i panelen Egenskaper (övre högra hörnet på skärmdumpen nedan) har ersatts av inställningarna för vibration. Eftersom detta inte är en självstudie för hur Vibrance fungerar, höjer jag mitt Vibrance-värde snabbt till cirka 30 och Saturation-värdet till 10:
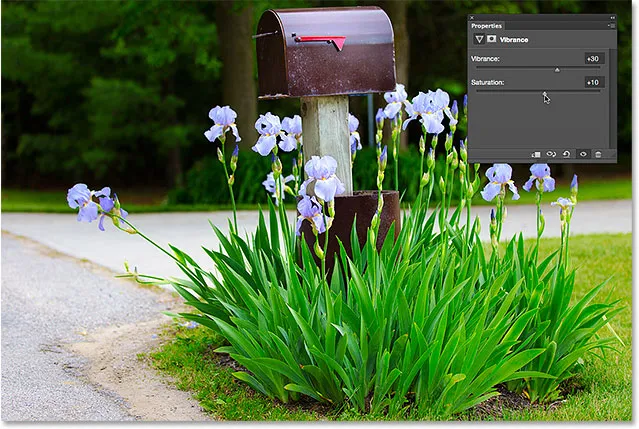
Egenskapspanelen visar nu alternativ för vibrationsjustering, inte ljusstyrka / kontrast.
Om jag vill gå tillbaka på denna punkt och redigera mina inställningar för ljusstyrka / kontrast, behöver jag bara klicka på den lilla miniatyrikonen på ljusstyrka / kontrastlagret i panelen Lager:
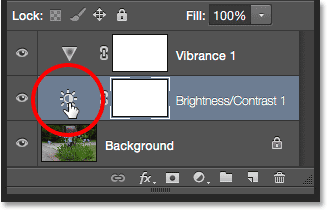
Klicka på ikonen Ljusstyrka / kontrast.
Detta väljer justeringslagret Ljusstyrka / Kontrast och ändrar Egenskapspanelen till inställningarna Ljusstyrka / Kontrast så att jag kan göra alla ändringar jag behöver:
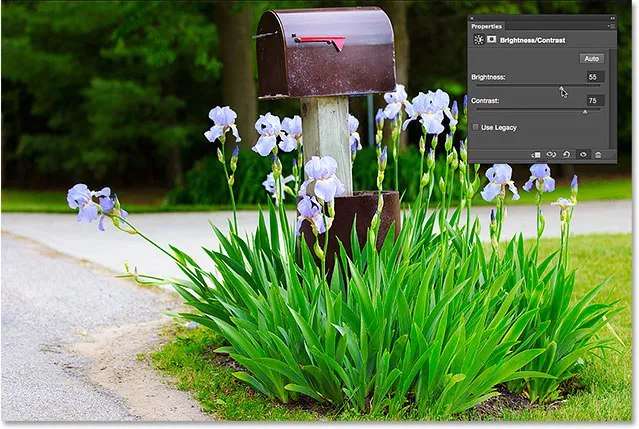
Egenskapspanelen visar inställningarna för vilket justeringslager som för närvarande är valt.
Och där har vi det! Så här kan du enkelt förbättra en bilds totala ljusstyrka och kontrast och behålla dina inställningar både redigerbara och icke-förstörande genom att använda ljusstyrka / kontrast som ett justeringslager i Photoshop! I nästa handledning kommer vi att lära dig hur du återställer dolda detaljer i skuggorna och höjdpunkterna i en bild med Photoshops kraftfulla skuggor / höjdpunkter av bildjustering!