Lär dig hur du lägger till en retro röd och blå 3D-effekt till vilken bild som helst, precis som de klassiska 3D-filmerna från 1950-talet! När du har lärt dig stegen kan denna 3D-effekt skapas från början till slut på under 30 sekunder.
Långt innan James Camerons Avatar transporterade oss till den hisnande och vackra världen av Pandora med sin toppmodern 3D, hade filmhören på 1950-talet billiga pappglas och skrek i skräck när monster och utlänningar hoppade ut på dem från skärmen i skrämmande röd och blå. Photoshop kanske inte kan ersätta dagens moderna 3D-teknik, men som vi ser i denna handledning kan vi enkelt återskapa en retro-stil röd och blå 3D-filmeffekt!
Naturligtvis, eftersom bilderna vi arbetar med i Photoshop är plana och tvådimensionella, är vi lite begränsade i vad vi kan göra med dem. Vi kan fortfarande dra av något som åtminstone ser ut som om det togs direkt från en gammal 3D-film. Och faktiskt kommer du att bli förvånad över hur lätt den här effekten verkligen är. Om du kan duplicera ett lager, klicka på ett par kryssrutor och skjuta en bild till vänster, har du alla färdigheter du behöver!
Så här kommer den slutliga effekten att se ut när vi är klara:

Den sista "retro 3D" -effekten.
Låt oss börja!
Hur man skapar en retro 3D-filmeffekt
För denna tutorial använder jag Photoshop CC men varje steg är kompatibelt med Photoshop CS6 och tidigare.
Du kan också följa med min video om denna tutorial på vår YouTube-kanal. Eller ladda ner denna tutorial som en PDF och få min kompletta guide till Layer Blend Mode som en bonus!
Steg 1: Öppna din bild
Börja med att öppna din bild i Photoshop. Här är det foto jag ska använda (3d-glasögonfoto från Adobe Stock):

Den ursprungliga bilden. Fotokredit: Adobe Stock.
Steg 2: Duplicera bakgrundsskiktet
Om vi tittar i panelen Lager ser vi vår bild ligga på bakgrundsskiktet, som för närvarande är det enda lagret i dokumentet:

Panelen Lager som visar originalbilden i bakgrundsskiktet.
Det första vi behöver göra är att göra en kopia av vårt bakgrundsskikt. För att göra det, klicka på bakgrundsskiktet och dra det ner till ikonen Nytt lager längst ner på panelen Lager. Men släpp inte musknappen ännu:

Dra bakgrundsskiktet till ikonen Nytt lager.
Med musknappen fortfarande intryckt, tryck och håll ner Alt (Win) / Option (Mac) på tangentbordet. Släpp sedan musknappen. Alt / Alternativ-tangenten berättar för Photoshop att öppna dialogrutan Duplicate Layer där vi kan namnge det nya lagret innan det läggs till. Namnge lagret "3D" och klicka sedan på OK:

Namnge lagret "3D" i dialogrutan Duplicera lager.
Photoshop lägger till en kopia av bilden på ett nytt lager med namnet "3D" ovanför originalet:
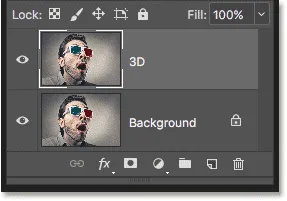
Det nya "3D" -lagret visas ovanför bakgrundsskiktet.
Steg 3: Öppna dialogrutan Layer Style
Klicka på ikonen Layer Styles längst ner på panelen Layers:
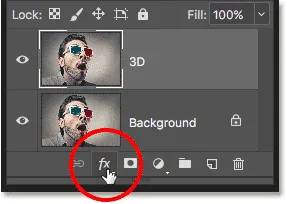
Klicka på ikonen Layer Styles.
Välj sedan Blandningsalternativ överst på listan:
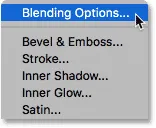
Att välja "Blandningsalternativ" från menyn Layer Styles.
Steg 4: Stäng av de gröna och blå kanalerna
Detta öppnar Photoshops dialogruta för Layer Style med blandningsalternativen i mittkolumnen. I avsnittet Avancerad blandning letar du efter alternativet Kanaler med kryssrutor för R, G och B :
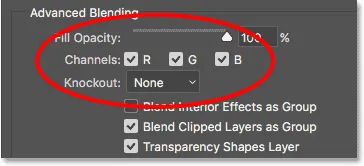
Alternativet Kanaler i dialogrutan Layer Style.
"R", "G" och "B" står för rött, grönt och blått, som är de tre primärfärgerna som blandas ihop för att bilda alla andra färger vi ser i bilden. Photoshop blandar dessa primärfärger med kanaler. Det finns en kanal för rött, en kanal för grönt och en kanal för blått. För att skapa vår retro 3D-effekt måste vi stänga av de gröna och blå kanalerna på vårt "3D" -lager. För att göra det, avmarkera rutorna G och B och lämnar bara den röda kanalen som valts. Klicka sedan på OK för att stänga dialogrutan Layer Style:
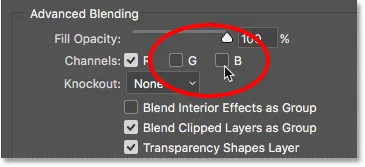
Stänga av de gröna och blå kanalerna.
För att se vad som har hänt, dölj bakgrundsskiktet ett ögonblick genom att klicka på dess synlighetsikon i panelen Lager:
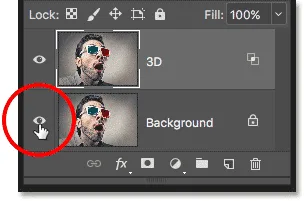
Klicka på synbarhetsikonen för bakgrundsskiktet.
När bakgrundsskiktet är doldt och endast vårt "3D" -lager syns, ser vi att när de gröna och blå kanalerna är avstängda visas bilden på lagret bara i rött:
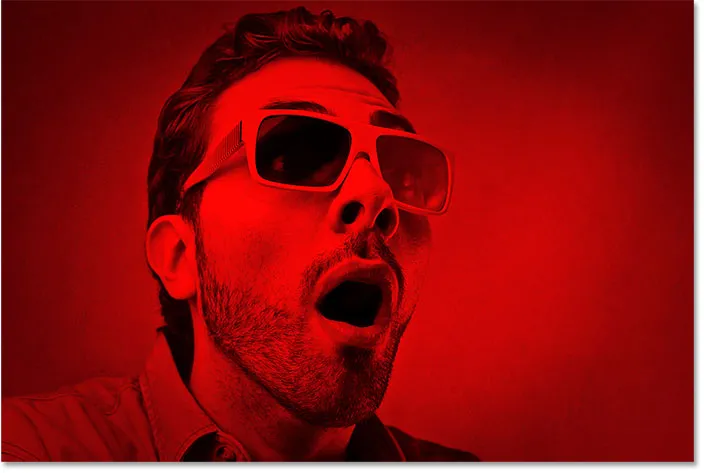
Klicka på synbarhetsikonen för bakgrundsskiktet.
Klicka på samma siktikon igen för att aktivera bakgrundsskiktet igen:
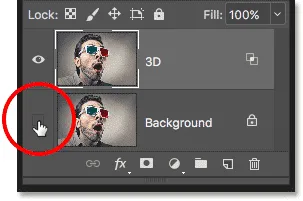
Klicka på den tomma rutan för att aktivera bakgrundsskiktet.
Och nu är vi tillbaka till att se bilden i full färg:

Fullfärgsbilden återgår.
Steg 5: Välj Flyttaverktyget
För att skapa vår retro 3D-effekt, behöver vi bara kompensera bilden på "3D" -skiktet så att den är i linje med bilden under den. För att göra det väljer du Flytta verktyget från verktygsfältet:
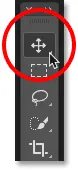
Välj flyttaverktyget.
Steg 6: Skjut bilden till vänster
Sedan, med "3D" -lagret valt i panelen Lager, använd vänsterpiltangenten på tangentbordet för att skjuta bilden på lagret mot vänster. Som du gör ser du en röd kontur längs en sida av varje objekt i bilden. Och eftersom cyan, den andra färgen som används i dessa retro 3D-glasögon (även om alla kallar det blått) är motsatsen till rött, visas en cyan disposition längs andra sidan, vilket skapar vår 3D-effekt! Ju längre du flyttar bilden, desto tjockare kommer röda och cyan konturer att visas, så justera effekten tills du är nöjd med resultatet:

Skjut bilden på "3D" -skiktet till vänster för att skapa "retro 3D-film" -effekten.
Och där har vi det! Så här lägger du snabbt till en rolig retro 3D-filmeffekt till en bild med Photoshop! Besök vårt fotoeffektavsnitt för mer instruktioner för Photoshop-effekter!