
Introduktion till Sharpen Tool i Photoshop
Photoshop är en utmärkt mjukvara som används för flera bilder och videoredigeringsändamål med alla finaste verktyg med det, idag kommer vi att se hur Sharpen-verktyget används i Photoshop för att redigera bilder för att förbättra graden av skärpa för visuellt utseende kan ändras till hög och lågt som beror på bildkvaliteten ju mer skärpa vi gör finns det en möjlighet att suddiga bilden så var mycket säker när du gör skärpa rykte på samma bild. Skärpa verktyget har att lägga till ett smart skärpa filter till bilden med hjälp av ett maskskikt eller ett extra lager för att differentiera redigeringen som gjorts på bilden. Vi kan använda alla typer av borstar med justeringar i storlek och form. Det finns olika lägen för att skärpa bilden vilket är personligt beroende på kravet på att ta en bild för att prova olika lägen på en bild med olika lager och välj det bästa som passar din bild efter behov.
Kanten på färgförbättringen görs med det här verktyget med olika förinställda konfigurationer. Rätt mängd skärpningsrörelse på bilden kommer att bli obemärkt efter redigeringen när du flyttar borsten så att den ser udda eller till och med orealistisk ut som inte underhålls professionellt. Vi kan använda skärpa med ett direktverktyg i Photoshop eller också genom att skärpa filter båda har sitt eget sätt att prestera. Vi insisterar på att användare ska prova båda och använda det som är flexibelt för dem enligt projektbehov. Vässningsverktyget har några fler konfigurationer tekniskt som kommer att diskuteras i det nedanvändande innehållet i verktyget.
Photoshop har alla behov av bilder, grafik och förbättrar bildens rikedom med flera verktyg, egenskaper och effekter. Ut med skärpa verktyget är ett sådant verktyg. Låt oss se hur du använder den och diskuterar dess tillgängliga attributinställningar som ska ställas in innan du applicerar på bilden. Det finns några steg för steg-process för att förbättra bildskärpningen som listas nedan på ett korrekt sätt som inkluderar smart hantering av bildskärpa som krävs för projektet. Vi kommer att använda masken, duplicera och arbeta på flera lager tills vi får vår produktion.
Det finns olika tekniska aspekter som Normal, mörkare, ljusare, nyans, mättnad, färg och ljusstyrka. Allt detta har sina egna syften och proffsen är bekanta med dem för nybörjare måste prova alla dessa på olika bilder och testa det bästa som passar deras behov. Nästa är smarta skärpningsalternativ från filter som tar kontroll över bildens skärpa, den har grundläggande och avancerade inställningar och mer, Un-Sharp mask kan användas för att minska skärpan hjälper till att snabbt ändra belopp, radie och tröskelkontroller för skärpa bild det finns några fler förändringar som färger, penslar och några andra tekniska verktyg på Photoshop.
Hur använder jag Sharpen Tool?
Photoshop har ett skärpt alternativ för att lägga till en rå och skarp look på bilden som förändrar bilden från klassisk känsla till någon skarp och intressant aggressiv nyans på bilden som gör bilden intressant och visuellt bra.
Steg för att hantera skärpa verktyget
Steg för steg-processerna för att hantera skärpningseffekten i Photoshop är nedan.
Steg 1: Dubbelklicka för att öppna Photoshop eller högerklicka på Photoshop-ikonen och välj kör som administratör låt applikationen starta när applikationen är öppen import eller öppna bilden som måste skärps och högerklicka på bilden och välj duplikat, vi kan se bilden i två lager som betyder att vi har en originalladdad bild och den nya kopian (genväg Ctrl + J) av samma bild. Högerklicka på det nyskapade lagret och välj konvertera till ett smart objekt som håller den ursprungliga bilden säker och hjälper till att tillämpa skärpaeffekter och filter med bästa resultat.
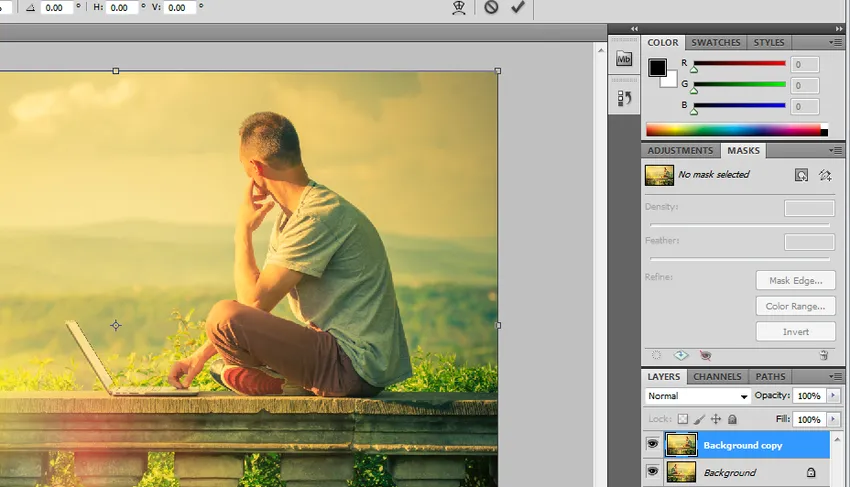
Steg 2: Klicka på filter från den översta menyraden och välj skärpa. Vi kan se en pil som innehåller flera tillgängliga skärpningsalternativ, välj smart skärpa från dem.
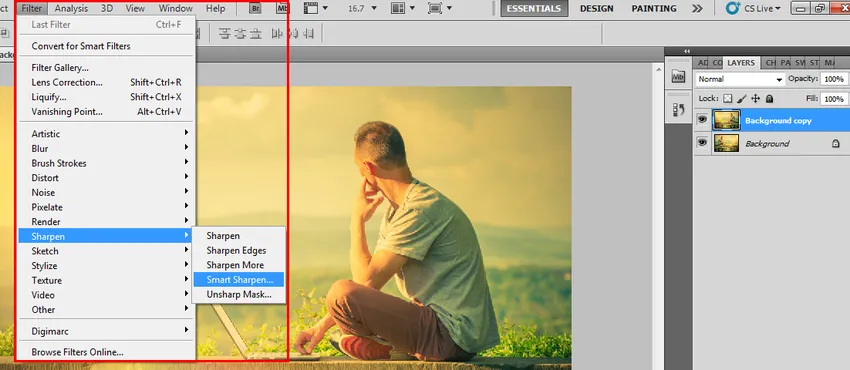
Steg 3: Fönstret Smart skärpa öppnas med flera alternativ i det som mängden skärpa% som ska läggas till som styr bildens skärpa, det har både grundläggande och förskärpa alternativ för bild med även handlar om att lägga till skuggor, belyser detaljerna och mer .
Grundläggande alternativ: -
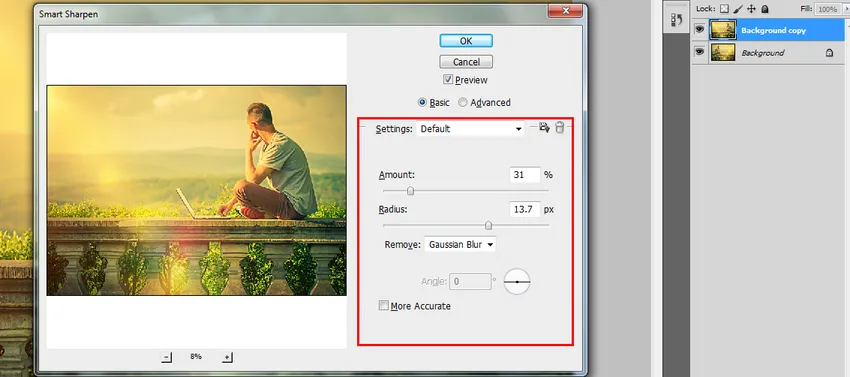
Avancerade alternativ:-
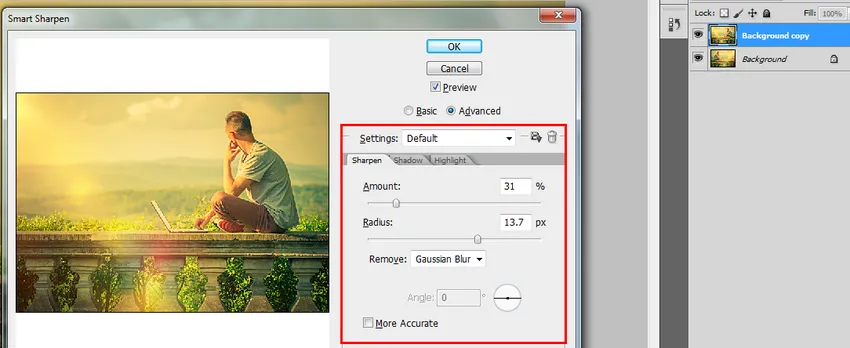
Steg 4: Vi kan spara inställningarna för skärpa filter och kan jämföra originalet med det applicerade skarphetsfiltret genom att växla mellan båda för att veta skillnaden, vilket hjälper till att uppnå skärpa mot bilden på kortare tid.

Steg 5: High Pass är ett enkelt bildslipningsfilter med en stegs processinställning som är mer effektiv. Välj det duplicerade lagret och växla o Filter och gå till andra och välj High Pass.
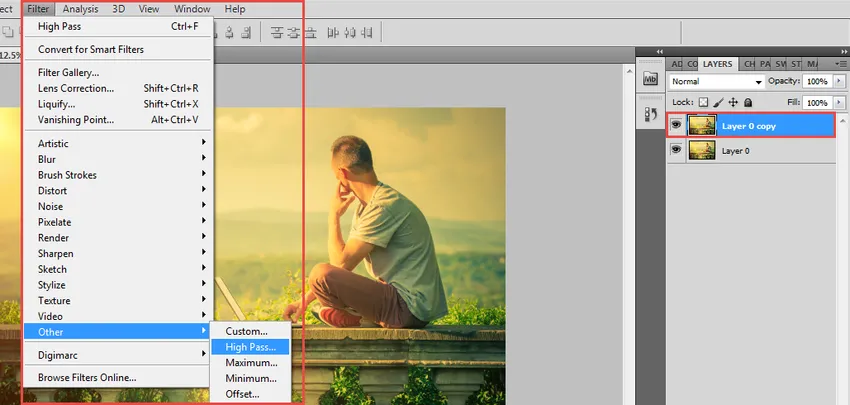
High pass kommer att appliceras på lager och bilden blir skarpare och effektivare. Vi kan se att ett högpassfönster öppnas med att ställa in radieintervallet för pixlarnas räknejustering kan göras med hjälp av bläddring av radiusvärdet. Och klicka på ok.
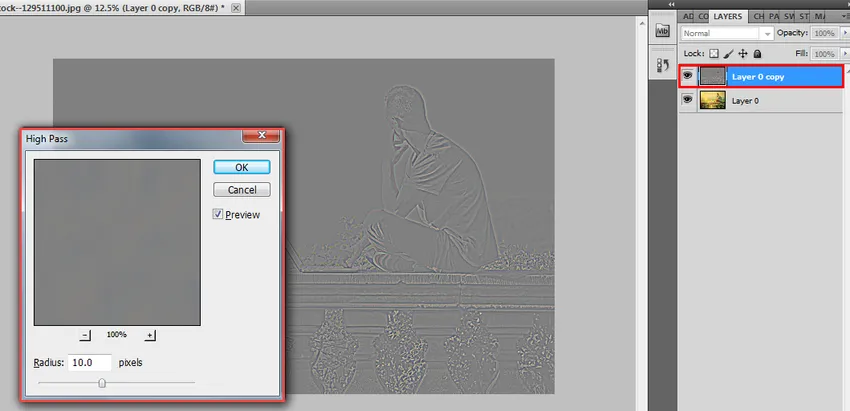
Det här alternativet lägger till skala i bilden och genom att använda blandningslägen på fotot kan vi få ett lämpligt utseende på bilden. Det finns få rekommenderade lägen att använda som överlappning, Mjukt ljus, hårt ljus och linjärt ljus. Baserat på läget förändras bildens utseende. Höga justeringar av filterskärpa kan göras i enlighet därmed.
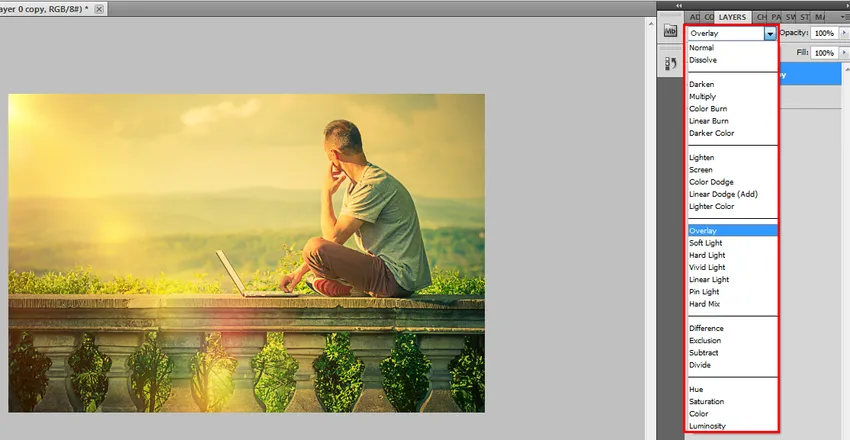
Slutsats
Slipa filtereffekt är ett av de effektivt använda alternativen i Photoshop, det hjälper till att få lågt värde% av en bra bild genom att använda långsam skärpa användningar måste noggrant fylla och periodiska när du använder detta verktyg. Det finns en chans att ha bullriga och korniga pixlar om vi går mer rykte så var försiktig. Använd alla lager för att minska arbetsverktyget tar algoritmer för att fixa effekten på alla lager. Verktyget justerar också kontrastnivån på bilden vid effektdelen. Korrekt information och förbättringar kan ges till en bild genom att skärpa verktyget.
Rekommenderade artiklar
Detta har varit en guide till Sharpen Tool i Photoshop. Här diskuterar vi hur du använder Sharpen Tool i Photoshop och dess steg med skärmbilder. Du kan också gå igenom våra andra föreslagna artiklar för att lära dig mer -
- Blenderverktyg
- Installera Adobe Photoshop
- Systemanalys och design
- Vad är UI Designer?