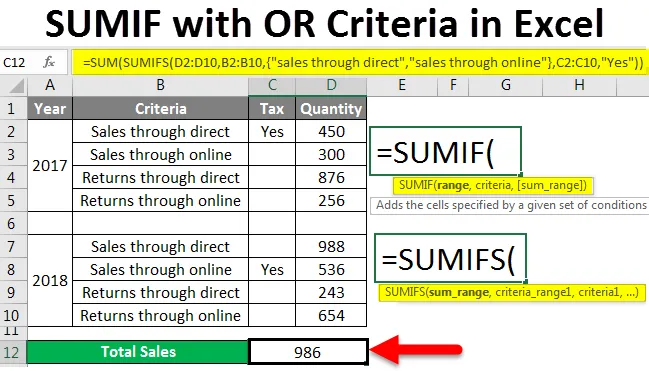
SUMIF med ELLER (Innehållsförteckning)
- SUMIF med ELLER i Excel
- Hur använder jag SUMIF med ELLER i Excel?
SUMIF med ELLER funktion i Excel
SUMIF är en av funktionerna som är mycket användbar för att hitta summan av liknande värden. Det minskar tiden när vi arbetar med en stor mängd data och behöver beräkna summan av värden på liknande naturdata. SUMIF är en kombination av SUM- och IF-funktioner. SUMIF-funktionen kommer att utföra SUM (tillägg) när IF-villkoret uppfyller. Det är mycket enkelt att applicera.
Syntax för SUMIF-funktionen
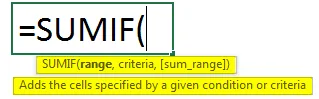
- Område - Ett område av celler som kriterierna eller villkoret ska tillämpas på. Området kan inkludera ett nummer, cellreferenser och namn också.
- Kriterier - Det är villkoret i form av nummer, uttryck eller text som definierar vilka celler som ska läggas till.
- Sum_range - Dessa är faktiska celler att summera. Om de utelämnas används celler som anges i ett intervall.
Hur använder jag SUMIF med OR-kriterier i Excel?
Låt oss förstå hur du använder SUMIF med OR-funktion i Excel med hjälp av några exempel.
Du kan ladda ner denna SUMIF med ELLER Excel-mall här - SUMIF med ELLER Excel-mallSUMIF med ELLER - Exempel # 1
Överväg en tabell med försäljningsdata från företag A, B och C för produkter X, Y och Z.
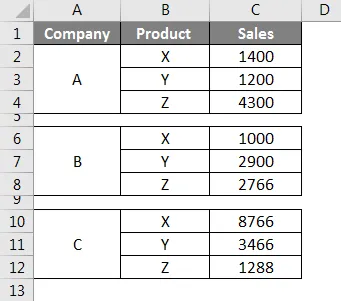
I ovanstående skärmbild kan vi se försäljningen av produkter X, Y och Z anges. Nu måste vi beräkna summan av försäljningen av X i alla de tre företagen A, B och C.
Välj först en cell där vi vill ha resultatet av summan av "X" -försäljning, använd sedan funktionen och välj intervallet.
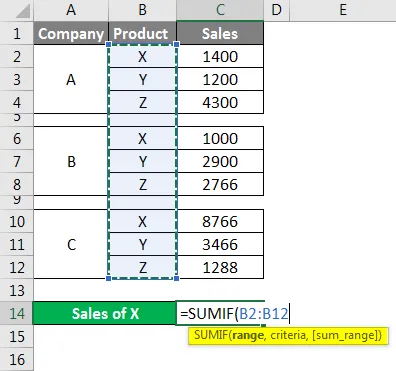
Här är intervallet från B2 till B12 så välj det intervallet då kommer funktionen automatiskt att välja B2: B12 som visas i ovanstående skärmdump. När området har valts, ge komma enligt syntax. Senare ge "Kriterier" här Kriterierna är "X" eftersom vi vill hitta SUM för X-produktförsäljning så ge X och igen komma.

Till sist måste vi välja sum_range, här är försäljningen det intervall som vi behöver lägga till när produkten är X och välj därför försäljningsområdet från C2: C12 som visas i bildskärmen nedan.

Summan av försäljningen av X för alla de tre företagen är 11166.
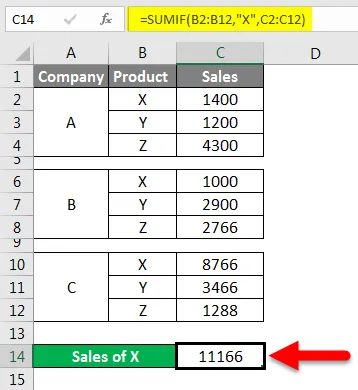
På liknande sätt kan vi också hitta försäljningen av Y och Z.
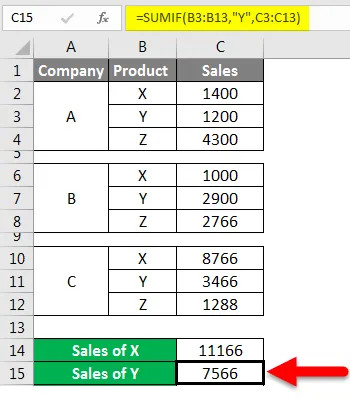
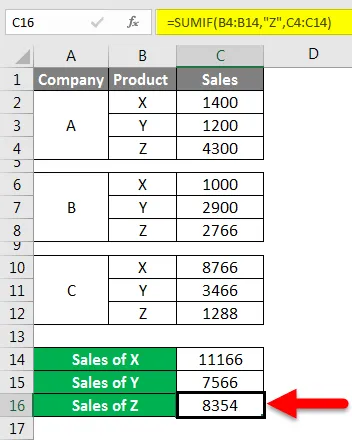
Se till att du använder kommatecken och en dubbel kolumn för kriterier, annars kommer formeln att kasta ett fel. Normalt kommer SUMIF att arbeta med logiken OCH därför är det anledningen till att kriterierna matchar det kommer att utföra tillägget och returnera resultaten.
Genom att använda normal SUMIF kommer vi att kunna utföra SUM-operation för endast enskilda kriterier. Om vi använder ELLER-logik kan vi utföra SUM-beräkning för dubbla kriterier.
För att använda ELLER-logik bör vi använda SUMIFS istället för SUMIF eftersom SUMIF kan utföra med enskilda kriterier men SUMIFS kan utföra på flera kriterier enligt vårt krav.
SUMIF med ELLER - Exempel # 2
Nu kommer vi att överväga en liten tabell som innehåller data om försäljning och intäkter via online och direkt som nedan.
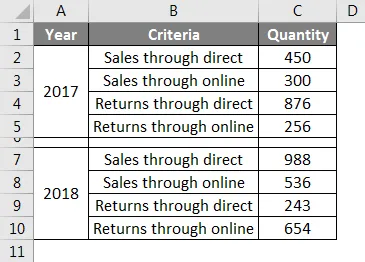
Vår uppgift är att beräkna det totala värdet på försäljningen oavsett om det sker via direkt eller online. Nu kommer vi att använda SUMIFS-formeln för att hitta den totala försäljningen.
Det skiljer sig lite från SUMIF eftersom vi i det första kommer att välja summan intervall. Här betyder summaintervall den kolumn där värdena är tillgängliga för att utföra tillägg eller summa.

Observera ovanstående skärmdump, kvantiteten är den kolumn som vi behöver lägga till och välj därefter cellerna från C2 till C10 som summanrange. Nästa steg är valet av criteria_range1.
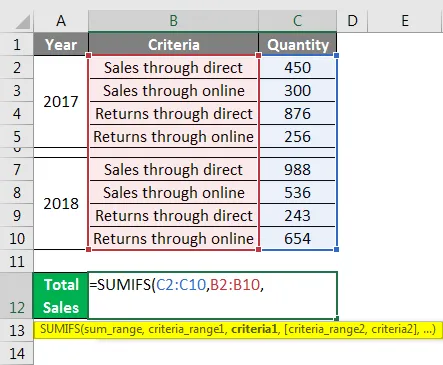
Här är kriterierna "Försäljning via direkt" och "Försäljning via online", därför måste vi välja kolumn B-data från B2 till B10.
Senare måste vi ge kriterierna1 och sedan kriterierna _2, kriterier 2 men här kommer vi att göra en liten förändring. Vi kommer att ge kriterier1 och kriterier2 i en lockig konsol som en matris.

Se att vi fick resultatet som 1438, låt oss kontrollera om det valde summan korrekt eller inte. Använd ett filter och filtrera endast försäljning via direkt och försäljning via online och välj hela kvantiteten och observera summan längst ner på skärmen. Observera skärmbilden nedan, jag har markerat räkningen och summan av värdena.
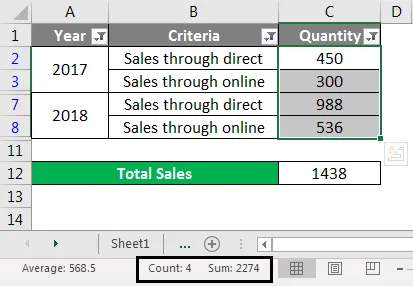
Så det totala bör vara 2274 men vi fick resultatet som 1438. Sedan hur detta 1438 kommer och vilken summa är detta.
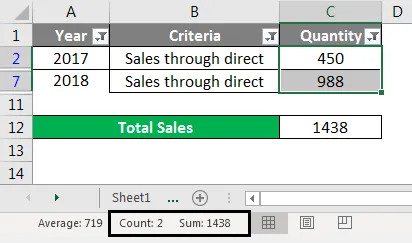
Observera ovanstående skärmdump att 1438 är den totala försäljningen för försäljning genom direkt. Formeln valde inte försäljningen via online eftersom vi gav formeln i ett annat format som är som en matris. Därför om vi lägger till ytterligare en SUM-formel till SUMIFS kommer den att utföra tillägget av båda kriterierna.
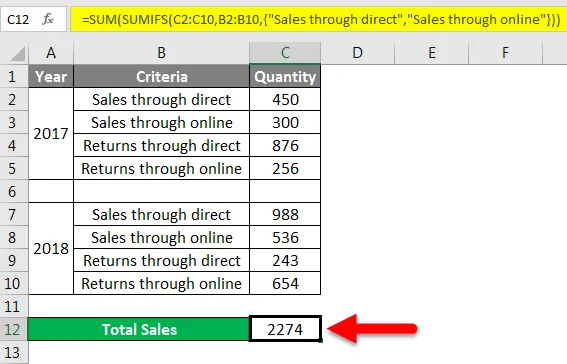
Observera formeln i ovanstående skärmdump ytterligare en SUM läggs till i SUMIF och resultatet är 2274.
Jag förklarar varför vi använde en annan SUM-funktion och hur den fungerar. När vi gav SUMIFS-funktion med två kriterier som i form av en matris beräknar den summan av försäljningen direkt och online separat. För att få summan av båda har vi använt en annan SUM-funktion som lägger summan av två försäljningar. Om vi vill lägga till ytterligare ett kriterium kan vi lägga till det i samma formel.
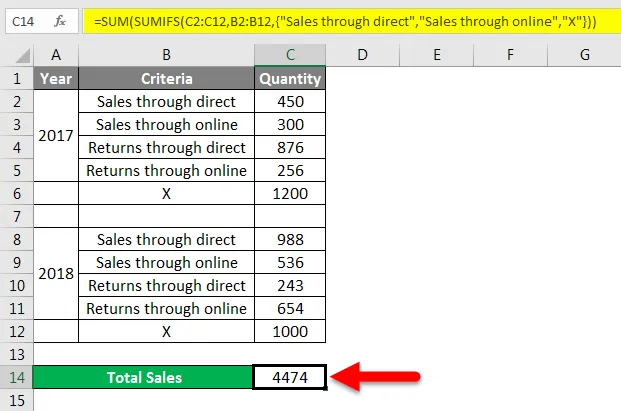
Observera formeln som vi just har lagt till kriterierna X i de lockiga parenteserna i en matris och den lägger kvantiteten X till den befintliga summan.
Om du bara vill använda SUMIF och inte vill använda SUMIFS ska du använda formeln på nedanstående sätt.
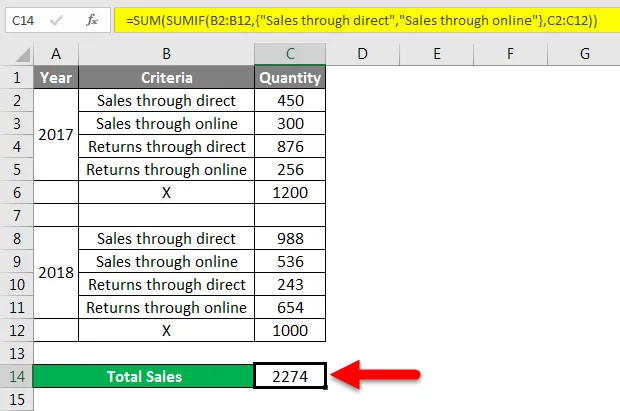
Observera formeln i ovanstående skärmdump. I det här fallet gav vi först kriterierna och sedan kriterierna 1 och kriterierna2 och den sista summan.
Om vi vill utföra summa baserat på två kolumnedata, överväg samma data som vi hittills använde. Vi måste lägga till ytterligare en kolumn som kallas "Skatt" enligt nedan. Det finns en kommentar "ja" under TAX-kolumnen.
Nu är uppgiften att beräkna summan av mängden för försäljningen genom direkt och försäljning via online som har ”Ja” under skattekolumnen.
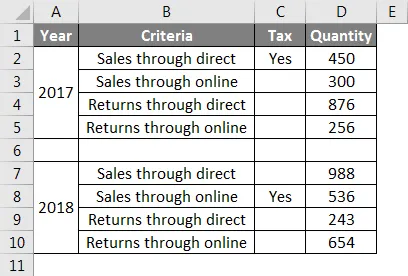
Använd formeln som visas i skärmbilden nedan för att få summan av försäljningen som har "Ja" under kolumnen Skatt.
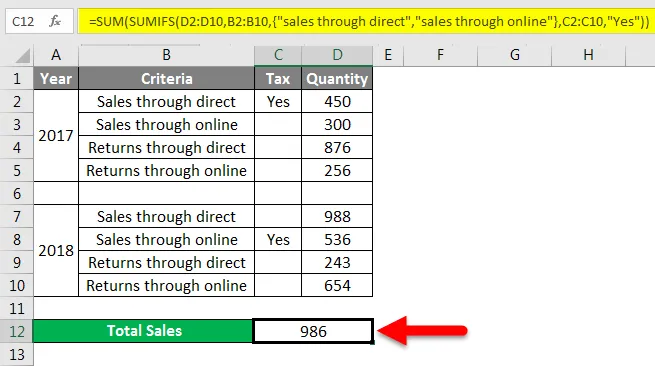
Efter den normala SUMIFS-formeln lägg bara till ett annat kriterieområde som är skattekolumnintervall C2 till C10 och ge kriterierna "Ja" i dubbla citat.
Nu kommer formeln att kontrollera för kriterier 1 med ja och kriterier 2 med ja och lägger till resultaten av båda.
Saker att komma ihåg om SUMIF med ELLER
- SUMIF följer AND-logiken som betyder att den kommer att utföra tilläggsoperation när om kriterierna matchar.
- SUMIFS kommer att följa OR- och OCH-logiken som är anledningen till att vi kan utföra flera kriterier åt gången.
Rekommenderade artiklar
Detta är en guide till SUMIF med ELLER i Excel. Här diskuterar vi hur du använder SUMIF med OR-kriterier i Excel tillsammans med praktiska exempel och nedladdningsbar Excel-mall. Du kan också gå igenom våra andra föreslagna artiklar–
- Guide till SUMIF-funktion i Excel
- Genomsnittlig formel i Excel
- Hur använder jag Excel AVERAGEIF-funktion?
- Guide till OR-funktion i Excel