I den här tutorialen lär vi oss hur du gör Photoshop till ditt standardprogram för att visa och redigera foton på en Windows-dator .
Även om Photoshop kommer med ett fantastiskt filhanterings- och arrangörsprogram som heter Adobe Bridge, använder många fortfarande Windows själv för att hitta och öppna sina bilder. Problemet är som standard att Windows inte öppnar våra bilder i Photoshop.
Istället föredrar det att öppna dem i Windows Photo Viewer. Eller så kan det öppna dem i något annat program som du har installerat. Eftersom Photoshop uppenbarligen är vår val av bildredigerare, låt oss lära oss hur vi enkelt konfigurerar Windows så att våra bilder automatiskt öppnas i Photoshop varje gång.
Navigera först till en mapp på din dators hårddisk som innehåller en eller flera av dina foton. Här har jag öppnat en mapp som sitter på mitt skrivbord. Inne i mappen finns tre foton som sparades som standard JPEG.webp-filer . Hur vet jag att det är JPEG.webp-filer? Jag vet på grund av tillägget ".jpg.webp" i slutet av deras filnamn:
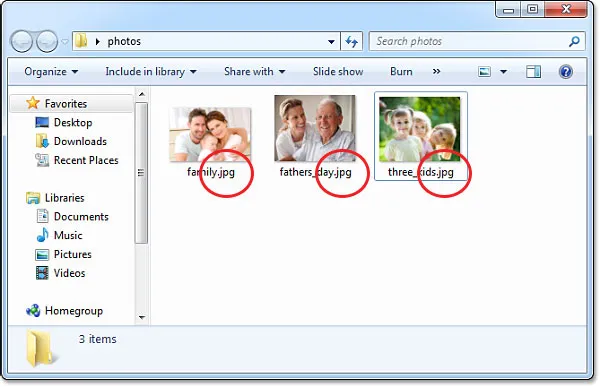
Öppna en mapp i Windows som innehåller vissa bilder.
Innan vi går längre, bör vi stanna här ett ögonblick och se till att du faktiskt ser filändelserna eftersom Windows kanske inte visar dem. Om allt du ser är namnen på dina foton utan filändelser efter namnen trycker du på Alt- tangenten på tangentbordet. Det här visar en kort menyfält längst upp i dokumentfönstret. Gå till Verktyg- menyn och välj mappalternativ :
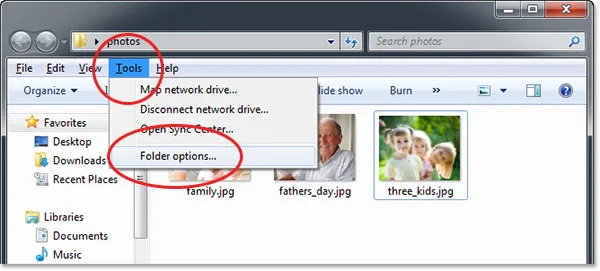
Tryck på "Alt" för att visa menyfältet och gå sedan till Verktyg> Mappalternativ.
Detta öppnar dialogrutan Mappalternativ. Längst upp finns tre flikar - Allmänt, Visa och Sök. Klicka på fliken Visa för att växla till Visa-alternativen, sedan ned i avancerade inställningar, leta efter Dölj tillägg för kända filtyper och avmarkera det så att det är avstängt:
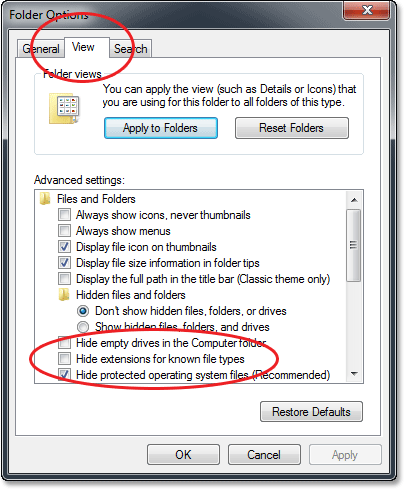
Avmarkera alternativet "Dölj tillägg för kända filtyper" om det är valt.
Klicka på OK för att stänga ur dialogrutan Mappalternativ. Du bör nu se filtypstillägg som visas i slutet av dina filnamn i dokumentfönstret.
Låt oss försöka öppna en av fotona för att se vad som händer. Jag dubbelklickar på "three_kids.jpg.webp" -fotoet i min mapp för att öppna det:
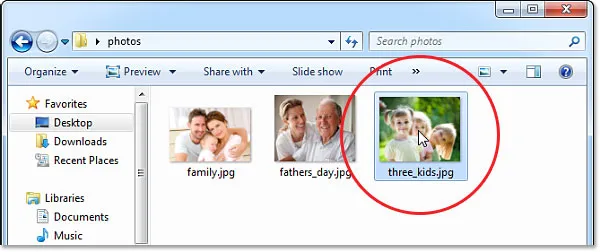
Öppna ett foto i mappen genom att dubbelklicka på miniatyrbilden.
Trots att jag har den senaste versionen av Photoshop - världens kraftigste bildredigerare - installerad på min dator, ignorerar Windows det helt och istället öppnar jag mitt foto i den mycket mindre användbara Windows Photo Viewer:
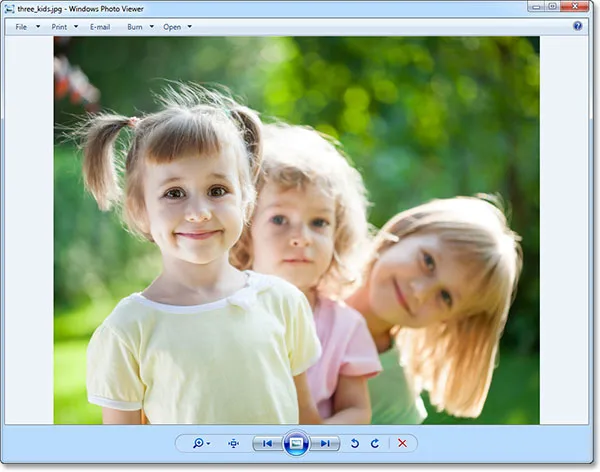
Windows Photo Viewer - bra för visning av foton, men inte mycket annat.
Det är uppenbarligen inte det jag ville, så jag stänger av Windows Photo Viewer genom att klicka på Stäng- ikonen i visningens övre högra hörn:
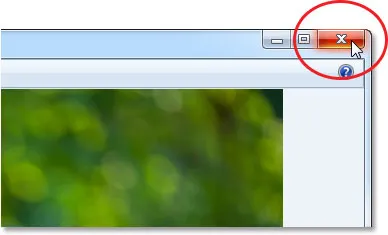
Stänger av Windows Photo Viewer.
Så hur säger vi Windows att automatiskt inte bara öppna det här fotot utan alla våra bilder i Photoshop? Det är faktiskt väldigt enkelt. Högerklicka först på fotonets miniatyr i mappen:
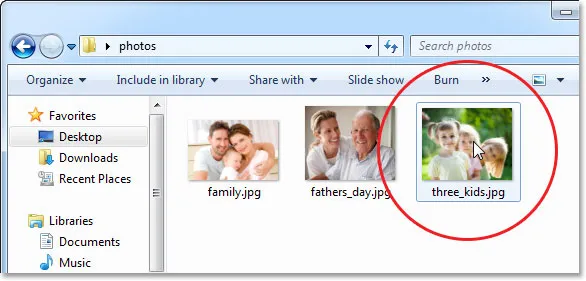
Högerklicka på fotonets miniatyrbild.
Detta öppnar en meny med olika alternativ. Välj Öppna med och välj sedan Välj standardprogram :
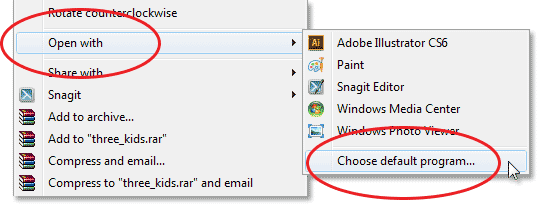
Gå till Öppna med> Välj standardprogram.
Detta öppnar dialogrutan Öppna med där du kan välja ett nytt standardprogram för att öppna dina JPEG.webp-filer. Överst finns de rekommenderade programmen, de som Windows anser vara dina bästa val baserat på vad som för närvarande är installerat på din dator. Det kan hända att Photoshop inte visas i listan. Om det är det, gå vidare och klicka på det för att välja och markera det (men stäng inte ur dialogrutan ännu). I mitt fall listas inte Photoshop, och om du inte heller ser det klickar du på den lilla pilikonen för att öppna avsnittet Andra program för fler alternativ:
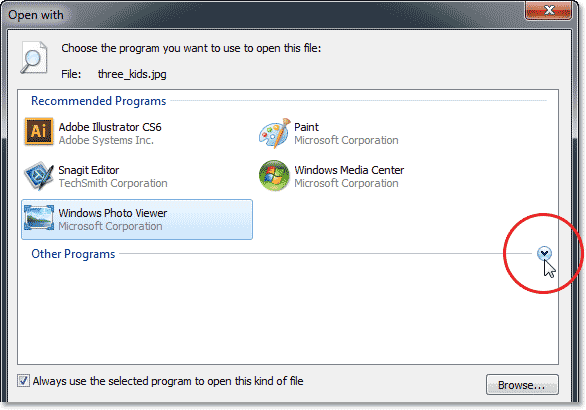
Om Photoshop inte finns i avsnittet Rekommenderade program klickar du på pilen för att se fler alternativ.
Den här gången i avsnittet Andra program inkluderar Windows Photoshop i listan, så jag klickar på den för att välja och markera den. Om du har mer än en version av Photoshop installerad kan du se mer än en version av Photoshop i listan, så i så fall väljer du den senaste versionen:
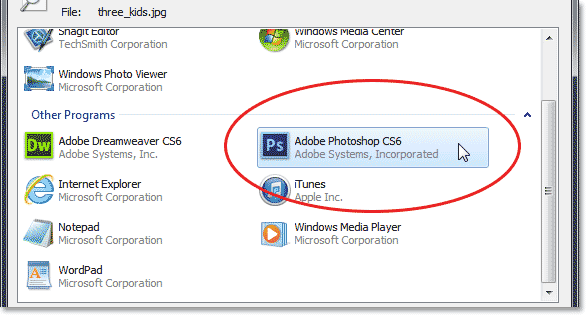
Att välja Photoshop i listan Övriga program.
Om Photoshop av någon anledning inte visas varken i listorna med rekommenderade program eller andra program måste du klicka på Bläddra- knappen och manuellt navigera till var Photoshop är installerat på din hårddisk:
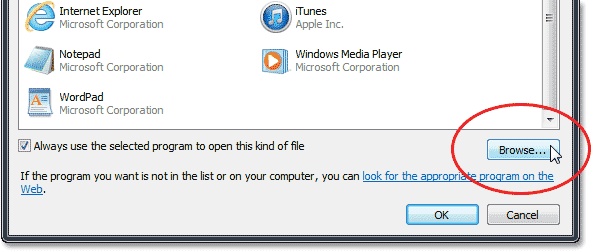
Klicka på Bläddra-knappen för att manuellt hitta Photoshop om den inte visas i någon av listorna.
När du väl har valt Photoshop är det sista vi behöver göra för att göra Photoshop till vår standardbildvisare och redigerare se till att alltid använda det valda programmet för att öppna den här typen av filalternativ längst ner i dialogrutan är markerad:
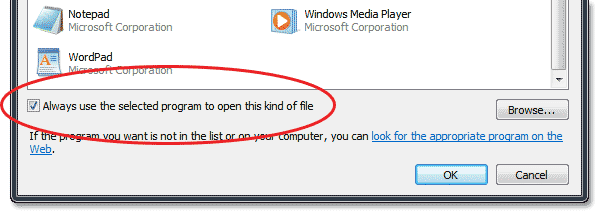
Att välja alternativet "Använd alltid det valda programmet för att öppna den här typen av fil".
Och det är allt som finns för det! Klicka på OK för att stänga ur dialogrutan Öppna med och du kan nu säga adjö till Windows Photo Viewer. Denna bild kommer inte bara att öppnas direkt i Photoshop, men från och med nu kommer alla JPEG.webp-filer du öppnar direkt från Windows att öppnas automatiskt för dig i Photoshop:

Dina JPEG.webp-filer öppnas nu automatiskt i Photoshop.
Vart ska jag gå …
Och där har vi det! Så här gör du Photoshop till ditt standardprogram för att visa och redigera foton på en Windows-dator! Besök vårt Photoshop Basics-avsnitt för att lära dig mer om Photoshop!