I det första i denna serie tutorials om de många sätten att konvertera färgfoton till svart och vitt i Photoshop, lärde vi oss hur vi snabbt kan ta bort färginformationen i en bild genom att konvertera den till gråskalans färgläge .
I denna andra handledning tittar vi på ett annat snabbt och enkelt sätt att ta bort färgen, den här gången genom att desaturera bilden. Det finns ett par sätt att ta itu med, så vi tittar på det mest grundläggande sättet först, sedan ser vi hur det andra sättet ger oss lite mer flexibilitet och kreativ frihet med det slutliga resultatet.
Här är än en gång den bild som jag kommer att använda i hela dessa tutorials så vi har ett enkelt sätt att jämföra resultaten från våra olika konverteringstekniker i svartvitt:
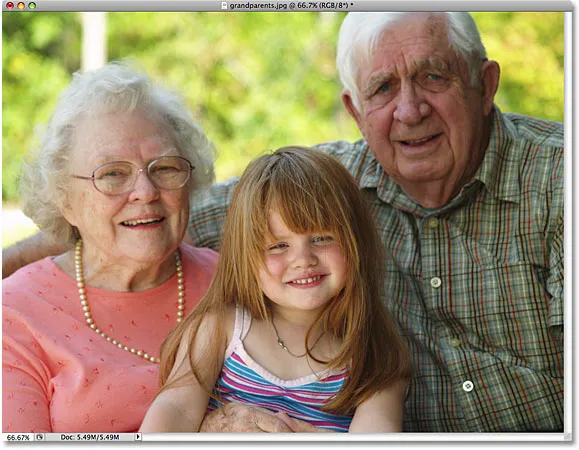 Den ursprungliga fullfärgsbilden.
Den ursprungliga fullfärgsbilden.
Desaturatkommandot
Det snabbaste sättet att desaturera färgen på ett foto är med Photoshop's Desaturate- kommando, som du hittar genom att gå upp till Bild- menyn högst upp på skärmen, välja Justeringar och sedan välja Desaturate :
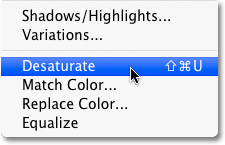 Gå till Bild> Justeringar> Desaturera.
Gå till Bild> Justeringar> Desaturera.
För ett ännu snabbare sätt att välja Desaturate-kommandot trycker du bara på kortkommandot Shift + Ctrl + U (Win) / Shift + Command + U (Mac). Oavsett vilket sätt du väljer, desaturerar Photoshop direkt alla färger på fotot, vilket ger oss en grundläggande svartvit version:
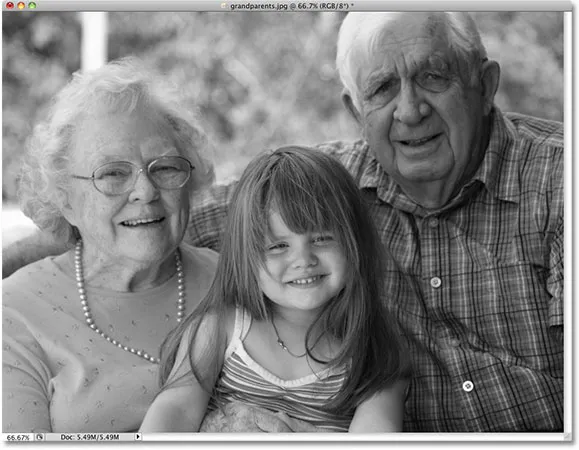 Fotot visas nu i svartvitt efter att du har desaturerat färgen.
Fotot visas nu i svartvitt efter att du har desaturerat färgen.
Att använda Desaturate-kommandot var verkligen snabbt och smärtfritt, men problemet är att det också är permanent. Om vi tittar i vår lagerpalett kan vi se att vårt foto sitter på bakgrundsskiktet, och i skiktförhandsvisningsminiatyren till vänster om skiktets namn ser vi det nog så att bilden nu är i svart och vitt:
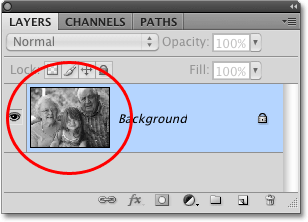 Förhandsvisningsminiatyren visar en liten förhandsgranskning av innehållet i ett lager.
Förhandsvisningsminiatyren visar en liten förhandsgranskning av innehållet i ett lager.
Eftersom vi har gjort ändringar direkt på den ursprungliga bilden, om vi sparar vårt dokument och stänger av det vid denna tidpunkt, kommer färgen på fotot att försvinna för gott. Även om vi sparar dokumentet som en Photoshop .PSD-fil, finns det inget sätt att få tillbaka originalfärgen. Naturligtvis skulle ett sätt vi kunde undvika detta problem ha varit genom att först duplicera bakgrundsskiktet för att skapa en kopia av bilden och sedan använda kommandot Desaturate på kopian. Men det finns ett ännu bättre sätt, ett som ger oss lite mer kreativ frihet med det slutliga resultatet och, som vi lärde oss i vår guide för att minska filstorlekar med justeringslager, kommer det att hjälpa till att hålla storleken på vårt Photoshop-dokument till ett minimum, och det är genom att använda ett justeringslager för nyans / mättnad !
Justeringslagret för nyans / mättnad
I en senare handledning i den här serien ska vi titta på hur vi kan använda ett justeringslager för nyans / mättnad för att skapa mer professionella, svartvita versioner av färgbilder . Här ska vi helt enkelt titta på hur vi kan använda ett justeringslager för nyans / mättnad för att inte bara desaturera färgen helt från en bild utan också hur vi bara kan hålla en antydning till originalfärgen för ett mer kreativt och intressant resultat.
Först, innan vi går längre, låt oss föra tillbaka bildens ursprungliga färg genom att ångra kommandot Desaturate, vilket vi kan göra genom att gå upp till Edit- menyn högst upp på skärmen och välja Ångra Desaturate . Eller, ett snabbare sätt att ångra ditt sista steg är genom att trycka på kortkommandot Ctrl + Z (Win) / Kommando + Z (Mac) (för att ångra flera steg, tryck Ctrl + Alt + Z (Win) / Kommando + Alternativ + Z (Mac)):
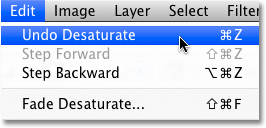 Gå till Redigera> Ångra desaturera eller tryck på Ctrl + Z (Win) / Kommando + Z (Mac) för att återställa färgen på fotot.
Gå till Redigera> Ångra desaturera eller tryck på Ctrl + Z (Win) / Kommando + Z (Mac) för att återställa färgen på fotot.
För att lägga till ett justeringslager för nyans / mättnad klickar du på ikonen Nytt justeringslager längst ner på paletten Lager (det är cirkeln som är diagonalt mellan svart och vitt) och väljer sedan nyans / mättnad i listan över justeringslager som visas:
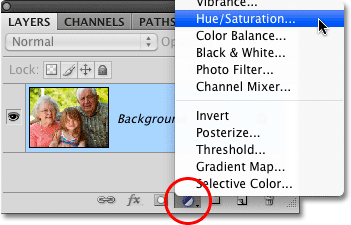 Klicka på ikonen Nytt justeringslager och välj nyans / mättnad i listan.
Klicka på ikonen Nytt justeringslager och välj nyans / mättnad i listan.
Om du använder Photoshop CS4 som jag är här, kommer kontrollerna och alternativen för justeringslagret Hue / Saturation att visas i Justeringspanelen som är ny för CS4. Om du använder Photoshop CS3 eller tidigare visas dialogrutan Nyans / mättnad på skärmen.
För att desaturera färgen drar du bara reglaget Saturation hela vägen till vänster:
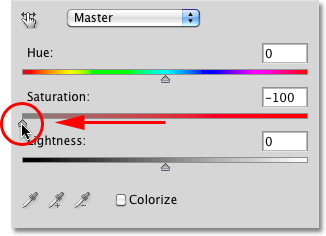 Dra skjutreglaget Mättnad hela vägen till vänster för att ta bort färgen helt från bilden.
Dra skjutreglaget Mättnad hela vägen till vänster för att ta bort färgen helt från bilden.
Detta ger oss exakt samma resultat som vi såg med kommandot Desaturate. När färgen tas bort sitter vi kvar med en grundläggande svartvit version:
 Återigen har färgen tagits bort för att ge oss en svartvit version av fotot.
Återigen har färgen tagits bort för att ge oss en svartvit version av fotot.
Så vad är skillnaden mellan att använda kommandot Desaturate och dra glidreglaget Saturation? Låt oss säga att vi bestämmer oss för att vi inte vill ha en helt svartvit bild. Vi vill återföra en subtil mängd av bildens originalfärg. Med Desaturate-kommandot, om vi inte duplicerade bakgrundsskiktet först och använde kommandot på en kopia av bilden, skulle vi ha tur. Men med justeringsskiktet för nyans / mättnad är det lätt att få tillbaka lite av färgen!
Eftersom vi använder ett justeringslager är ingenting vi gör med vår bild permanent. Vi är fria att göra så många ändringar som vi vill utan att orsaka skada på det ursprungliga fotot (se vår icke-förstörande fotoredigering med justeringslagsstudier för mer information ). För att återställa en del av den ursprungliga färgen, dra du helt enkelt skjutreglaget Saturation lite åt höger. Håll ett öga på ditt foto i dokumentfönstret för att bedöma resultaten när du drar skjutreglaget. Ju längre du drar den åt höger, desto mer färg återställer du. Eftersom vi bara vill ta tillbaka en antydan till färg, kommer jag att dra min mättnadsreglage en kort väg åt höger tills värdet som visas i inmatningsrutan Saturation är omkring -90, vilket ger tillbaka 10% av originalfärgen mättnad:
 Saturation-reglaget gör det enkelt att kontrollera hur mycket färg som tas bort från bilden.
Saturation-reglaget gör det enkelt att kontrollera hur mycket färg som tas bort från bilden.
I stället för en helt svartvit bild, har mitt foto nu mer av en dämpad färgeffekt:
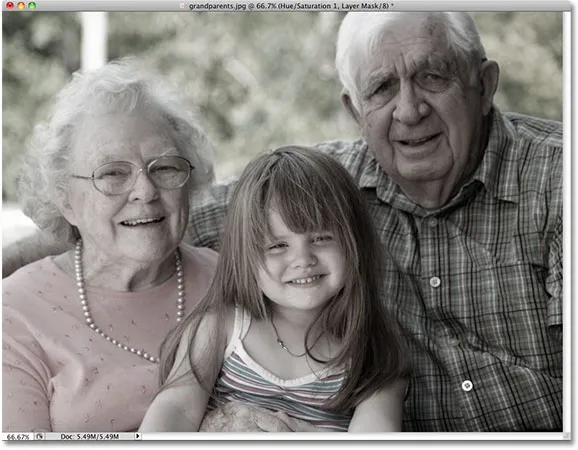 Att lämna en antydan till färg kan ibland vara mer intressant än en helt svartvit effekt.
Att lämna en antydan till färg kan ibland vara mer intressant än en helt svartvit effekt.
Om du använder Photoshop CS3 eller tidigare klickar du på OK i det övre högra hörnet i dialogrutan Hue / Saturation när du är klar för att avsluta den.
Eftersom vår svartvita effekt helt och hållet finns i justeringsskiktet för nyans / mättnad, om vi vid något tillfälle vill återställa den ursprungliga fullfärgsbilden, behöver vi bara stänga av justeringslagret genom att klicka på ikonen för skiktens synlighet ( ikonen "ögonglob"), som du hittar längst till vänster om lagret i lagpaletten:
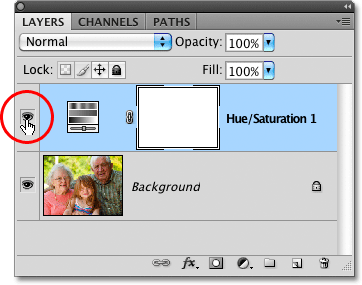 Slå på och stänga av den svarta och vita effekten genom att klicka på skiktsikonen.
Slå på och stänga av den svarta och vita effekten genom att klicka på skiktsikonen.
Den ursprungliga färgen återställs direkt:
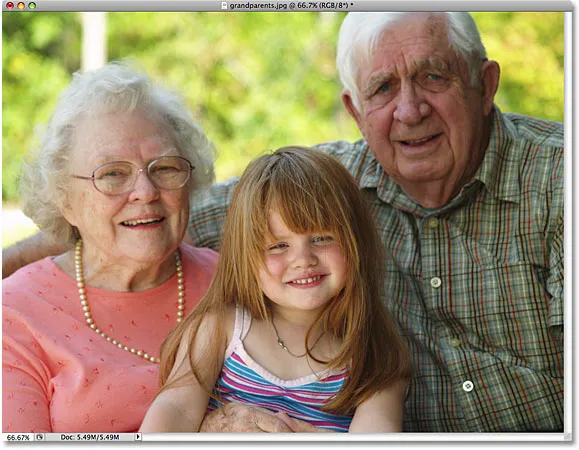 När justeringslagret är avstängt, visar dokumentfönstret återigen den ursprungliga fullfärgsbilden.
När justeringslagret är avstängt, visar dokumentfönstret återigen den ursprungliga fullfärgsbilden.
Klicka igen på skiktsikonsymbolen för att sätta på justeringslagret igen och växla tillbaka till den svarta och vita versionen.
Därefter tittar vi på ett annat snabbt, roligt och intressant sätt att konvertera ett färgfoto till svart och vitt i Photoshop, den här gången med en Gradient Map !