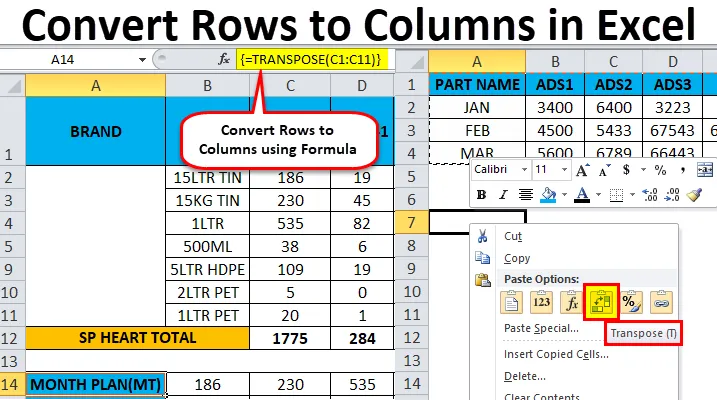
Excel-rader till kolumner (Innehållsförteckning)
- Rader till kolumner i Excel
- Hur konverterar jag rader till kolumner i Excel med hjälp av Transpose?
Rader till kolumner i Excel
I Microsoft Excel kan vi ändra raderna till kolumn och kolumn till rad vice versa med TRANSPOSE . Vi kan antingen använda Transpose eller Transpose-funktionen för att få utdata.
Definition av Transpose
Transpose-funktionen returnerar normalt ett transponerat intervall av celler som används för att växla raderna till kolumner och kolumner till rader vice versa dvs vi kan konvertera vertikalt intervall av celler till horisontellt cellområde eller ett horisontellt intervall av celler till vertikalt intervall av celler i Excel .
Till exempel returneras ett horisontellt intervall av celler om ett vertikalt område matas in, eller ett vertikalt intervall av celler returneras om ett horisontellt intervall av celler matas in.
Hur konverterar jag rader till kolumner i Excel med hjälp av Transpose?
Det är väldigt enkelt och enkelt. Låt oss förstå hur man konverterar rader till kolumner i Excel med hjälp av några exempel.
Du kan ladda ner denna Konvertera rader till kolumner Excel? Mall här - Konvertera rader till kolumner Excel? MallSteg för att använda transponera:
- Starta cellen genom att välja och kopiera ett helt dataområde.
- Klicka på den nya platsen.
- Högerklicka på cellen.
- Välj att klistra in special så hittar vi transponeringsknappen.
- Klicka på det fjärde alternativet.
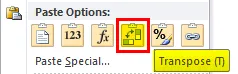
- Resultatet konverteras till rader till kolumner.
Konvertera rader till kolumner i Excel - exempel # 1
Tänk på nedanstående exempel där vi har en inkomstsiffra för försäljningsmånaden. Vi kan se att månadsdata är radvisa och uppgifter om delnummer är kolumnvisa.
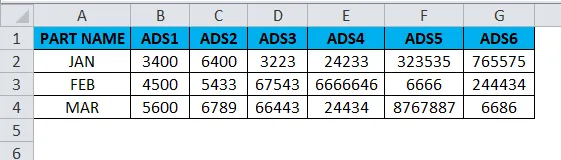
Om vi nu vill konvertera raderna till kolumnen i Excel kan vi använda transponeringsfunktionen, tillämpa den genom att följa stegen nedan.
- Välj först alla celler från A till G som har datainformation.
- Kopiera hela data genom att trycka på Ctrl + C- tangenten.
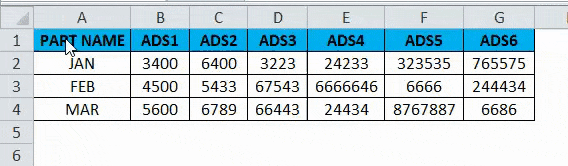
- Välj nu de nya cellerna där exakt du behöver ha data.
- Höger, klicka på den nya cellen så får vi alternativet nedan som visas nedan.
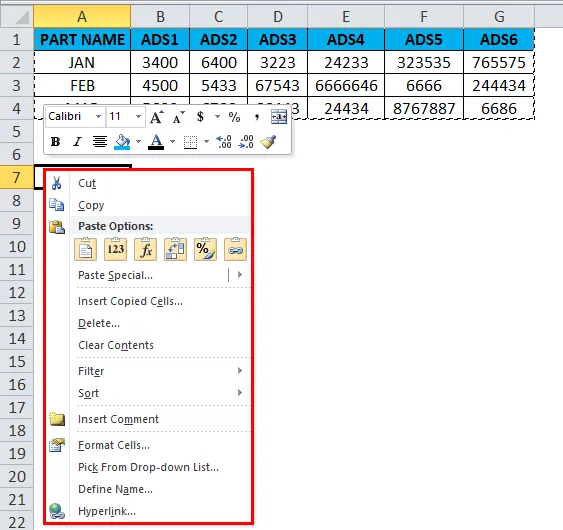
- Välj alternativet klistra in special.
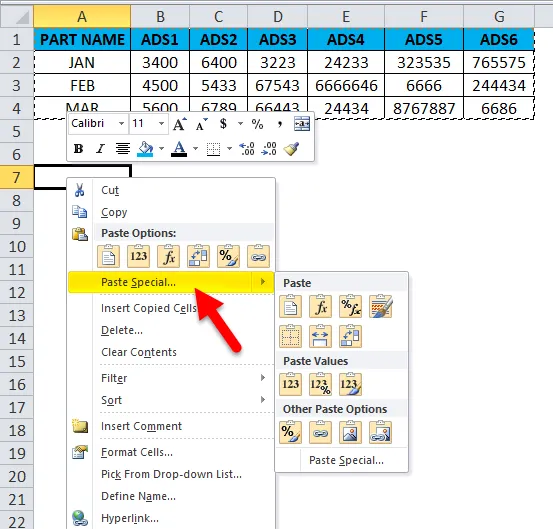
- Välj det fjärde alternativet i klistra special som kallas transponera som visas i skärmbilden nedan som är markerad i gul färg.
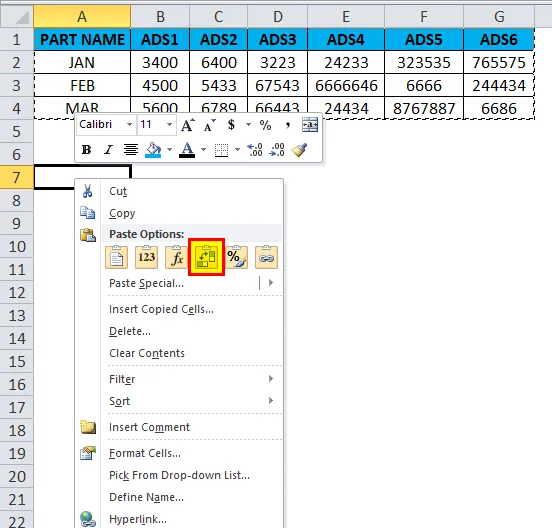
- När vi klickar på transponera får vi nedanstående output på följande sätt.
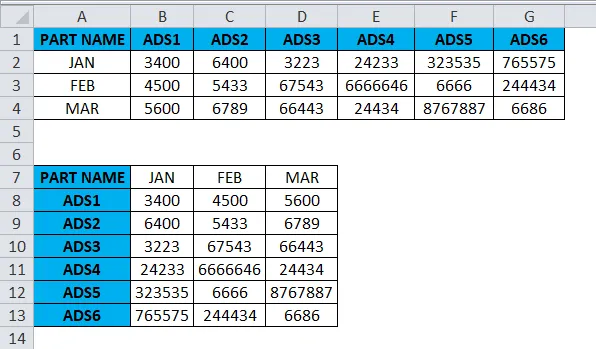
I skärmbilden ovan kan vi se skillnaden att raden har ändrats till kolumn och kolumnen har ändrats till rader i Excel. På detta sätt kan vi enkelt konvertera den givna informationen från rad till kolumn och kolumn till rad i Excel. För slutanvändaren, om det finns en enorm data, kommer denna transponering att vara mycket användbar och det sparar mycket tid istället för att skriva den och vi kan undvika dubblering.
Konvertera rader till kolumner i Excel - exempel # 2
I det här exemplet konverterar vi rader till kolumnen i Excel och ser hur man transponerar de anställdas lönedata genom att följa stegen nedan.
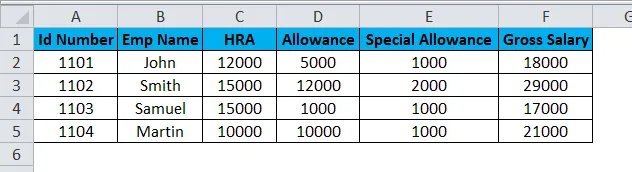
Tänk på ovanstående skärmdump som har id-nummer, emp-namn, HRA, Ersättning och Specialbidrag. Anta att vi måste konvertera datakolumnen till rader i dessa fall TRANSPOSE-funktionen kommer att vara mycket användbar för att konvertera den vilket sparar tid istället för att ange data. Vi ser hur du konverterar kolumnen till rad med stegen nedan.
- Klicka på cellen och kopiera hela datamängden som visas nedan.
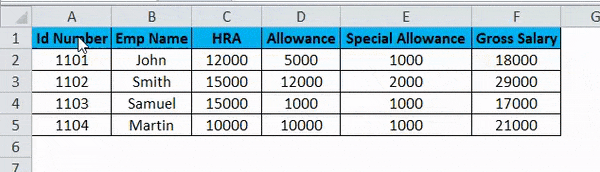
- När du har kopierat data väljer du den nya cellplatsen.
- Högerklicka på cellen.
- Vi får en särskild dialogruta för klistra in.
- Välj Klistra in specialalternativ.
- Välj Transpose-alternativ i det som visas nedan.

- När du har valt transponeringsalternativ konverteras excelraddata till kolumnen som visas i nedanstående resultat.
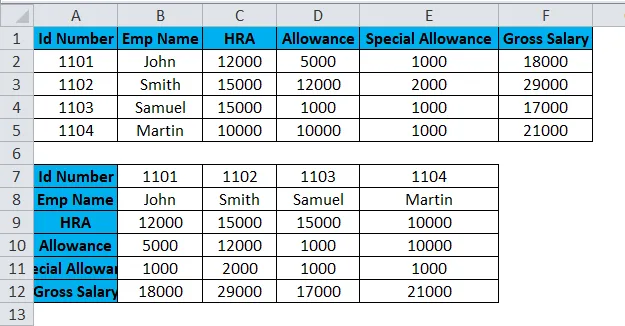
I skärmbilden ovan kan vi se skillnaden att raden har konverterats till kolumner på detta sätt kan vi enkelt använda transponera för att konvertera horisontellt till vertikalt och vertikalt till horisontellt i Excel.
Transponera funktion
I excel finns en inbyggd funktion som heter Transpose Function som konverterar rader till kolumner och vice versa denna funktion fungerar på samma sätt som transpose. dvs. vi kan konvertera rader till kolumner eller kolumner till rader vice versa.
Syntax för transponeringsfunktion:
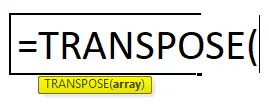
Argument
- Array: Utbudet av celler som ska transponeras.
När en uppsättning av en matris transponeras används den första raden som den första kolumnen i en matris och på samma sätt används den andra raden som den andra kolumnen i en ny och den tredje raden används som den tredje kolumnen av matrisen.
Om vi använder transponeringsformel som en matris har vi CTRL + SHIFT + ENTER för att tillämpa den.
Konvertera rader till kolumner i Excel - exempel # 3
I det här exemplet kommer vi att se hur man använder transponeringsfunktion med en matris med exemplet nedan.
Tänk på nedanstående exempel som visar försäljningsdata veckans klokt där vi ska konvertera data till kolumner till rad och rad till kolumn vice versa med hjälp av transposfunktionen.
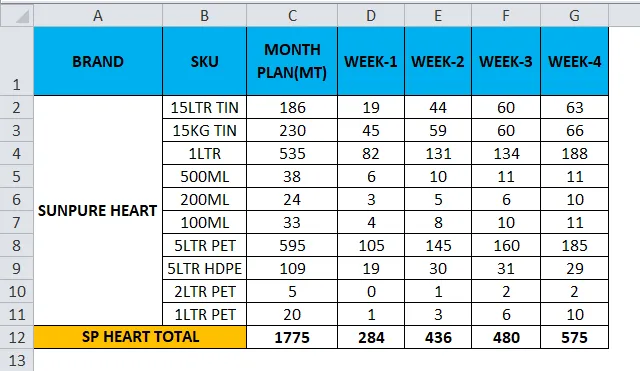
- Klicka på den nya cellen.
- Välj raden du vill transponera.
- Här kommer vi att konvertera MÅNDSPLAN till kolumnen.
- Vi kan se att det finns 11 rader så för att använda transponeringsfunktion bör raderna och kolumnerna vara i lika celler om vi har 11 rader då transponeringsfunktionen behöver samma 11 kolumner för att konvertera den.
- Välj exakt 11 kolumner och använd Transpose Formula och välj matris från C1 till C11, som visas på skärmbilden nedan.
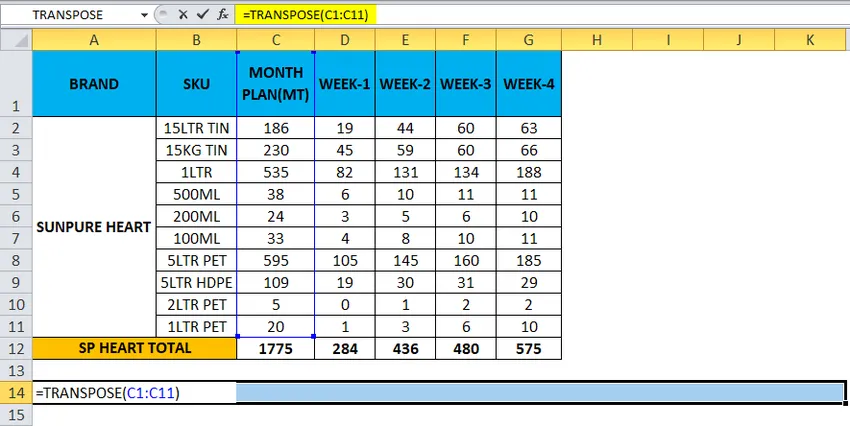
- Använd nu CTRL + SHIFT + ENTER för att använda som en matrisformel.
- När vi använder CTRL + SHIFT + ENTER kan vi se den öppna och stängda parentesen i formuleringen.
- Vi får utdata där en rad har ändrats till kolumnen som visas nedan.
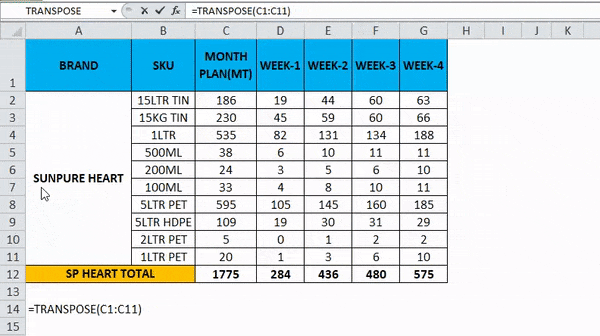
- Använd formeln för hela cellerna så att vi får exakt resultat.
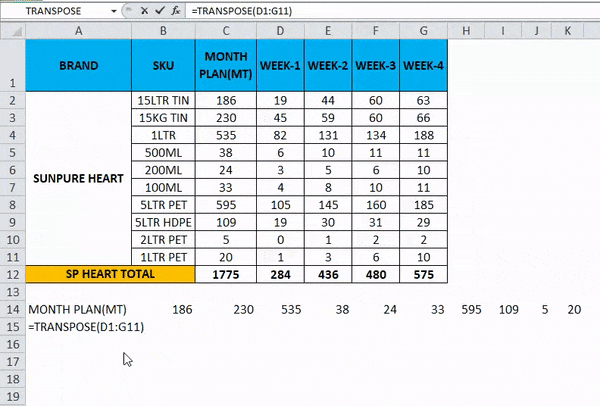
Så slutresultatet blir som nedan.
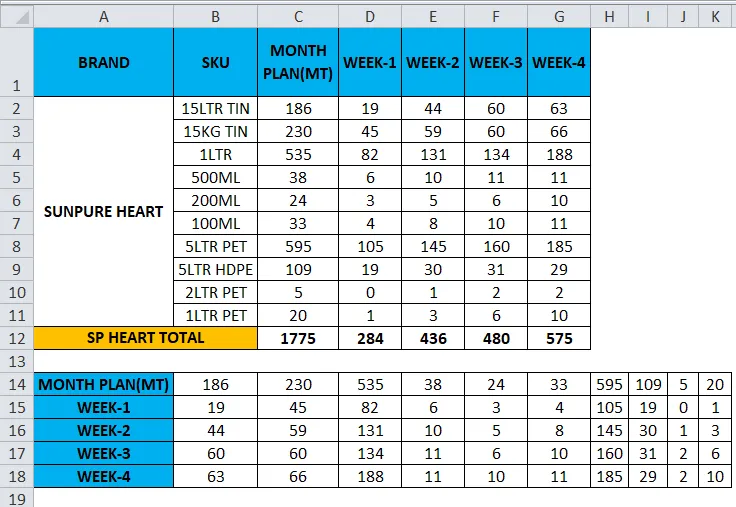
Saker att komma ihåg om konvertera rader till kolumner i Excel
- Transpose-funktion är en av de mest användbara funktionerna i Excel där vi kan rotera data och datainformationen kommer inte att ändras vid konvertering
- Om det finns några tomma eller tomma celler fungerar inte transponering och det ger resultatet som noll.
- Medan vi använder arrayformel i transponeringsfunktion kan vi inte ta bort eller redigera cellerna eftersom alla data är kopplade till länkar och excel kommer att kasta ett felmeddelande om att "DU KAN INTE ÄNDRA DEL AV EN ARRAY"
Rekommenderade artiklar
Detta har varit en guide till rader till kolumner i Excel. Här diskuterar vi hur man konverterar rader till kolumner i Excel med hjälp av transponering tillsammans med praktiska exempel och nedladdningsbar Excel-mall. Transpose kan hjälpa alla att snabbt konvertera flera rader till en kolumn i Excel enkelt. Du kan också gå igenom våra andra föreslagna artiklar -
- TRANSPOSE Funktion | Excel-handledning
- Hur man använder Excel COLUMNS-funktion
- Excel ROW-funktion | Excel-handledning
- Ta bort kolumner i Excel