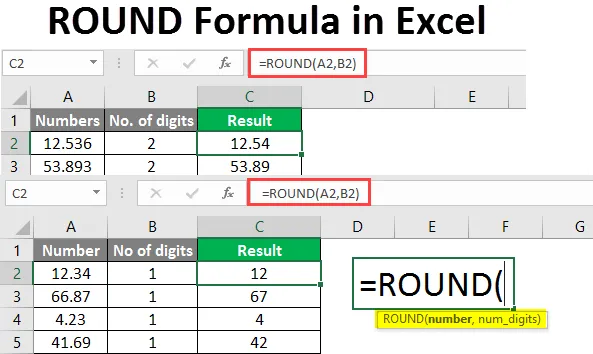
Rund formel i Excel (innehållsförteckning)
- Introduktion till ROUND Formula i Excel
- Hur använder man ROUND-formel i Excel?
Introduktion till ROUND Formula i Excel
Rundfunktion i Excel returnerar det avrundade värdet för ett levererat nummer till ett specificerat antal decimaler. Enkelt uttryckt avrundar denna funktion ett nummer till ett givet antal siffror. Denna funktion finns i alla versioner av MS Excel. Rundfunktionen i Excel faller under formeln ”Math & Trigonometry”. Denna funktion kan användas som en kalkylfunktion.
Syntax:
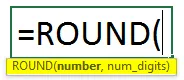
Argument:
- Antal: Antalet vi vill runda.
- Antal siffror: Är talvärdet. Det är antalet siffror på decimalen som vi vill att vårt antal ska avrundas.
Hur använder man ROUND-formel i Excel?
Vi kommer att lära dig hur du använder funktionen och hur detta underlättar beräkningen av antal eller valuta. Här är några exempel.
Du kan ladda ner denna Runda formel Excel-mall här - Rund formel Excel-mallExempel 1 - Avrunda ett nummer
Här vill vi avrunda ett nummer till 1 siffra. Så vi använder ROUND-formeln i cell C2.
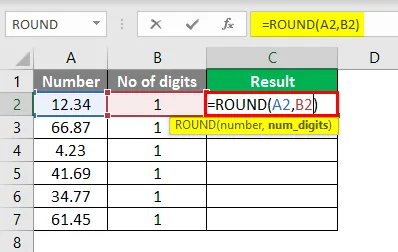
Efter att ha använt denna formel visas svaret nedan.
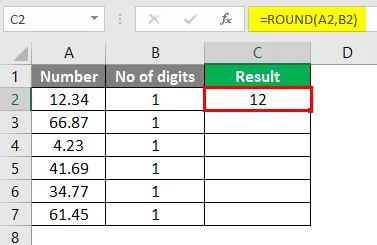
Dra samma formel i cell C2 till cell C7.
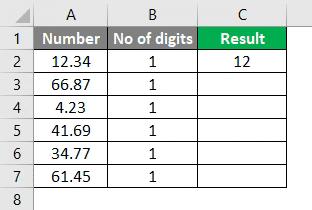
Här avrundar funktionen numret till en siffra till höger om decimalen. Siffrorna över 5 kommer att avrundas och siffrorna under 5 kommer att vara oförändrade.
Exempel 2 - Hitta det rundade numret
För att ta reda på det avrundade antalet när antalet siffror är 0. Vi kommer att använda ROUND-formeln i cell C2.
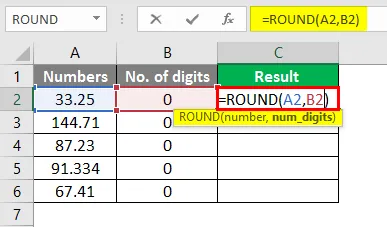
Efter att ha använt denna formel visas svaret nedan.
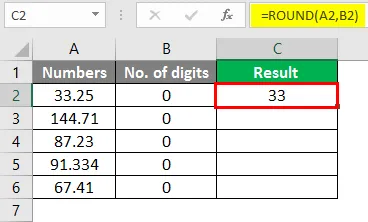
Dra samma formel från cell C2 till cell C7.

Vi har några nummer nedan och vi kommer att se hur numret avrundas när vi har 0 som antal siffror. Siffrorna avrundas till närmaste heltal när antalet siffror är 0.
Som visas ovan är numret 33.25 avrundat till 33, 144.71 avrundat till 145 som den första siffran efter decimalen är 7. Och så kommer andra återstående nummer att avrundas till närmaste heltal.
Exempel 3 - Använda ROUND-formeln
Om siffrorna är 2 kommer rundorna att avrundas som visas nedan. Vi använder ROUND Formula i Cell C2.
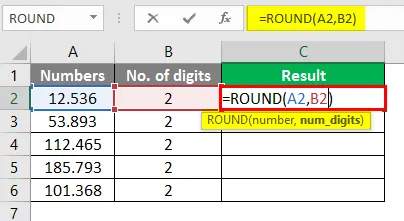
Efter att ha använt denna formel är svaret som visas nedan.
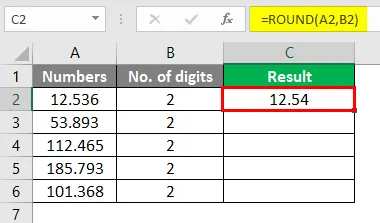
Vi har en tabell med siffror som vi vill avrunda upp till 2 decimaler. Dra samma formel i cell C2 till cell C6.
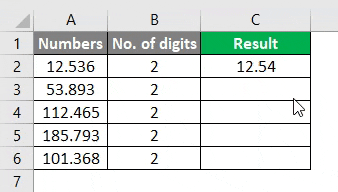
Här är numret avrundat med två decimaler. Som 12.539 avrundas till 12.54 och numret 112.465 avrundas till 112.47 eftersom den sista siffran efter decimal är 5 eller högre än 5 och avrundar således den föregående siffran.
Exempel 4 - Avrundning till närmaste värde
När vi har -1 som antal siffror avrundas antalet enligt nedan. Vi använder ROUND Formula i cell C2.

Efter att ha använt denna formel är svaret som visas nedan.
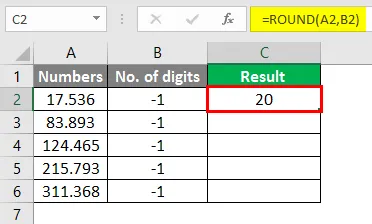
Dra samma formel från cell C2 till cell C6.
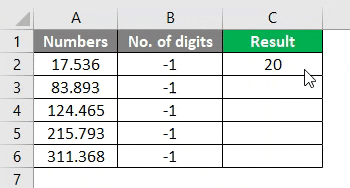
Siffrorna avrundas till närmaste 10: e värde när det är -1 decimal. 17.536 avrundas till 20, 83.893 avrundas till 80 och så 124. 465, 215.793 och 311.368
Avrundas till närmaste 10: e respektive.
Exempel 5 - Avrundning av det negativa antalet
Hur avrundas det negativa antalet när antalet siffror är 1? Vi kommer att se detta i tabellen nedan. Vi använder ROUND Formula i cell C2.
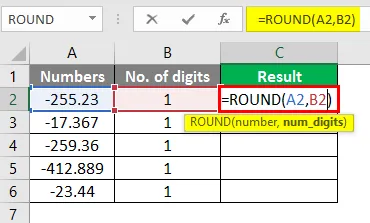
Efter att ha använt denna formel visas svaret nedan.
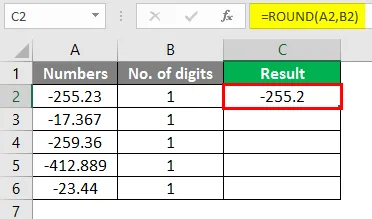
Dra samma formel i cell C2 till C6.

Här avrundas siffrorna till ett decimaltal som det skulle ha varit i ett positivt tal. Dessa var några exempel på ROUND-funktion i Excel som visar hur antalet avrundas beroende på antalet siffror. De rundade siffrorna är enkla att beräkna.
Här är ett exempel som visar hur avrundningen av antalet fungerar i beräkningen.
Exempel 6 - Beräkna försäljning av kommissionen
Här har vi en provdatatabell som visar försäljningar som gjorts av vissa säljare och vi måste beräkna provision på dessa försäljningar.

Efter att ha använt denna formel visas svaret nedan.
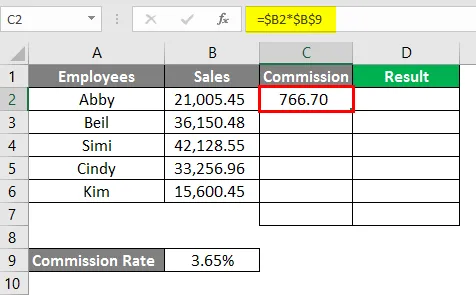
I cell C7 använder vi SUM Formula.

Efter att ha använt denna formel visas svaret nedan.
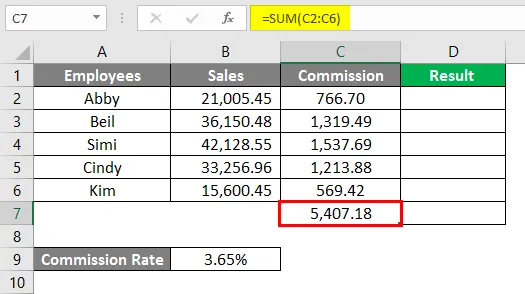
I cell C2 använder vi ROUND Formula.
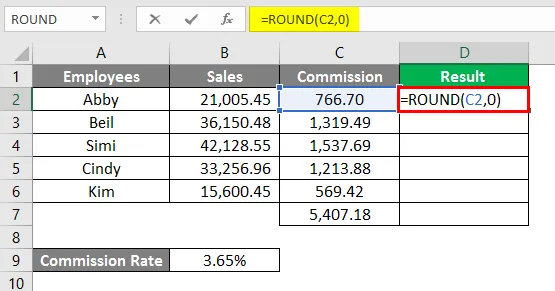
Efter att ha använt denna formel visas svaret nedan.

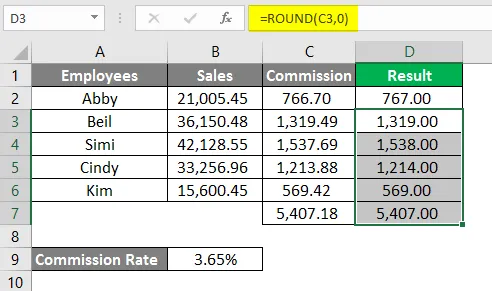
I exemplet ovan beräknas provisionen till 2 decimaler. När vi avrundade värdena till 0, blev värdena avrundade och är lätta att förstå och kan lätt kommuniceras också.
Exempel 7 - Avrundning av siffrorna med cellformatering
Vi kan också avrunda ett nummer genom att ändra cellformatet. Du kan göra detta i stegen nedan:
- Välj en cell som innehåller numret som du vill avrunda.
- Tryck på CTRL + 1, för att öppna dialogrutan för formatcell, gå sedan till fliken nummer eller valutor och skriv sedan in antalet decimaler som du vill se i decimalrutan.
- Klicka på Ok och stäng dialogrutan.

Sedan,

Välj decimaler.

Tryck på OK-tangenten. Du ser numret avrundat som nedan.
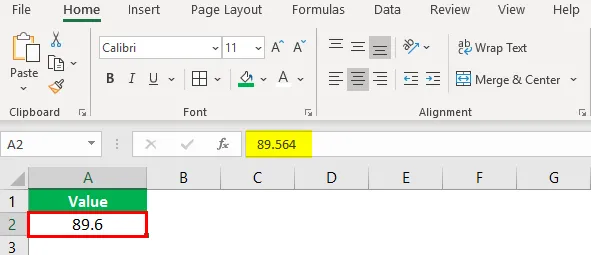
Detta är också en alternativ metod för att avrunda nummer.
Det finns också två andra former av ROUND-funktioner:
- ROUNDUP - Denna funktion avrundar antalet uppåt enligt det angivna antalet siffror.
- ROUNDDOWN - Denna funktion avrundar antalet nedåt enligt det angivna antalet siffror.
Genom att gå igenom ovanstående exempel kommer du att kunna förstå ROUND-funktionen och dess användning i Excel. Det är en vanlig funktion i beräkningar och presentation av numeriska data.
Saker att komma ihåg om RUNDT-formeln i Excel
- RUND-funktionen kommer under matematik- och trigonometrifunktion.
- Funktionen avrundar ett nummer enligt antalet angivna siffror.
- Det finns vissa fall där ROUNDUP och ROUNDDOWN-funktioner passar bättre än ROUND-funktionen.
- När antalet siffror är från 1-4 efter decimalen kommer ROUND-funktionen att runda antalet ner. Och när siffran är från 5-9 kommer funktionen att runda upp numret.
- Om antalet siffror är större än 0, avrundas antalet till ett specificerat antal siffror till höger om decimalpunkten.
- Om antalet siffror är mindre än 0 avrundas antalet till ett specificerat antal siffror till vänster om decimalpunkten.
- Om antalet siffror är lika med 0, avrundas antalet till närmaste heltal.
Rekommenderade artiklar
Detta är en guide till ROUND Formula i Excel. Här diskuterar vi hur man använder ROUND Formula i Excel tillsammans med praktiska exempel och nedladdningsbar Excel-mall. Du kan också gå igenom våra andra föreslagna artiklar -
- IF VLOOKUP Formel i Excel
- MIRR-formel i Excel
- Excel Median Formula
- NPER i Excel | Formel, exempel